7 viisi, kuidas saada abi opsüsteemides Windows 10 ja Windows 11
Miscellanea / / April 05, 2023
Olenemata sellest, kas lähete üle mõnest teisest OS-ist või olete tavaline Windowsi kasutaja, võib teil olla ettenägematuid, kuid levinud probleeme. Siiski aitab Windows oma sisseehitatud suvandite abil mõnest neist tõhusalt lahti saada. Huvitav, kuidas see toimib? Selles artiklis näitame teile, kuidas Windowsis abi saada.

Üldised probleemid võivad olla millest tahes heli ei tööta et rakendus ei tööta korralikult. Enne klienditoe juurde liikumist sukeldume sügavamale Windowsi sisseehitatud tõrkeotsingu valikutesse, mis on kiired.
Märge: Kõik selles artiklis kirjeldatud sammud töötavad nii Windows 10 kui ka Windows 11 puhul
1. Käivitage Windowsis rakendus Get Help
Üks kiiremaid viise Windowsi abi saamiseks on vajutada klaviatuuril klahvi F1, mis võimaldab Microsoft Edge'il näidata teed, kuidas avada arvutis sisseehitatud tasuta rakendus nimega Get Help. Suurema raadiusega ringi tegemise asemel järgige rakenduse Hangi abi kiiresti avamiseks juhiseid.
Samm 1: vajutage Windowsi klahvi, tippige abi otsinguribal ja vajutage sisestusklahvi.
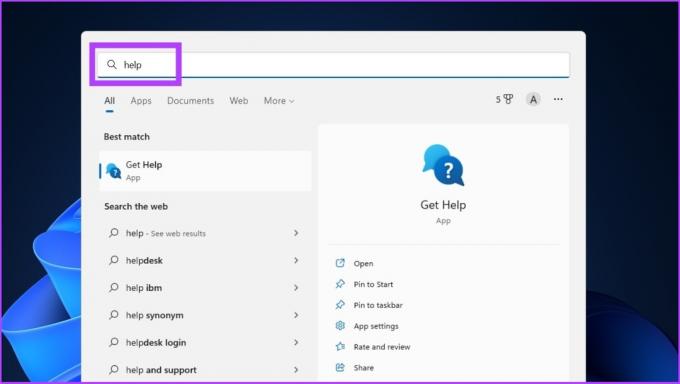
2. samm: Rakenduses Hangi abi saate otsida oma probleemi, et saada tulemusi, mis võivad teie probleemi lahendada.
Näide: häälestage skanner Windowsis.

Lisaks saate abi saamiseks ühendust võtta Windowsi toega vestluse, meili või telefoni teel. Jälgi kaasa.
3. samm: puudutage vasakus alanurgas nuppu Võta ühendust toega.
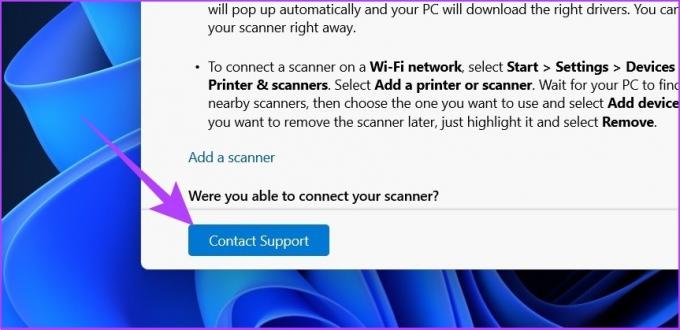
4. samm: jaotises Tooted ja teenused klõpsake rippmenüül.

5. samm: valige Windows.
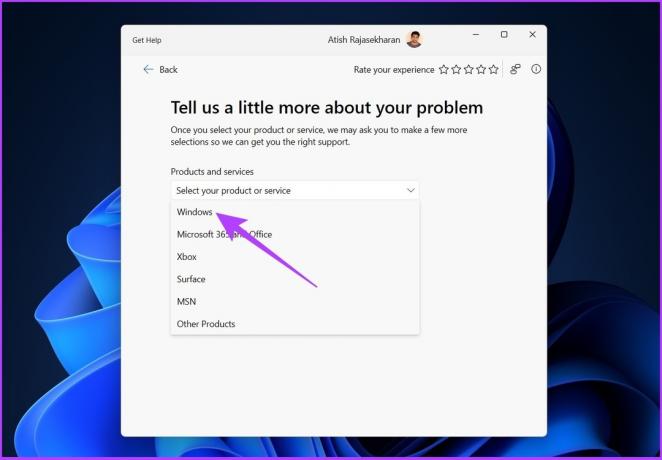
6. samm: jaotises Kategooria valige Microsofti tarvikud.
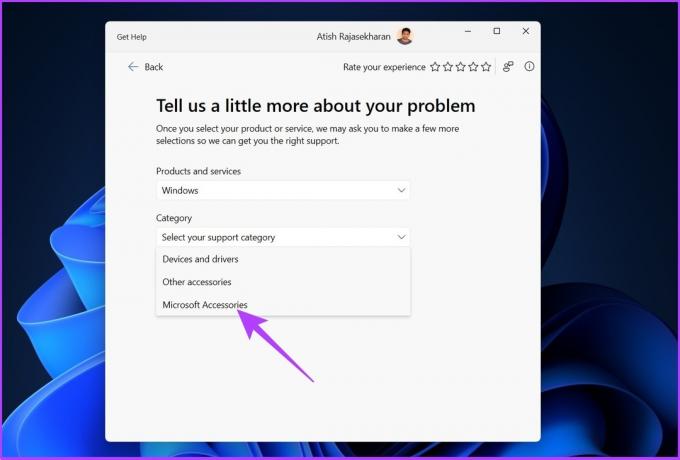
7. samm: Lõpuks klõpsake kohta Kinnita.

Saate valida kahe valiku vahel: „Vestle oma veebibrauseris tugiagendiga” või „esitage oma telefoninumber ja tugiagent helistab teile”. Valige mis tahes valik ja jätkake probleemi lahendamisega.
2. Kasutage rakendust Alustamine
Kui olete hiljuti Windows 10-lt Windows 11-le üle läinud, olete võib-olla märganud rakendust Alustamine, mille Microsoft lisab, et demonstreerida kõike Windows 11 uut. Saate kasutada seda rakendust Windows 11 puhul abi saamiseks. Siin on, kuidas pääsete rakendusele juurde.
Samm 1: vajutage Windowsi klahvi, tippige Alustama otsinguribal ja vajutage sisestusklahvi.

2. samm: Nüüd klõpsake nuppu Alusta ja Windows viib teid läbi kõik seaded, et teie kasutuskogemust kohandada.

Minge läbi kõik seaded ja lubage või keelake need vastavalt oma vajadustele. Soovitame tungivalt lubada suvandid „Hangi näpunäiteid ja soovitusi, kui kasutan Windowsi”. Järgi juhiseid.
3. samm: Rakenduse Seaded avamiseks vajutage 'Windowsi klahv + I'. Valige külgribal Süsteem ja minge lehele Märguanded.
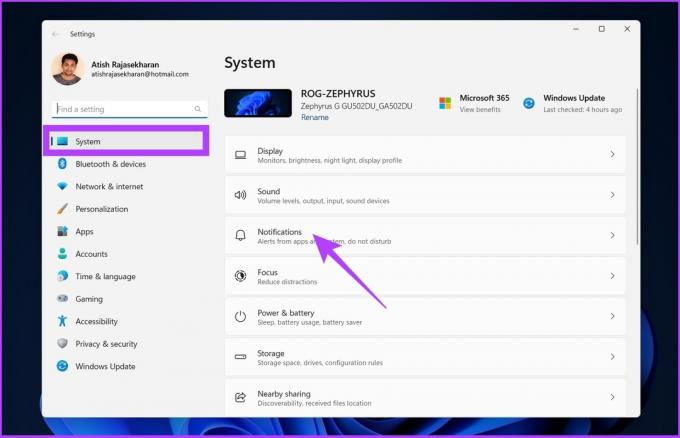
4. samm: kerige alla ja klõpsake valikul Lisaseaded. Märkige ruut valiku „Hankige Windowsi kasutamisel näpunäiteid ja soovitusi” kõrval.
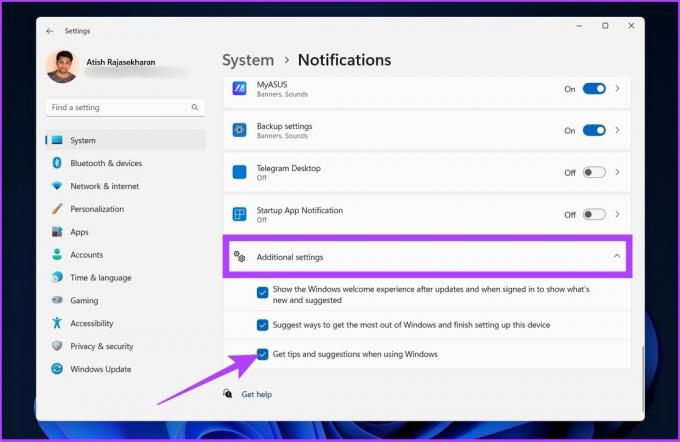
3. Kasutage tõrkeotsingut
Windowsis on saadaval mitu tõrkeotsingu valikut, alates klaviatuuriprobleemide lahendamisest kuni kuvadraiverite värskendamiseni. Nii et kui teil tekib mõni põhiprobleem, on need tõrkeotsingud suureks abiks. Siit saate teada, kuidas neid leida. Tõrkeotsingud toimivad mõnikord veidralt ja ei tööta, mis vajab parandamist. Niisiis, vaadake üle 5 parimat viisi tõrkeotsingu parandamiseks.
Samm 1: vajutage Windowsi klahvi, tippige Seadete tõrkeotsing, ja vajutage sisestusklahvi.

2. samm: klõpsake valikul Muud veaotsingud.
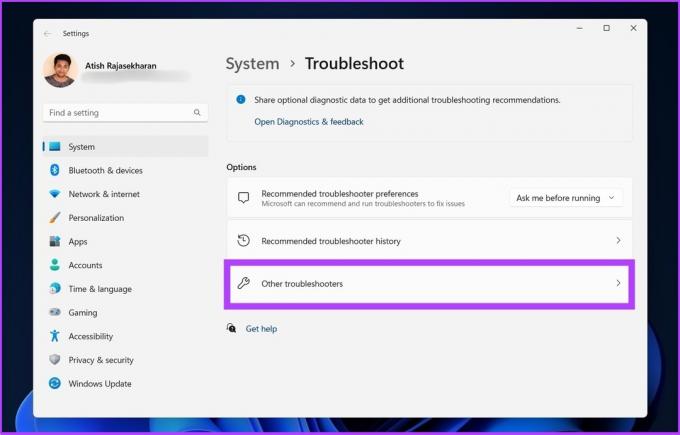
3. samm: jõuate lehele, mis on täis spetsiaalseid tõrkeotsijaid. Sõltuvalt teie ees seisvast probleemist käivitage tõrkeotsingud ja lahendage probleem.
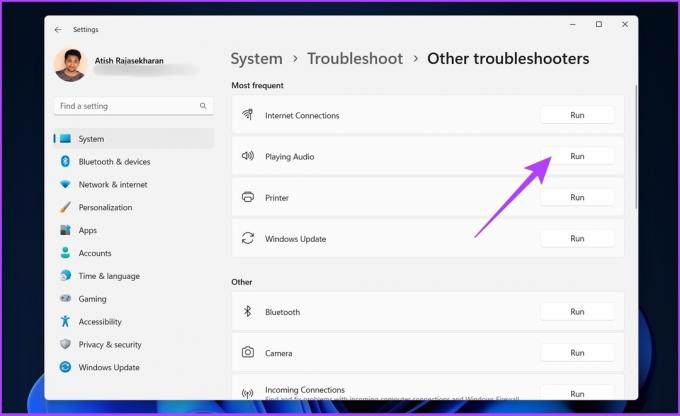
See peaks pakkuma teile Windowsis vajalikku abi. Kuid tõrkeotsingud toimivad mõnikord veidralt või ei tööta. Kui teil on sarnane probleem, vaadake neid parimad viisid tõrkeotsijate parandamiseks.
4. Kasutage abi saamiseks Windowsi otsingut
Windows Search on viimastel aastatel tohutult paranenud. Saate oma arvutist otsida sisemisi ja väliseid (veebi) faile. Lisaks suunab probleemide ilmnemisel otsingu vahekaardil olev üldine otsingupäring teid vastavale seadete lehele, mis sisaldab Bingilt pärit lahendust. Järgmised sammud juhendavad teid protsessis.
Samm 1: vajutage Windowsi klahvi ja tippige päring.
Näide: "Wi-Fi ei ühenda"
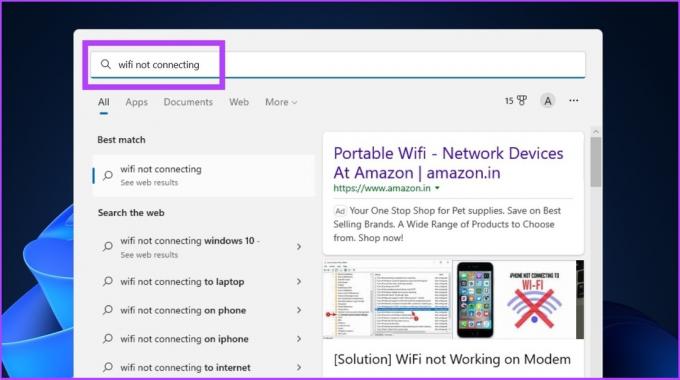
2. samm: jaotises „Otsi veebist” klõpsake valikul „Ava tulemused brauseris”.

Lahendus on hõlpsasti saadaval Bingis hõlpsasti juurdepääsetava lingiga seadete lehele. Kuid mõnikord muutub Windowsi otsing aeglaseks. Saate neid vaadata parimad viisid aeglase otsingu parandamiseks Windows 11-s.
See on suurepärane viis kõigi toodete integreerimiseks ja kasutajaprobleemide lahendamiseks. Lisaks pääsete otse tugilehele, et saada abi levinud Windowsi probleemide korral.
5. Kiirabi abil saate Windowsis abi
Windows 10/11 puhul on olemas uus tööriist nimega Quick Assist. Selle tööriista abil saate pakkuda juurdepääsu oma tehnilisele toele või sõbrale, et nad saaksid teie arvutit kaugjuhtimisega juhtida ja arvutiprobleeme lahendada. Järgmised sammud aitavad teid selle leidmisel ja kasutamisel.
Samm 1: klõpsake Windowsi ikoonil, tippige Kiire abi, ja vajutage sisestusklahvi.
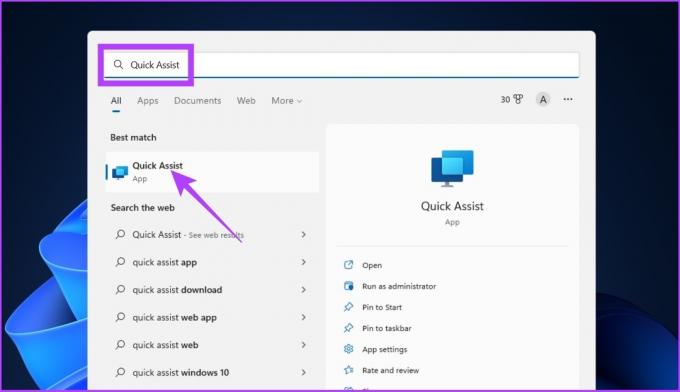
2. samm: Leiate kaks võimalust: hankige abi ja andke abi. Klõpsake nuppu Hankige abi.

Abi saamiseks peate sisestama turvakoodi, mille saate teisest otsast (tugimeeskonnalt või sõbralt).
Abistamiseks peate sisse logima ja looma turvakoodi, mida saate abi otsiva inimesega jagada. Teie kood kehtib teise süsteemiga ühenduse loomiseks vaid 10 minutit.
6. Kasutage abi saamiseks sotsiaalmeediat
Saate oma probleemi lahendada sotsiaalmeedia abil ilma Microsofti toega otse ühendust võtmata või oma isikuandmeid avaldamata. Võite oma probleemist Twitteris Twitteris @microsofthelps säutsutada. Tugimeeskond pöördub lahendusega tagasi.
Seoses privaatsusprobleemidega võib see vestlus toimuda postkastis. Kui aga säutsutate seda Microsofti jaoks, et probleem näha ja sellega tegeleda, saate seda teha määrake, kes saavad teie säutsule vastata.
Säutsutada Microsoft Helpsile

Teise võimalusena saate oma küsimuse postitada r/windowsHelp Redditi kommuuni (link on lisatud allpool). Seda Redditi kogukonda aga ei halda Microsoft. Niisiis, proovige kogukonnaliikmete pakutavaid lahendusi soolateraga.
Postita Windowsi spikrisse (Reddit)
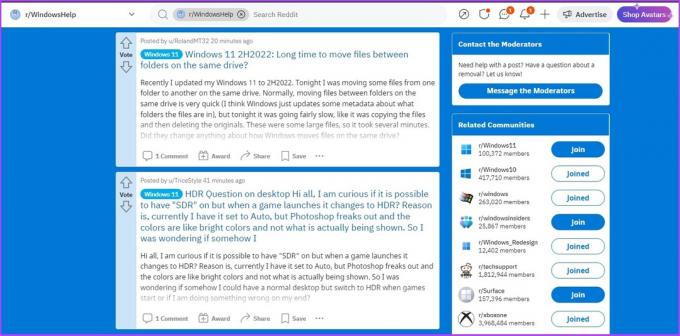
7. Abi saamiseks võtke ühendust Microsofti toega
Kui ükski ülaltoodud soovitustest ei osutu tõhusaks, on see teie viimane võimalus. Windowsi probleemi lahendamiseks peate võtma ühendust Microsofti toega ja selleks on mitu võimalust.
I. Kasutage meiega kontakti lehte
Microsofti klienditoega saate ühendust võtta nende lehe Kontaktandmed kaudu.
Samm 1: minge Microsofti kontaktide lehele, kasutades allolevat linki.
Microsofti kontaktileht

2. samm: jaotises „Valige toode, mille osas vajate abi” klõpsake tootel, millega teil on probleeme, nagu kontor.

3. samm: valige „Hanki kodutugi” ja „Hanki ettevõtte tugi”.
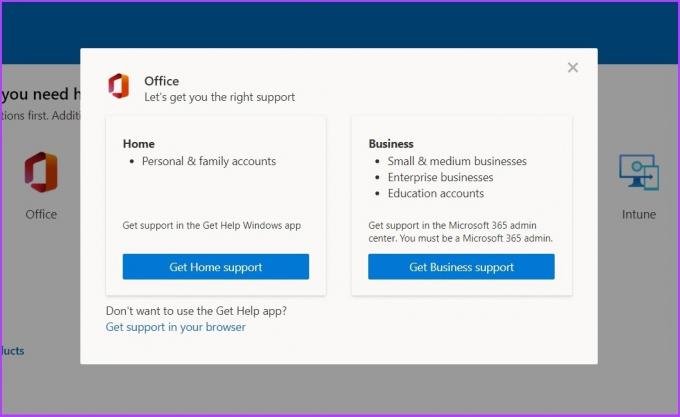
Kui valite „Hangi kodutugi”, käivitab see rakenduse Hangi abi, kust saate oma probleemi otsida ja edasi minna, nagu on mainitud selle artikli esimestes sammudes.
Kui valite „Hangi äritugi”, peate olema Microsoft 365 administraator. Peate sisse logima ja võtma ühendust Microsofti toega.
B. Võtke ühendust Microsofti toega
Kas soovite oma probleemide lahendamiseks Microsofti esindajatega üks-ühele kõnet pidada? Võite paluda tugimeeskonnal teie numbril helistada ja teie probleemi lahendamiseks juhiseid anda. Järgige alltoodud samme.
Samm 1: minge alloleva lingi abil lehele „Võtke ühendust Microsofti toega”. See leht on rakenduse Hangi abi veebiversioon.
Microsofti leht Get Help

2. samm: Sisestage oma päring, näiteks „kuidas muuta kuvasätteid Windowsis” ja klõpsake nuppu Hangi abi.

3. samm: järgige samm-sammult juhiseid ja kui see ei õnnestu, klõpsake nuppu Võtke ühendust toega.

4. samm: valige oma „Toode ja teenused” kategooria ja klõpsake nuppu Kinnita.
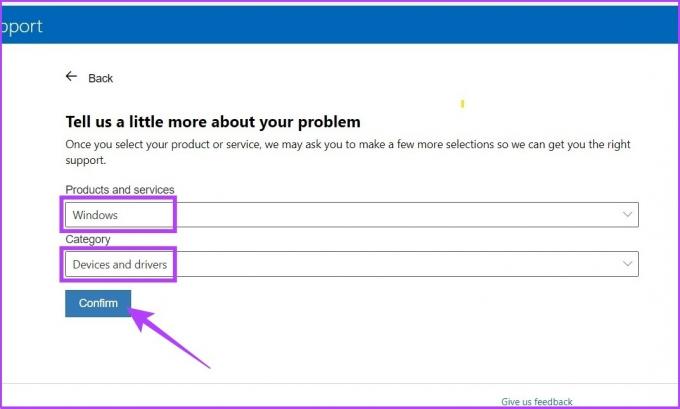
5. samm: kui näete teadet „helista mulle ei ole praegu saadaval”, klõpsake oma veebibrauseris valikul „Vestle tugiagendiga”.

6. samm: Kontrollige oma e-posti ja klõpsake nuppu Kinnita.
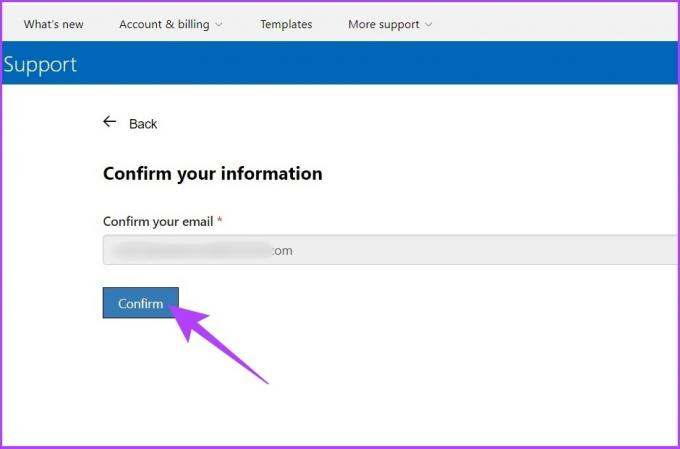
Kui olete ärikasutaja, võite helistada Microsofti toele otse globaalse klienditeeninduse telefoninumbrite kaudu.
Microsofti ülemaailmse klienditeeninduse telefoninumbrid
Valige rippmenüüst piirkond ja võtke otse ühendust.
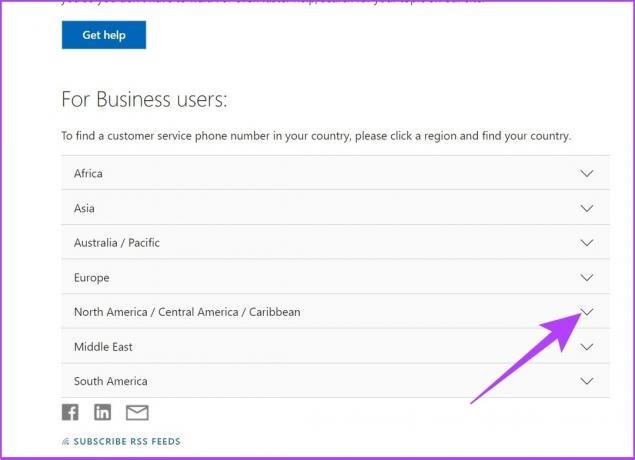
C. Microsofti kogemuskeskuse tugi
Seda nimetatakse ka Microsoft Answer Deskiks ja see teenindab Surface'i ja Xboxi seadmeid, mis on garantiikorras. Seega, kui teil on garantii all olev Surface'i toode ja teil on probleeme, saate kiireks abiks, paranduste ja remondi saamiseks broneerida aegu nii veebis kui ka väljaspool seda.
Microsoft Answer Deck
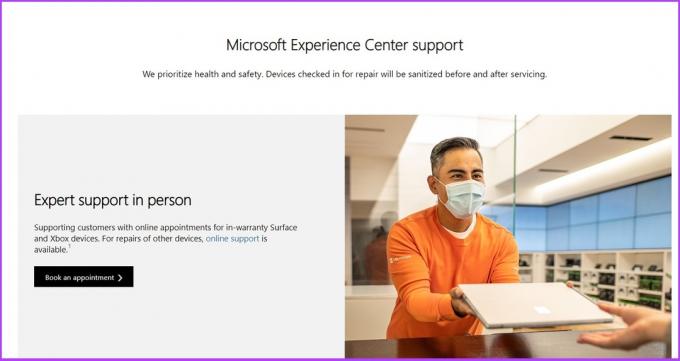
KKK selle kohta, kuidas Windowsis abi hankida
Ei. Microsofti rakendus Hangi abi erineb teistest kaasasolevatest rakendustest ja seda ei saa desinstallida menüü Rakendused ja funktsioonid kaudu ega kasutada selleks funktsiooni Otsing.
Võite avada Windowsi sätted > Windowsi värskendus > kerida alla, et leida abi.
Avage Microsoft Word ja vajutage Wordi abi avamiseks klaviatuuril klahvi F1.
Ööpäevaringne Windowsi spikker
Windows on tohutu operatsioonisüsteem, mis nõuab tugirakendust, mis on vaikimisi kõigis Windowsi uusimates versioonides kaasas. Enamasti lahendavad probleemi veaotsingu seaded. Kuidas te oma probleeme lahendate? Kas kasutate tõrkeotsingut või võtaksite pigem otse Windowsi toega ühendust? Andke meile teada allpool olevas kommentaaride jaotises.



