5 parimat parandust automaatsele parandusele, mis Androidis ei tööta
Miscellanea / / April 05, 2023
Teie Androidi klaviatuuri automaatse korrigeerimise funktsioon võib säästa teid grammatika- ja õigekirjavigade eest. Lisaks vaike Gboardile saate ka alla laadida Grammatiline klaviatuur oma Android-telefonis, et kasutada automaatset parandamist e-kirjade, sõnumite või märkmete tippimise ajal.

Kui aga automaatse parandamise funktsioon lakkab töötamast, peate kõik oma trükkimisvead käsitsi redigeerima. Selle ületamiseks oleme koostanud parimad viisid, kuidas automaatkorrektsiooni Androidis ei tööta.
1. Kontrollige, kas õigekirjakontroll on lubatud
Teie Android-telefoniga on kaasas õigekirjakontrolli funktsioon, mis kontrollib ja eemaldab sisestamise ajal õigekirjavead. Seetõttu on hea mõte kontrollida, kas õigekirjakontroll on teie telefonis lubatud.
Samm 1: Avage oma Android-telefonis Seaded.

2. samm: Kerige alla ja minge jaotisse Süsteem.

3. samm: Puudutage valikut Keeled ja sisend.

4. samm: Puudutage valikut Õigekirjakontroll.

5. samm: Funktsiooni lubamiseks puudutage valiku „Kasuta õigekirjakontrolli” kõrval olevat lülitit.

6. samm: Puudutage valikut Keeled ja veenduge, et õigekirjakontrolli jaoks on valitud teie eelistatud keel.


7. samm: Sulgege rakendus Seaded ja käivitage Androidi klaviatuur, et kontrollida, kas probleem on lahendatud.
2. Lubage oma klaviatuuri grammatikakontroll.
Pärast õigekirja määramist peate järgmiseks toiminguks lubama oma klaviatuuri grammatikakontrolli. Grammatikavigade parandamine on ka teie Android-telefoni klaviatuuri automaatse parandamise oluline funktsioon. Kui kasutate vaikeseadet Gboard oma Android-telefonis saate seda funktsiooni kontrollida ja lubada järgmiselt.
Samm 1: Avage oma Android-telefonis Seaded.

2. samm: Kerige alla ja minge jaotisse Süsteem.

3. samm: Puudutage valikut Keeled ja sisend.

4. samm: Puudutage valikut Õigekirjakontroll.

5. samm: Puudutage valiku „Vaikimisi õigekirjakontroll“ kõrval olevat ikooni Seaded.

6. samm: Funktsiooni lubamiseks puudutage Grammatikakontrolli kõrval olevat lülitit.

7. samm: Sulgege rakendus Seaded ja käivitage Androidi klaviatuur, et kontrollida, kas probleem on lahendatud.
3. Kontrollige oma klaviatuuri automaatse parandamise sätteid
Kui teil on Androidi klaviatuuriga tippimisel ikka veel grammatilisi või õigekirjavigu, soovitame kontrollida kasutatava klaviatuuri automaatse parandamise sätteid. Oleme loetlenud sammud nende seadete kontrollimiseks kahe populaarse Androidi klaviatuuri jaoks – Gboard ja Microsoft SwiftKey.
Kontrollige Gboardis automaatse parandamise seadeid
Samm 1: Avage oma Android-telefonis Seaded.

2. samm: Kerige alla ja minge jaotisse Süsteem.

3. samm: Puudutage valikut Keeled ja sisend.

4. samm: Puudutage valikut Ekraaniklaviatuur.

5. samm: Valige Gboard.

6. samm: Puudutage Gboardi seadetes valikut Tekstiparandus.

7. samm: Kontrollige jaotises Parandused, kas olete lubanud valikud, nagu automaatne parandus, automaatne suurtähtede kasutamine ja automaatne tühik pärast kirjavahemärke.

8. samm: Sulgege Gboardi seaded ja käivitage Gboard, et kontrollida, kas probleem on lahendatud.
Kontrollige Microsoft SwiftKey automaatkorrektsiooni sätteid
Samm 1: Avage oma Android-telefonis Microsoft SwiftKey.

2. samm: Puudutage valikut Tippimine.

3. samm: Kontrollige, kas olete lubanud automaatse parandamise, automaatse suurtähtede kasutamise ja automaatse tühiku.

Pärast nende lubamist sulgege Microsoft SwiftKey ja käivitage SwiftKey klaviatuur, et kontrollida, kas probleem on lahendatud.
4. Sundige sulgema ja taaskäivitage klaviatuur
Kui teil on endiselt probleeme automaatse parandamisega, võite proovida sundida väljumist ja oma Androidi klaviatuuri taaskäivitada. Allpool toodud sammud ja samad Gboardi, Microsoft SwiftKey ja kõigi teiste Androidi populaarsete klaviatuurirakenduste jaoks. Siin on, kuidas seda teha.
Samm 1: Avage oma Android-telefonis Seaded.

2. samm: Puudutage valikut Rakendused.

3. samm: Puudutage valikut Kuva kõik rakendused.

4. samm: Puudutage rakenduste loendis valikut Gboard.

5. samm: Puudutage nuppu Force Stop.

6. samm: Oma valiku kinnitamiseks puudutage nuppu OK.

7. samm: Sulgege rakendus Seaded ja taaskäivitage klaviatuur, et kontrollida, kas probleem on lahendatud.
5. Värskendage oma Androidi klaviatuuri
Viimane võimalus probleemi lahendamiseks on Androidi klaviatuuri värskendamine. Praegune versioon võib sisaldada viga või tõrget, mis põhjustab selle probleemi teie Android-telefonis.
Samm 1: Avage oma Android-telefonis Play pood.
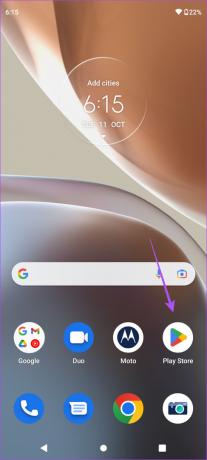
2. samm: Puudutage paremas ülanurgas oma profiiliikooni.

3. samm: Valige Rakenduste ja seadme haldamine.

4. samm: Puudutage valikut Saadaval värskendused.
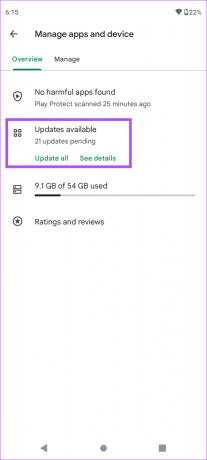
5. samm: Puudutage oma Androidi klaviatuurirakenduse kõrval nuppu Värskenda.

Pärast värskenduse installimist käivitage klaviatuur ja kontrollige, kas probleem on lahendatud.
See on õige
Automaatse korrigeerimise funktsioon valesti läheb võib olla teie suurim õudusunenägu! Kuid need lahendused aitavad teil Android-telefoni funktsiooniga seotud probleemidest lahti saada.
Viimati uuendatud 3. novembril 2022
Ülaltoodud artikkel võib sisaldada sidusettevõtte linke, mis aitavad toetada Guiding Techi. See aga ei mõjuta meie toimetuslikku terviklikkust. Sisu jääb erapooletuks ja autentseks.
Kirjutatud
Paurush Chaudhary
Tehnoloogiamaailma demüstifitseerimine kõige lihtsamal viisil ja igapäevaste nutitelefonide, sülearvutite, telerite ja sisu voogesituse platvormidega seotud probleemide lahendamine.



