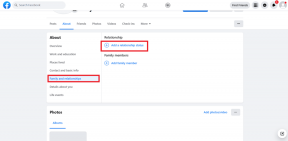6 parimat viisi Safari suure mälukasutuse parandamiseks Macis
Miscellanea / / April 05, 2023
Kuigi Safari on Macis üks kiiremaid ja tõhusamaid veebibrausereid, pole selles probleeme. Millalgi Safari jookseb Macis pidevalt kokku, ei leia serveritja kulutab ebanormaalselt mälukasutust. Selline käitumine tõstab Maci temperatuuri ja aeglustab süsteemi tööd. Siin on parimad viisid Safari suure mälukasutuse parandamiseks Macis.
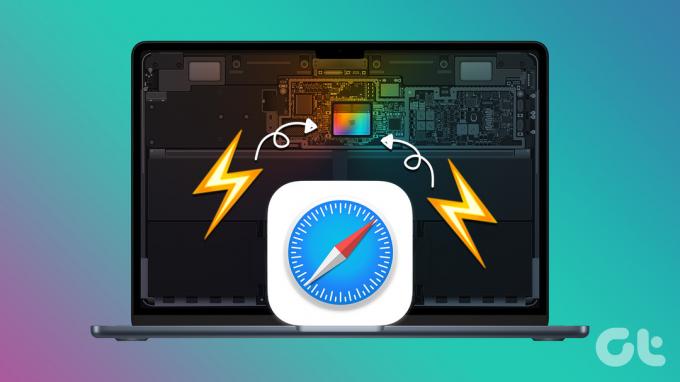
Safari suur mälukasutus põhjustab ka tõrkeid ja vigu teistes rakendustes. Kuna teie Maci rakendustel on vähem RAM-i, vajate igapäevaste toimingute tegemisel abi. Esmalt näitame teile, kuidas kinnitada Safari suurt mälukasutust ja läbida probleemi lahendamiseks tõrkeotsingu samme.
Suure mälukasutuse kinnitamiseks kasutage aktiivsusmonitori
Enne Maci Safari brauseris muudatuste tegemist peate kinnitama vaikebrauseri petliku käitumise. Kasutame macOS-is sisseehitatud aktiivsusmonitori. Järgige allolevaid samme.
Samm 1: Spotlighti otsingu avamiseks vajutage klahvikombinatsiooni Command + Space.
2. samm: Tippige Activity Monitor ja vajutage nuppu Return.
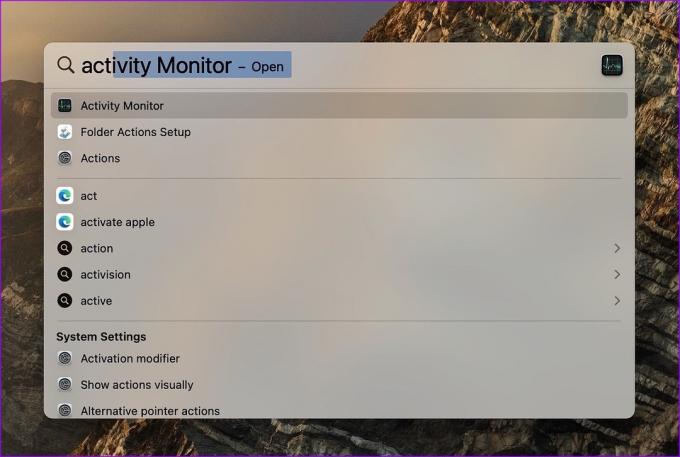
3. samm: Liikuge vahekaardile Mälu.
4. samm: Saate kontrollida mälu survet, kogu füüsilist mälu, kasutatud mälu, vahemällu salvestatud faile ja vahetatud mälu.
5. samm: Kontrollige protsessi nime all Safari ja vaadake, kui palju mälu see kulutab.
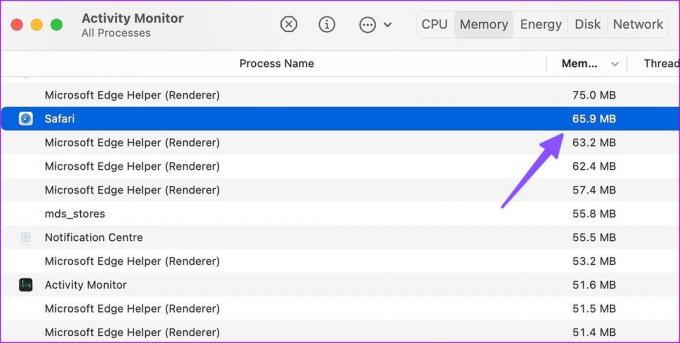
Tavaliselt on 2–3 GB mälukasutus lauaarvuti brauseri tavaline käitumine. Kui märkate, et Safari võtab 8–9 GB muutmälu, on see murettekitav olukord ja peate selle parandama, et teie Mac töötaks sujuvalt.
1. Sulgege ebaolulised vahelehed
Safariga pole midagi sarnast kaasas Magamislapid (Microsoft Edge) või Mälusäästja (Google Chrome), et panna ebaolulised vahelehed magama ja säilitada mälu. Brauser hoiab kõik vahelehed pidevalt taustal aktiivses töös. Peate sageli sulgema mittevajalikud vahelehed, et vältida Maci suure mälukasutust.
Samm 1: Avage Macis Safari.
2. samm: Heitke pilk kõikidele ülaservas avatud vahelehtedele.
3. samm: Vajutage märki „x” nende vahekaartide kõrval, mida te praegu kasutada ei soovi.

Kui kavatsete sama artiklit hiljem uuesti vaadata, lisage see järjehoidjatesse või lisage see oma lugemisloendisse.
4. samm: Klõpsake aadressiribal väikest "+" ikooni ja lisage veebileht lugemisloendisse.
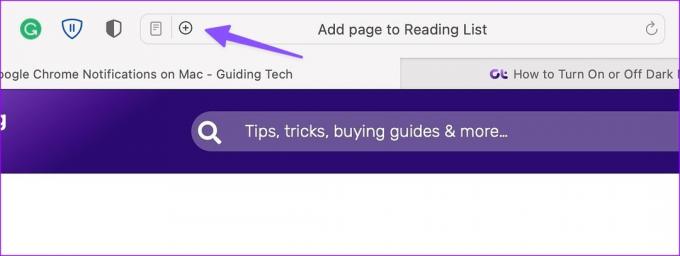
5. samm: Lehe järjehoidjatesse lisamiseks paremklõpsake samal +-ikoonil.
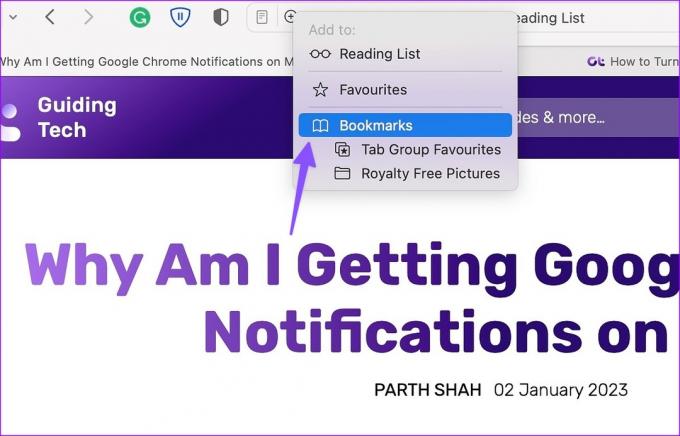
2. Vaadake üle Safari laiendused
Safari toetab teie sirvimiskogemuse parandamiseks kolmandate osapoolte veebilaiendeid. Valik on Chrome'i veebipoega võrreldes väike, kuid sellel on siiski palju laiendusi.
Mitte iga laiendust ei uuendata ega uuendata regulaarselt. Kui teil töötab taustal mitu aegunud ja mittevajalikku laiendust, võib see kulutada palju mälu. Peaksite installitud Safari laienduse üle vaatama ja ebaolulised laiendused desinstallima.
Samm 1: Käivitage Macis Safari.
2. samm: Valige menüüriba paremas ülanurgas Safari ja valige Seaded.

3. samm: Klõpsake vahekaarti Laiendused. Valige vasakul külgribal tundmatud laiendused.
4. samm: Klõpsake nuppu Desinstalli ja kinnitage oma otsus.

3. Safari sundpeatamine
Suure mälukasutuse tõttu võib Safari aeg-ajalt reageerida. Peaksite Safari sundpeatama ja proovima seda uuesti kasutada.
Samm 1: Käivitage Macis Activity Monitor (vaadake ülaltoodud samme).
2. samm: Valige Safari ja vajutage ülaosas olevat märki x.
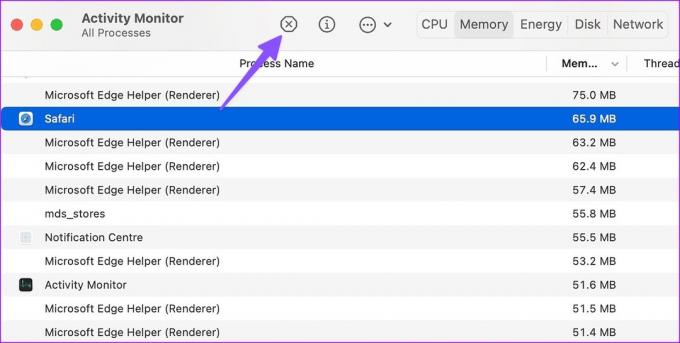
3. samm: Taaskäivitage Safari ja jälgige mälukasutusel tähelepanelikult.
4. Safari kodulehe lihtsustamine
Safari võimaldab teil kodulehte kasulike lisandmoodulitega kohandada. Kui aga ummistate oma avalehe Siri soovituste, privaatsusaruande, taustpiltide ja muude menüüdega, võib see kulutada palju mälu. Siit saate teada, kuidas saate Macis Safari kodulehte lihtsustada.
Samm 1: Avage Safari ja valige paremas alanurgas nupp Kohanda.
2. samm: Keelake asjakohatute menüüde kõrval olev linnuke ja käivitage rakendus uuesti.

5. Värskendage macOS-i
Safari on tihedalt seotud macOS-iga. Apple annab uute macOS-i värskendustega välja uued Safari funktsioonid ja veaparandused. Aegunud macOS-i järg võib Safaris kaasa tuua suure mälukasutuse.
Samm 1: Klõpsake vasakus ülanurgas Apple'i ikoonil ja avage System Settings.
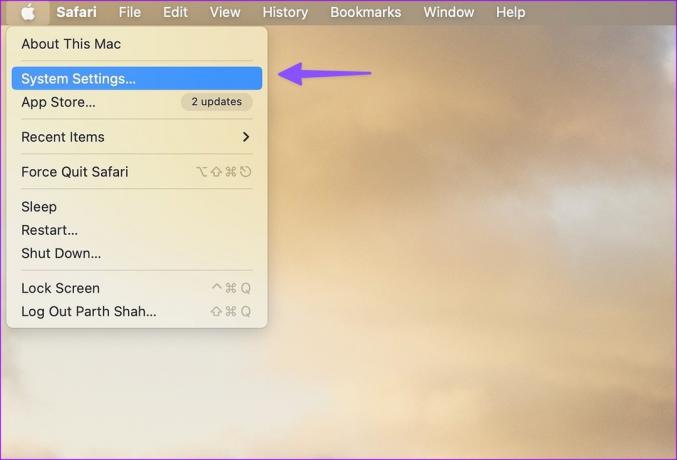
2. samm: Valige Üldine ja avage menüü Tarkvaravärskendus.

3. samm: Laadige alla ja installige uusim macOS-i värskendus.

6. Loobuge Safarist Microsoft Edge'i kasuks
Kui teil on endiselt probleeme Safariga, on aeg loobuda Safarist teiste alternatiivide kasuks. Maci ökosüsteem on täis palju võimekaid brausereid ja Microsoft Edge on nende seas üks parimaid. Sellel on pikk funktsioonide loend, see ühildub kõigi Chromiumi brauseritega ja töötab kõigil platvormidel.
Laadige Maci alla Microsoft Edge
Sujuv Safari kogemus Macis
Safari suur mälukasutus Macis pole kunagi soovitav olukord. Ülaltoodud nippide abil saate probleemi hõlpsalt lahendada. Milline trikk teie jaoks töötas? Andke meile allolevates kommentaarides teada.
Viimati värskendatud 04. jaanuaril 2023
Ülaltoodud artikkel võib sisaldada sidusettevõtte linke, mis aitavad toetada Guiding Techi. See aga ei mõjuta meie toimetuslikku terviklikkust. Sisu jääb erapooletuks ja autentseks.
Kirjutatud
Parth Shah
Parth töötas varem EOTO.techis tehnilisi uudiseid kajastades. Praegu töötab ta Guiding Techis vabakutselisena, kirjutades rakenduste võrdlusest, õpetustest, tarkvaranõuannetest ja -nippidest ning sukeldudes sügavale iOS-i, Androidi, macOS-i ja Windowsi platvormidesse.