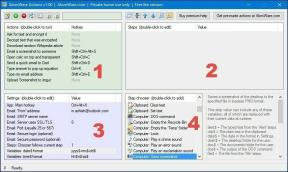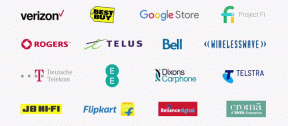5 parimat viisi arvuti spetsifikatsioonide kontrollimiseks opsüsteemis Windows 11
Miscellanea / / April 05, 2023
Olenemata sellest, kas olete innukas arvutimängija või keskmine arvutikasutaja, on alati kasulik teada oma arvuti riist- ja tarkvara spetsifikatsioone. Näiteks võib arvuti spetsifikatsioonide tundmine aidata teil kindlaks teha, kas teie arvuti suudab käitada teatud mänge, rakendusi või operatsioonisüsteemi, teha riistvara tõrkeotsingut või tarkvaraprobleemid, ja palju muud.

Kuigi saate alati kontrollida mis tahes seadme riistvara tehnilisi andmeid, vaadates selle pakendit või sellel olevaid kleebiseid. See pole aga eriti kasulik, kui soovite oma arvuti kohta üksikasjalikumat teavet. Selle asemel saate kasutada neid parimaid meetodeid oma arvuti spetsifikatsioonide kontrollimiseks operatsioonisüsteemis Windows 11.
1. Kontrollige arvuti tehnilisi andmeid rakenduse Seaded abil
Kõige tavalisem viis mis tahes seadme riistvara spetsifikatsioonide kontrollimiseks on navigeerida selle jaotisesse Teave. Ja nagu arvata võis, pole Windows 11 erinev ja võimaldab teil vaadata oma arvuti riist- ja tarkvara spetsifikatsioone.
Rakenduse Seaded abil saate oma arvuti tehnilisi andmeid kiiresti kontrollida järgmiselt.
Samm 1: Rakenduse Seaded avamiseks vajutage klahve Windows + I.

2. samm: Kui seadete rakendus avaneb, kerige alla ja klõpsake nuppu Teave.

Kui jõuate lehele Teave, peaksite nägema kahte jaotist: Seadme spetsifikatsioonid ja Windowsi spetsifikatsioonid. Esimene jaotis näitab teie arvuti riistvarateavet, teine jaotis aga teie arvuti tarkvarateavet.

Kui arvate, et rakenduse Seaded pakutavad süsteemispetsifikatsioonid ei aita teie arvuti täielikke riistvaraspetsifikatsioone paljastada, on see lahendus hea alternatiiv. See meetod põhineb Süsteemiteabe utiliit Windowsi sisseehitatud, et avaldada teie arvuti riistvara spetsifikatsioonid.
Kui soovite süsteemiteabe utiliidi abil kiiresti vaadata oma arvuti riistvara spetsifikatsioone, vajutage Windows + R kiirklahvi, et avage dialoog Käivita. Seejärel tippige Msinfo32.exe tekstiväljal ja klõpsake nuppu OK.

Pärast seda ilmub teie ekraanile süsteemiteabe aken, kust leiate üksikasjalikku teavet oma süsteemi kohta, sealhulgas arvuti protsessori, tarkvara versiooni, mudeli numbri jne.

Lisaks saate oma seadme kohta lisateabe saamiseks klõpsata vasakul paanil Komponendid, sealhulgas I/O (sisendväljundi ühenduvus) portide arv ja tüübid, kuvari tehnilised andmed, võrguadapterid, jne.
Windows 11 sisaldab a DirectX-i diagnostikatööriist (DxDiag) et aidata teil arvuti kuva- ja heliprobleemide tõrkeotsingut teha. See tööriist saab kontrollida teie Windows 11 arvuti riistvaraspetsifikatsioone. Kasutage seda järgmiselt.
Samm 1: Vajutage Windows + R klahvide otseteed, et avada dialoogiaken Run, tippige dxdiag tekstiväljal ja klõpsake nuppu OK.

2. samm: Püsige DirectX-i diagnostikatööriista aknas vahekaardil Süsteem ja klõpsake nuppu Salvesta kogu teave.

3. samm: Liikuge kausta, kuhu soovite selle salvestada, ja klõpsake nuppu Salvesta.

4. samm: Avage File Explorer ja liikuge asukohta, kuhu salvestasite faili DxDiag.txt. Seejärel topeltklõpsake selle avamiseks.

5. samm: Kui fail DxDiag.txt avaneb Notepadis, kerige alla ja peaksite leidma kõik arvuti spetsifikatsioonid organiseeritud kujul.

Lisaks arvuti riistvara spetsifikatsioonide kontrollimisele saate seda kasutada ka selleks kontrollige, kas teie arvuti toetab Miracasti, teie arvuti kuvamisvõimalused, installitud draiverid jne.
4. Kontrollige arvuti tehnilisi andmeid käsuviiba abil
Saate kasutada Windowsi käsuviiba täpsemate haldustoimingute tegemiseks, nagu aktiveerimisvõtmega seotud probleemide lahendamine, arvuti käivitamine turvarežiimis, jne. Siiski pole see veel kõik. Samuti saate oma arvuti riistvara spetsifikatsioonide kontrollimiseks kasutada käsuviipa.
Arvuti riistvaraspetsifikatsioonide kontrollimiseks käsuviiba saate kasutada järgmiselt.
Samm 1: Vajutage klahve Windows + S ja tippige Käsurida. Seejärel klõpsake käsurea tulemustes nuppu Käivita administraatorina.

2. samm: Kui ekraanile ilmub kasutajakonto kontrolli (UAC) viip, klõpsake nuppu Jah.

3. samm: Tippige terminali aknasse järgmine käsk ja vajutage sisestusklahvi:
süsteemiinfo

See paljastab teie arvuti tehnilised andmed ja mitmed muud üksikasjad.
5. Kontrollige arvuti tehnilisi andmeid Windows PowerShelli abil
Kui tunnete Windows PowerShelli kasutamist mugavalt, saate seda kiiresti kasutada oma arvuti spetsifikatsioonide kontrollimiseks. Selleks peate täitma lihtsa käsu, nagu on kirjeldatud järgmistes sammudes:
Samm 1: Vajutage Windowsi otsingu avamiseks klahve Windows + S ja tippige Windows PowerShell. Seejärel klõpsake PowerShelli tulemuste hulgas nuppu Käivita administraatorina.

2. samm: Kui kuvatakse kasutajakonto kontrolli (UAC) viip, klõpsake nuppu Jah.

3. samm: Tippige järgmine käsk ja vajutage sisestusklahvi:
Get-ComputerInfo

See paljastab teie arvuti üksikasjad, sealhulgas teatud komponentide tootja või arendaja andmed.
Leidke hõlpsalt oma arvuti riistvara spetsifikatsioonid
See on kõik. Saate hõlpsasti leida oma arvuti riistvara spetsifikatsioonid, kasutades mõnda ülaltoodud meetodit. Need üksikasjad aitavad tagada, kas konkreetne tarkvara või isegi riistvara ühildub teie arvutiga. Selliste üksikasjade teadmine võib säästa palju aega ja ka raha kokkusobimatute komponentide kasutamisest.
Viimati värskendatud 21. oktoobril 2022
Ülaltoodud artikkel võib sisaldada sidusettevõtte linke, mis aitavad toetada Guiding Techi. See aga ei mõjuta meie toimetuslikku terviklikkust. Sisu jääb erapooletuks ja autentseks.