Rakenduste lubamine või blokeerimine Windowsi tulemüüri kaudu
Miscellanea / / November 28, 2021
Nendel päevadel, mil küberohtude ja küberkuritegude arv on kõrge, on muutunud äärmiselt oluliseks kasutada tulemüür arvutis. Kui teie arvuti on ühendatud Internetti või isegi mõne muu võrguga, on see volitamata juurdepääsu tõttu altid rünnakutele. Seetõttu on teie Windowsi arvutil sisseehitatud turvasüsteem, mida nimetatakse Windowsi tulemüür, et kaitsta teid arvutile volitamata juurdepääsu eest, filtreerides välja teie süsteemi siseneva soovimatu või kahjuliku teabe ja blokeerides potentsiaalselt kahjulikud rakendused. Windows lubab vaikimisi oma rakendusi tulemüüri kaudu. See tähendab, et tulemüüril on nende konkreetsete rakenduste jaoks erand ja see võimaldab neil Internetiga suhelda.
Kui installite uue rakenduse, lisab rakendus võrgule juurdepääsu saamiseks tulemüürile oma erandi. Seetõttu küsib Windows teilt Windowsi turvahoiatuse kaudu, kas seda on ohutu teha.
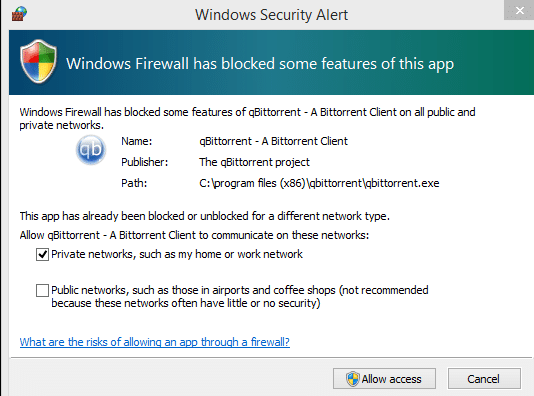
Mõnikord peate siiski tulemüürile erandi käsitsi lisama, juhuks kui seda pole automaatselt tehtud. Võimalik, et peate seda tegema ka rakenduste puhul, millele olete varem selliseid õigusi keelanud. Samuti võite soovida erandi tulemüürist käsitsi eemaldada, et takistada rakendusel Internetti pääsemast. Selles artiklis arutame, kuidas
blokeerida või lubada rakendused Windowsi tulemüüri kaudu.Sisu
- Windows 10: lubage või blokeerige rakendused tulemüüri kaudu
- 1. meetod: rakenduste lubamine Windows 10 tulemüüris
- 2. meetod: rakenduste blokeerimine Windows 10 tulemüüris
Windows 10: Allow või blokeerige rakendused tulemüüri kaudu
Veenduge, et luua taastepunkt juhuks kui midagi valesti läheb.
1. meetod: rakenduste lubamine Windows 10 tulemüüris
Usaldusväärse rakenduse käsitsi tulemüüri kaudu lubamiseks seadete abil tehke järgmist.
1. Klõpsake nuppu hammasratta ikoon menüüs Start või vajutage avamiseks Windowsi klahvi + I Akna sätted.
2. Klõpsake "Võrk ja Internet’.

3. Lülituge valikule "Olek' vahekaarti.
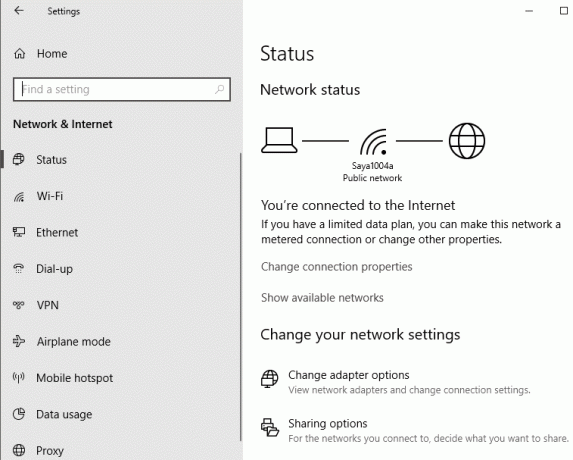
4. Jaotise allMuutke oma võrguseadeidjaotises klõpsake nuppuWindowsi tulemüür’.
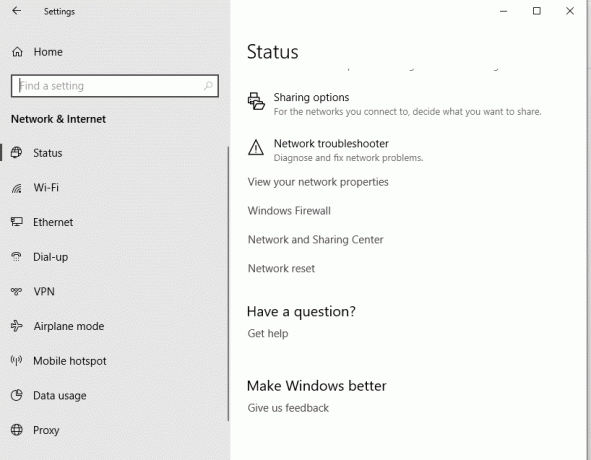
5. "Windows Defenderi turvakeskus' avaneb aken.
6. Lülituge valikule "Tulemüür ja võrgukaitse' vahekaarti.
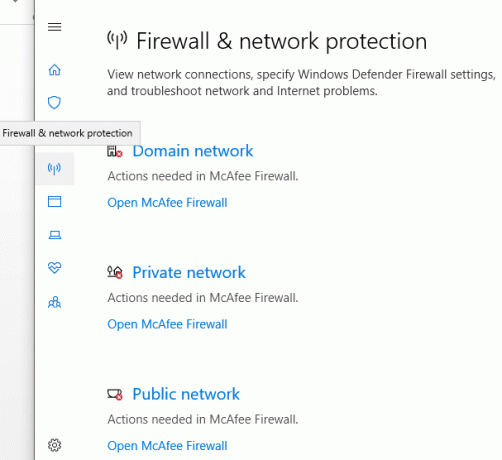
7. Klõpsake "Rakenduse lubamine läbi tulemüüri’. "Lubatud rakendused' avaneb aken.

8. Kui te ei pääse sellesse aknasse või kui kasutate ka mõnda muud tulemüüri, saate avadaWindows Defenderi tulemüüraknas otse tegumiriba otsinguvälja abil ja seejärel kliki ‘Rakenduse või funktsiooni lubamine Windows Defenderi tulemüüri kaudu’.
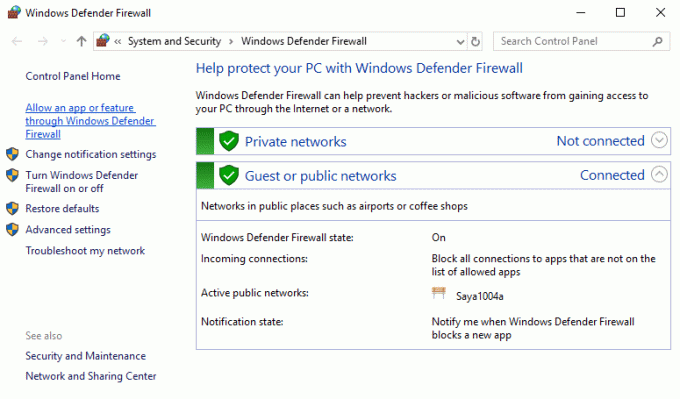
9. Klõpsake "Muuda seadeid' nuppu uues aknas.

10. Otsige üles rakendus, mille soovite loendist lubada.
11.Kontrollige asjakohast märkeruut rakenduse vastu. vali 'Privaatne' juurde lubage rakendusel pääseda juurde eramaja või töökoha võrku. vali 'Avalik' juurde lubage rakendusel juurdepääs avalikule võrgule.
12. Kui te ei leia oma rakendust loendist, klõpsake "Luba teine rakendus…’. Edasi klõpsake nuppu "Sirvige“ nuppu ja sirvige soovitud rakendust. Klõpsake nuppu "Lisama' nuppu.
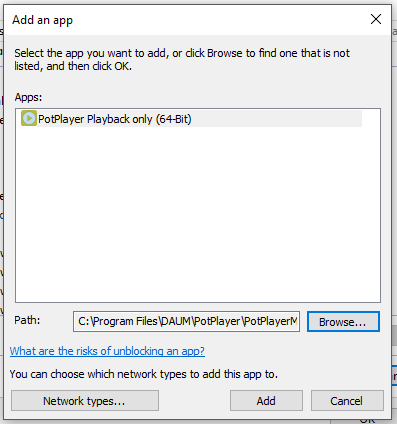
13. Klõpsake "Okeiseadete kinnitamiseks.
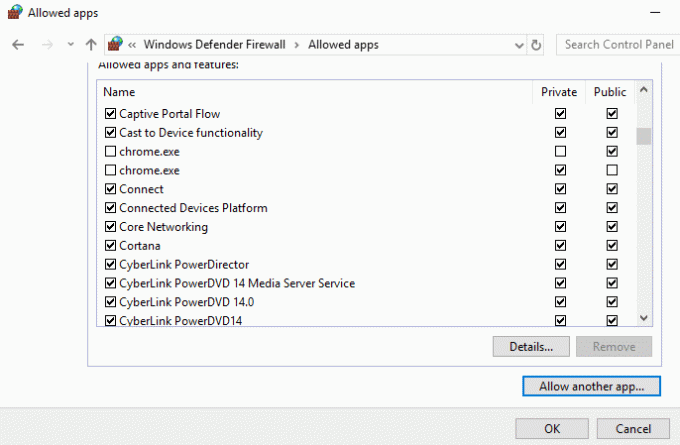
Usaldusväärse rakenduse lubamiseks tulemüürist käsuviiba abil,
1. Tippige tegumiribal otsinguväljale tekst cmd.
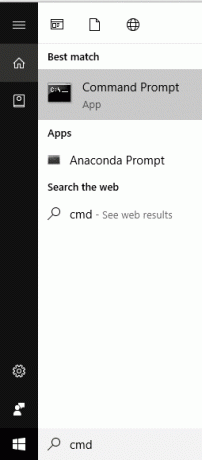
2.Vajutage Ctrl + Shift + Enter avada an kõrgendatud käsuviip.
3. Nüüd tippige aknasse järgmine käsk ja vajutage sisestusklahvi:
netsh advfirewall tulemüür lisa reegli nimi="rakenduse_nimi" dir=in action=allow programm="app_path/app.exe" lubada = jah
Märge: Asendage rakenduse nimi ja tee vastavaga.
2. meetod: rakenduste blokeerimine Windows 10 tulemüüris
Rakenduse blokeerimiseks Windowsi tulemüüris seadete abil
1. Avage "Windowsi kaitsja turvakeskus”, järgides samu samme, mida tegime ülal, et lubada rakendusel tulemüüri kaudu.
2. jaotises "Tulemüür ja võrgukaitsevahekaardil, klõpsake nuppuRakendage rakendust tulemüüri kaudu’.

3. Klõpsake "Muuda seadeid’.
4.Otsige loendist üles rakendus, mille peate blokeerima ja tühjendage selle vastu märkeruudud.
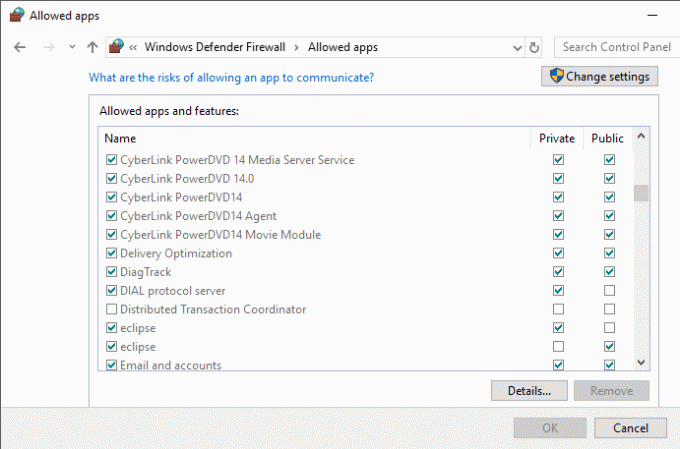
5.Võite ka täielikult eemaldage rakendus loendist valides rakenduse ja klõpsates nuppuEemalda' nuppu.
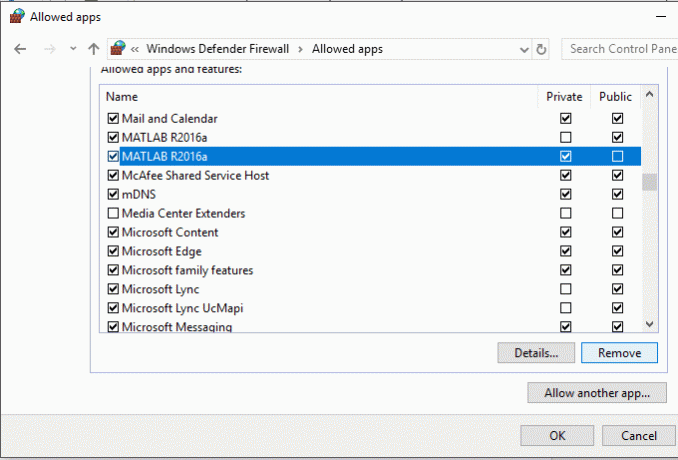
6. Klõpsake nuppuOkeinuppu kinnitamiseks.
Rakenduse eemaldamiseks tulemüürist käsuviiba abil
1. Tippige tegumiribal otsinguväljale tekst cmd.
2.Vajutage Ctrl + Shift + Enter avada an kõrgendatud käsuviip.
3. Nüüd tippige aknasse järgmine käsk ja vajutage sisestusklahvi:
netsh advfirewall tulemüür lisa reegli nimi="rakenduse_nimi" dir=in action=blokeeri programm="app_path/app.exe" lubada = jah
Märge: Asendage rakenduse nimi ja tee vastavaga.
Soovitatav:
- Sunddesinstalli programmid, mida Windows 10 puhul ei desinstalli
- Eemaldage hõlpsalt oma sisselogimisparool Windows 10-st
- Probleemid võrguadapteri draiveriga, mida teha?
- Parandage rakendused, mis näivad Windows 10-s hägused
Ülaltoodud meetodeid kasutades saate hõlpsalt Rakenduste lubamine või blokeerimine Windowsi tulemüüris. Teise võimalusena võite kasutada ka mõnda kolmanda osapoole rakendust, näiteks OneClick Firewall et sedasama veelgi lihtsamalt teha.



