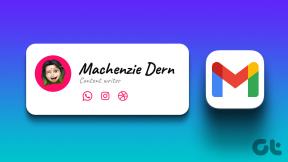13 võimalust Spotify parandamiseks jätkab Windowsi kokkujooksmist
Miscellanea / / April 05, 2023
Spotify on üks populaarsemaid rakendusi muusika voogesitamiseks. Siiski märkasime, et töölauarakendust vaevavad palju probleeme. Mõnikord see keeldub töötamast ja muul ajal suletakse juhuslikult. Selles artiklis käsitleme viimast, et aidata teil parandada Spotify kokkujooksmist Windowsis.
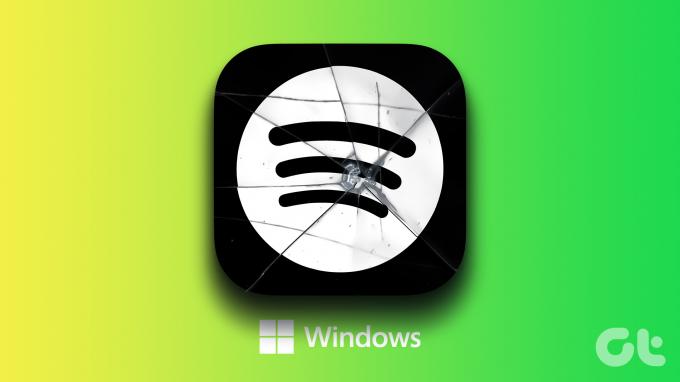
Oleme koostanud kolmteist erinevat meetodit Spotify juhusliku sulgemise probleemi lahendamiseks Windowsis. Kuid esiteks, enne paranduste juurde asumist, mõistkem põhjuseid, miks see probleem Windowsi arvutis ilmneb.
Miks Spotify jookseb Windowsis kokku?
Meie isikliku arvamuse kohaselt tunneme ausalt, et iOS-i ja Androidi rakendustele on pööratud rohkem tähelepanu detailidele kui töölauarakendusele. Spotify jookseb kokku paljudel põhjustel. Enamasti toimib kiire uuesti installimine, kuid soovitame seda kasutada viimase abinõuna.
Mõnikord võib see juhtuda ka suure kogunenud vahemälu või mõne sätte (nt riistvarakiirenduse) lubamise tõttu rakenduses. Siiski võivad probleemi lahendada ka algelised parandused, nagu õige aja määramine või RAM-i tühjendamine. Uurime iga meetodit ja proovime probleemi lahendada.
Spotify krahhi parandamine Windowsis
Siin on kolmteist erinevat viisi, kuidas vältida Spotify juhuslikku sulgemist. Probleemi lahendamiseks võite kasutada ühte või nende kombinatsiooni.
Märge: alltoodud meetodid töötavad Windows 8, 10 ja Windows 11 jaoks. Siiski võib sammudes olla väike erinevus, kuid see on enamasti sarnane ja midagi, mida saate välja mõelda.
1. Taaskäivitage arvuti
Arvuti taaskäivitamine on enamiku probleemide vana hea lahendus. Loodame, et see võib lahendada ka Spotify kokkujooksmise probleemi Windowsis.
Samm 1: Menüüs Start klõpsake toitenuppu.

2. samm: Klõpsake nuppu Taaskäivita.

Oodake, kuni arvuti taaskäivitub, ja seejärel kontrollige, kas probleem on lahendatud. Kui ei, võite proovida ja kontrollida, kas teie süsteemi kellaaja ja kuupäeva seadistustes on vigu.
2. Seadke õige kellaaeg ja kuupäev
Kellaaja ja kuupäeva mittevastavus arvutis võib mõjutada mõne rakenduse toimimist. Seetõttu veenduge, et teil on õige kuupäev ja kellaaeg. Siin on, kuidas saate selle õigesti seadistada.
Samm 1: Avage rakendus Seaded ja valige külgribal Aeg ja keel.

2. samm: Lülitage sisse lüliti "Määra kellaaeg automaatselt".

See parandab kellaaega ja määrab selle automaatselt vastavalt teie ajavööndile. Kui see aga Spotify kokkujooksmise probleemi Windowsis ei lahenda, saate kontrollida oma Windowsi arvuti salvestusruumi.
3. Kontrollige Windowsi salvestusruumi
Kui teil on vähe salvestusruumi, võib see põhjustada kitsaskoha ja aeglustada paljusid rakendusi. Pealegi, Spotify kulutab palju ruumi. Seega veenduge, et teie seadmes oleks piisavalt salvestusruumi. Kui ei, saate lugeda meie juhendit kuidas vabastada oma Windowsi arvutis salvestusruumi.

Peale selle võib vähesel hulgal saadaolevat RAM-i mõjutada ka mõne rakenduse jõudlust. Siit saate teada, kuidas saate oma RAM-i kasutamist kontrollida.
4. Kontrollige RAM-i kasutamist
Kui te olete mälu hakkab otsa saama, põhjustab see tõenäoliselt Spotify kokkujooksmise probleemi Windowsis. Siit saate teada, kuidas saate oma arvutis RAM-i kasutamist kontrollida.
Samm 1: Vajutage koos Ctrl + Alt + Delete.
2. samm: Nüüd valige Task Manager.
3. samm: Kontrollige RAM-i kasutust vahekaardil Performance.

Kui vaba mälu on alla 20%, võite jätkata ja sulgeda mõned arvutis töötavad programmid. See vabastab RAM-i ja tagab, et Spotify lõpetab juhusliku kokkujooksmise.
Kui aga Spotify kokkujooksmine jätkub, võite proovida Spotify tegumihalduris sulgeda ja rakenduse taaskäivitada.
5. Sundige Spotifyst väljuma ja taaskäivitage
Siit saate teada, kuidas saate tegumihalduris Spotify sundida sulgema.
Samm 1: Vajutage koos Ctrl + Alt + Delete.
2. samm: Valige Task Manager.
3. samm: Valige Spotify ja klõpsake nuppu Lõpeta ülesanne.

See sulgeb Spotify ja kõik sellega seotud protsessid. Järgmisena saate rakenduse uuesti avada ja kontrollida, kas see ikka jookseb kokku.
Kui ülaltoodud meetod ei aidanud probleemi lahendada, võite proovida rakendust administraatorina käivitada.
6. Käivitage Spotify administraatorina
Iga kord, kui käivitate rakendust administraatorina, saate täielikult piiramatu juurdepääsu kõigile selle komponentidele. Seetõttu võib see meetod lahendada Spotify kokkujooksmise probleemi Windowsis.
Samm 1: Otsige Start-menüüst Spotify.
2. samm: Paremklõpsake Spotifyl ja valige "Käivita administraatorina".

Veel üks probleemi lahendus on kontrollida, kas Spotifyl on ühilduvusprobleeme. Käivitage see teises ühilduvusrežiimis.
7. Käivitage Spotify ühilduvusrežiimis
Spotify käitamine Windowsi vanema versiooni ühilduvusrežiimis võib probleemi lahendada, kui see Windowsis juhuslikult kokku jookseb. Siin on, kuidas saate seda teha.
Samm 1: Otsige menüüst Start üles Spotify rakendus ja valige "Ava faili asukoht".

2. samm: Paremklõpsake esiletõstetud Spotify valikul ja valige Atribuudid.

3. samm: Valige Ühilduvus.
4. samm: Märkige ruut "Käivita see programm ühilduvusrežiimis:"


5. samm: Valige Windowsi vanem versioon, näiteks Windows 8.
6. samm: Valige OK. See rakendab valitud vanema Windowsi versiooni jaoks ühilduvusrežiimi.


Kui ülaltoodud meetodid probleemi ei lahenda, võite proovida Spotify tõrkeotsingut alternatiivse lahendusena.
8. Spotify tõrkeotsing
Samm 1: Otsige menüüst Start üles Spotify rakendus ja valige "Ava faili asukoht".

2. samm: Nüüd paremklõpsake esiletõstetud Spotify valikul ja valige "Kuva rohkem valikuid".

3. samm: Valige Ühilduvuse tõrkeotsing.

4. samm: Nüüd valige "Proovige soovituslikke sätteid".

5. samm: Klõpsake nuppu "Testi programmi".

Avage Spotify ja kontrollige, kas see ikka jookseb kokku. Pärast seda naaske tõrkeotsingu aknasse.
6. samm: Nüüd klõpsake nuppu Edasi.

7. samm: Sõltuvalt sellest, kas probleem püsib, saate tõrkeotsingu lõpetamiseks teha valiku.

Need olid kõik meetodid, mis käsitlesid Spotify väliseid konfiguratsioone. Läheme nüüd rakenduse enda juurde ja proovime lahendada Spotify kokkujooksmise probleemi Windowsis.
9. Keela riistvarakiirendus
On teada, et Spotify rakenduse riistvaralise kiirenduse valik põhjustab mõningaid probleeme, näiteks teatasid paljud kasutajad veebifoorumites. Proovime selle valiku keelata ja kontrollime, kas see lahendab meie probleemi.
Samm 1: Avage rakendus Spotify. Klõpsake ülaloleval kasutajanimel ja valige Seaded.

2. samm: Lülitage riistvarakiirenduse lüliti välja.

Kui see probleemi ei lahenda, proovime Windowsi jaoks mõeldud Spotify rakendust värskendada.
10. Värskendage Spotifyd
Spotify rakenduse värskendamine parandab kõik vead ja probleemid, millega silmitsi seisate. Kui Spotify sulgub või jookseb juhuslikult kokku, võib see olla konkreetse versiooniga seotud probleem. Seega parandab uue versiooni värskendamine probleemi kindlasti.
Kui värskendus on saadaval, näete Spotify rakenduses oma kasutajanime kõrval sinist värvi punkti. Võite sellel klõpsata ja värskendada selle rakenduse uusimale versioonile. Siin on Spotify ametlikud juhised.

11. Kasutage Spotify veebi
Teine tõhus viis Spotify kokkujooksmise probleemi lahendamiseks Windowsis on rakenduse veebiversiooni kasutamine. Saate veebiversiooni avada alloleva lingi abil ja sisse logida, et pääseda juurde ning kuulata oma muusikat ja taskuhäälingusaateid.
Avage Spotify Web
Kui te aga ei ole veebiversiooniga rahul ja soovite proovida probleemi lahendada ning kasutada töölauarakendust ennast, võite proovida Spotify andmed kustutada.
12. Tühjendage Spotify andmed ja vahemälu
Spotify salvestab ja kogub aja jooksul palju ajutist vahemälu. Selle eesmärk on tagada, et rakendus saaks mõne elemendi kiiresti kohalikust salvestusruumist laadida, selle asemel et neid pidevalt alla laadida.
See võib aga hõivata palju salvestusruumi ning aeglustada Spotify tööd ja põhjustada krahhi. Siin on kuidas saate Windowsis Spotify andmeid ja vahemälu tühjendada.
Esiteks peate Spotify vahemälu kausta otsimiseks ja kustutamiseks pääsema juurde peidetud failidele.
Samm 1: Menüüs Start otsige "File Explorer Options" ja klõpsake esimest tulemust.

2. samm: Pärast avamist klõpsake vahekaarti Vaade.

3. samm: Märkige suvand "Kuva peidetud failid, kaustad ja draivid".

4. samm: Seadete rakendamiseks klõpsake nuppu OK.

5. samm: Nüüd klõpsake oma C-draivi -> Valige kasutajad.

6. samm: Valige oma kasutajanimi.

7. samm: Nüüd minge AppData -> Local -> Packages.

8. samm: Valige kaust, mis sisaldab märksõna "Spotify"

9. samm: Järgmisena minge LocalCache -> Spotify -> Data.

10. samm: Valige kõik kaustad ja klõpsake nuppu Kustuta.

Kui ka see ei tööta, saate viimase võimalusena Spotify rakenduse uuesti installida.
13. Installige Spotify uuesti
Esiteks peate Spotify desinstallima. Siit saate teada, kuidas saate Spotify oma arvutist kustutada.
Samm 1: Avage rakendus Seaded ja klõpsake külgribal valikut Rakendused.

2. samm: Valige "Rakendused ja funktsioonid".

3. samm: Kerige alla, et leida Spotify Music.
4. samm: Klõpsake Spotify kõrval olevat kolme punkti ja seejärel nuppu Desinstalli.

5. samm: Lõpuks klõpsake kinnitamiseks nuppu Desinstalli.

Nii saate Spotify arvutist desinstallida.
6. samm: Nüüd peate alla laadima Spotify. Saate Spotify alla laadida Windowsi poest või nende ametlikult veebisaidilt. Mõlema lingid on toodud allpool.
Laadige Spotify alla ametlikult veebisaidilt
Laadige Microsoft App Store'ist alla Spotify
Need on meetodid, mida saate kasutada Spotify kokkujooksmise probleemi lahendamiseks Windowsis. Kui teil on veel küsimusi, võite vaadata allolevat KKK jaotist.
KKK Spotify kokkujooksmise kohta Windowsis
Teadaolevalt ei jookse see kokku, kuid kui kahtlustate probleemi, võite proovida selle Windowsis keelata.
Ei. Spotify Premiumil pole jõudlusega seotud eeliseid.
Halvimal juhul võib VPN-il olla otsene mõju Spotify Interneti-kiirusele, kuid see ei saa põhjustada Spotify kokkujooksmist.
Spotify kogub sujuvaks toimimiseks palju kohalikku vahemälu ja andmeid. Selle tulemusena kulub palju salvestusruumi.
Parandage Spotify kokkujooksmine Windowsis
Windowsis Spotify kokkujooksmise probleemi lahendamiseks soovitame kasutada kõiki katsetatud meetodeid. Arvestades meie kõigi armastust muusika ja taskuhäälingusaadete vastu, võib see probleem ilmselt masendav olla. Seetõttu loodame, et see juhend lahendas teie probleemi ja saate tagasi Spotify kasutamise!