5 viisi automaatsete värskenduste väljalülitamiseks Windows 11-s
Miscellanea / / April 05, 2023
Sooviksite Windowsi automaatsed värskendused peatada mitmel põhjusel. Näiteks kui te ei ole huvitatud esimese värskenduse testimisest, teil pole värskenduse allalaadimiseks piisavalt andmeid või kui kasutate tarkvara, mida Windowsi värskendused võivad mõjutada. Hea uudis on see, et saate Windows 11-s automaatsed värskendused hõlpsalt välja lülitada. Lisateabe saamiseks lugege kaasa.
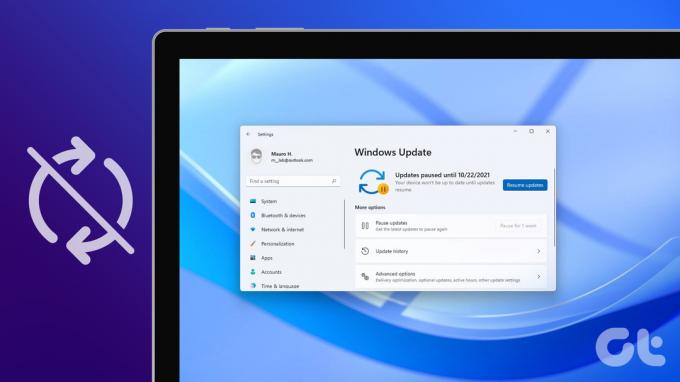
Siiski ei soovita me Windowsi värskendusi peatada, kuna need sisaldavad turvaparandusi, kriitilisi veaparandusi ja nii edasi, mis on teie Windowsi arvuti privaatsuse ja turvalisuse jaoks üliolulised. Seda öeldes, kui soovite siiski edasi minna, ttema artikkel juhendab teid kõiki võimalikke viise Windows 11 automaatse värskendamise funktsiooni keelamiseks ja Windowsi kontrolli alla saamiseks. Niisiis, ilma pikema jututa, alustame!
1. Keelake automaatvärskendused Windows 11-s Windowsi seadete abil
See on lihtsaim ja levinum viis Windows 11 automaatse värskendamise peatamiseks. Siin on, kuidas seda teha.
Samm 1: vajutage klaviatuuril Windowsi klahvi, tippige Seaded, ja klõpsake nuppu Ava.

2. samm: avage vasakpoolselt paanilt Windows Update.

3. samm: klõpsake valiku Peata värskendused kõrval allanoolel ja valige pikim saadaolev ajavahemik, st „Peata 5 nädalaks”.

Palun. Olete Windows 11 automaatsed värskendused välja lülitanud. See ei ole siiski püsiv lahendus. See säte võib peatada Windows 11 värskenduse 5 nädalaks. Pärast seda naaseb teie süsteem Windowsi värskenduste allalaadimine alati, kui need on saadaval. Siiski saate määrata aktiivsed tunnid tagamaks, et seade taaskäivitub värskenduste jaoks ainult siis, kui te arvutit ei kasuta.
Sellegipoolest vaatame üle järgmist meetodit, mis võimaldab teil Windows 11 automaatsed värskendused igaveseks keelata.
2. Kuidas Windows 11 välja lülitada Automaatsed värskendused Võrguseadete kasutamine
Jah, sa lugesid õigesti. Saate automaatsed Windows 11 värskendused välja lülitada kasutades Windowsi võrgusätted. Saame aru, kuidas seda samm-sammult edasi teha.
Samm 1: Menüü Start avamiseks vajutage klaviatuuril Windowsi klahvi, tippige Seaded, ja klõpsake nuppu Ava.

2. samm: valige vasakul paanil Windows Update.

3. samm: valige parempoolselt paanilt Täpsemad suvandid.

4. samm: lülitage valik „Laadi värskendused alla mõõdetud ühenduste kaudu” välja.

5. samm: Nüüd valige vasakpoolsel paanil „Võrk ja internet” ja klõpsake Wi-Fi paremal paanil.
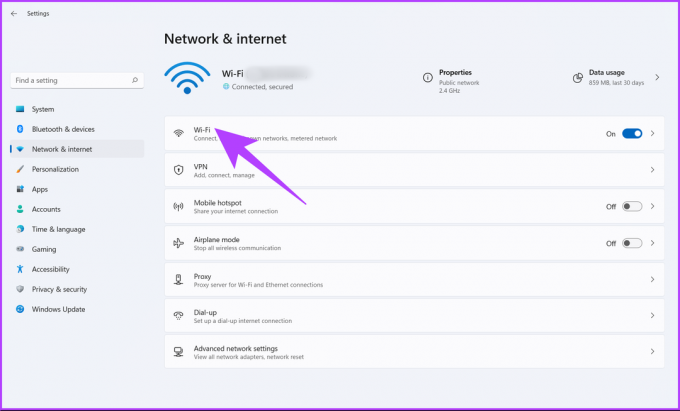
6. samm: klõpsake Wi-Fi atribuutidel.
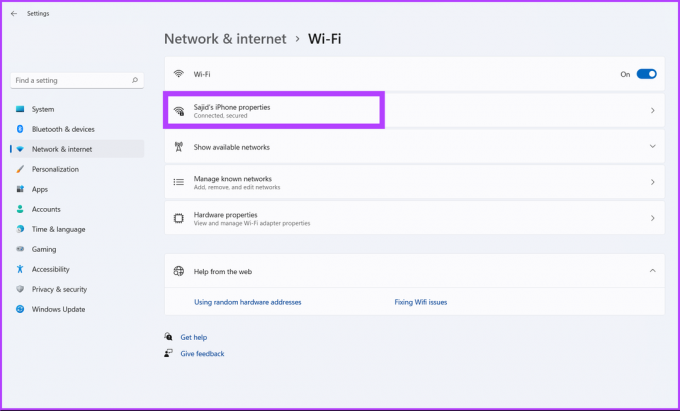
7. samm: Lõpuks lülitage sisse suvand Meeditud ühendus.

See vähendab andmete kasutamist keelates samal ajal ka automaatsed värskendused Windows 11-s. Liiga keeruline, et aru saada? Noh, vaadake järgmist meetodit automaatsete värskenduste peatamiseks Windows 11-s.
3. Kuidas peatada Windows 11 Automaatsed värskendused Windowsi teenuste kasutamine
See meetod kasutab Windows Services ja võimaldab teil Windowsi värskendused jäädavalt keelata. Järgige allolevaid samme.
Samm 1: vajutage klaviatuuril Windowsi klahvi, tippige Jookseja klõpsake nuppu Ava.
Märge: dialoogiboksi Käivita avamiseks võite vajutada ka 'Windowsi klahv + R'.

2. samm: Tippige dialoogiboksi Käivita tekstiväljale services.msc ja klõpsake nuppu OK.
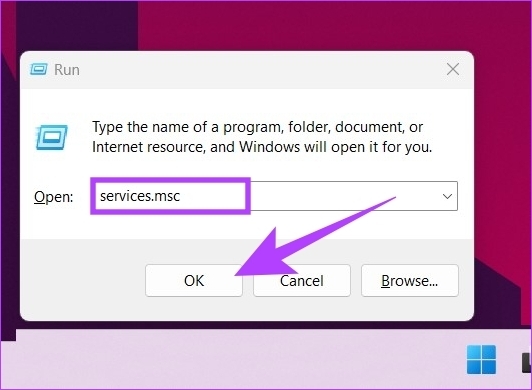
3. samm: kerige teenuste loendis alla, et leida Windows Update'i teenus, ja topeltklõpsake sellel, et avada selle atribuudid.

4. samm: Valige vahekaardil Üldine suvandi Käivitamise tüüp kõrval rippmenüüst Keelatud.
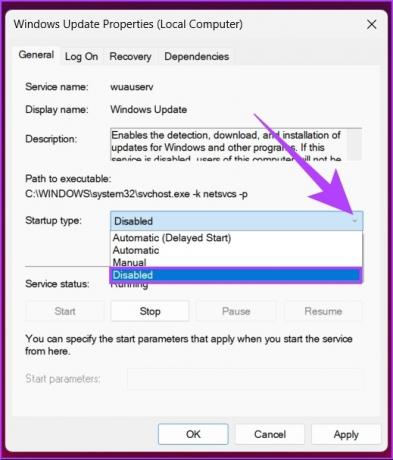
5. samm: Klõpsake nuppu Rakenda ja seejärel OK.
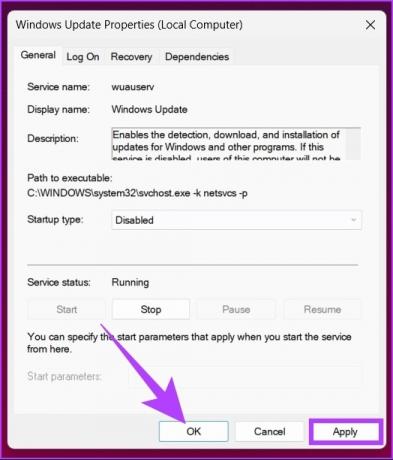
Need sammud võimaldavad teil Windows 11 automaatsed värskendused keelata. Kui soovite Windows 11 värskendused uuesti sisse lülitada, järgige ülaltoodud samme ja valige käivitustüübis Luba. Sul on hea minna. Kas soovite teada mõnda muud võimalust Windows 11 automaatsete värskenduste väljalülitamiseks? Jätka lugemist.
4. Kuidas keelata Automaatsed värskendused opsüsteemis Windows 11 Kasutades Registriredaktor
See meetod võib tunduda keeruline, kuid see pole nii. Kuid kuna see meetod kasutab registriredaktorit, soovitame teil seda teha varundage Windowsi register enne samme järgimist. Kui olete lõpetanud, järgige alltoodud samme.
Samm 1: vajutage klaviatuuril Windowsi klahvi, tippige Registriredaktorja klõpsake käsul Käivita administraatorina.
Märge: dialoogiboksi Käivita avamiseks võite vajutada ka 'Windowsi klahv + R', tippige regedit.exe, ja registriredaktori avamiseks klõpsake nuppu OK.

Valige viibas Jah.
2. samm: Sisestage ülemisele ribale alltoodud aadress.
HKEY_LOCAL_MACHINE\SOFTWARE\Policies\Microsoft\Windows

Nüüd peate looma kaustad WindowsUpdate ja AU (automaatne värskendus).
3. samm: paremklõpsake tühjal alal, valige Uus, valige Võti, looge kaust ja pange sellele nimi Windowsi uuendus.

4. samm: Nüüd valige külgribal kaust WindowsUpdate ja parempoolsel paanil paremklõpsake, valige Uus, valige Võti, looge kaust ja pange sellele nimi AU.

Aadress peaks välja nägema järgmine: HKEY_LOCAL_MACHINE\SOFTWARE\Policies\Microsoft\Windows\WindowsUpdate\AU
5. samm: Nüüd valige külgribal kaust AU ja paremklõpsake parempoolsel paanil tühjal kohal ja klõpsake nuppu Uus, valige DWORD (32-bitine) väärtus ja andke sellele nimi. AutoUpdate puudub.

6. samm: Nüüd topeltklõpsake nuppu NoAutoUpdate.

7. samm: määrake selle väärtuseks 1 ja klõpsake nuppu OK.
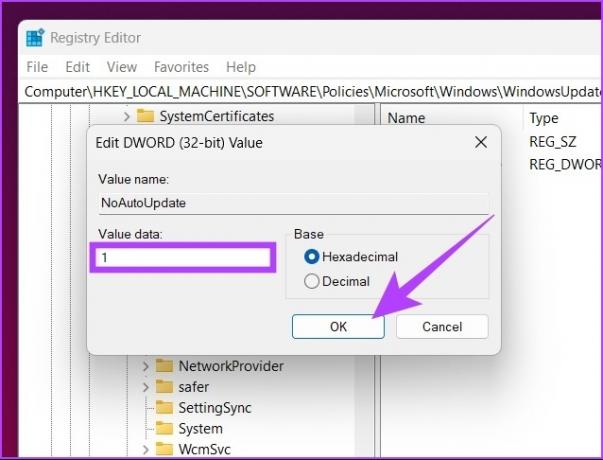
Muudatuste rakendamiseks ja käivitamiseks taaskäivitage Windowsi masin. Ja see ongi kõik! Olete Windowsi värskendused edukalt keelanud.
5. Lülitage rühmapoliitika redaktori abil Windows 11 automaatvärskendused välja
Enamikku Windowsi seadeid saab hästi juhtida Grupipoliitika redaktor, ja Windows Update pole erand. Siit saate teada, kuidas Windows 11 automaatsed värskendused välja lülitada.
Märge: rühmapoliitika redaktor on saadaval ainult Windows 11 Pro ja Enterprise versioonide jaoks. Kui kasutate operatsioonisüsteemi Windows 11 Home Edition, võite selle meetodi vahele jätta.
Samm 1: vajutage klaviatuuril Windowsi klahve, tippige gpedit.mscja klõpsake nuppu Ava.

Märge: dialoogiboksi Käivita avamiseks võite vajutada ka 'Windowsi klahv + R', tippige gpedit.mscja klõpsake nuppu OK.
2. samm: valige vasakpoolsel paanil kohaliku arvuti poliitika all Arvuti konfiguratsioon.
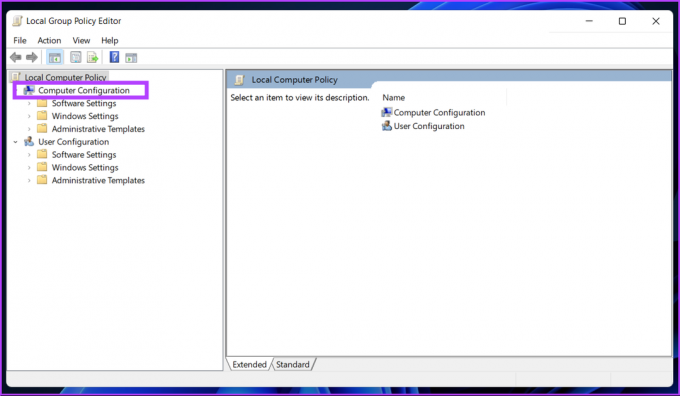
3. samm: Parempoolsel paanil topeltklõpsake valikut Haldusmallid.
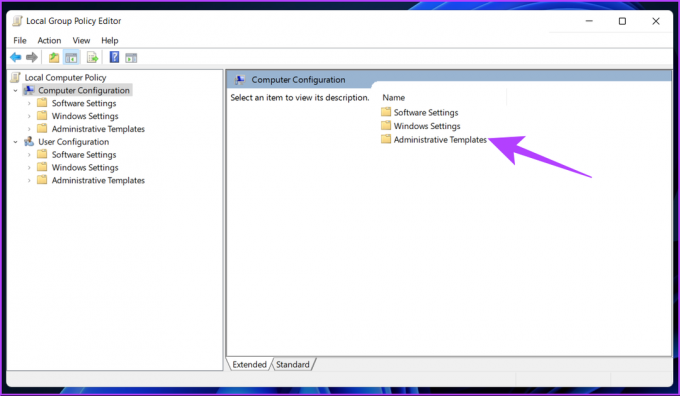
4. samm: valige suvand Windowsi komponendid.

5. samm: suvandi Windowsi komponendid all leidke Windows Update ja avage see.

6. samm: minge jaotisse Lõppkasutaja kogemuse haldamine.

7. samm: Nüüd topeltklõpsake suvandit Konfigureeri automaatvärskendused.

8. samm: Valige aknas Automaatsete värskenduste konfigureerimine suvand Keelatud ja klõpsake nuppu Rakenda, seejärel nuppu OK.

Kui see säte on paigas, olete oma Windows 11 arvutis automaatsed värskendused peatanud.
KKK Windowsis Värskendused
Midagi ei muutu. Microsoft toetab Windows 10 kuni 14. oktoobrini 2025, kuni selle ajani saate Windows 10 kasutamist jätkata. Kui muudate meelt, võite alati minna menüüsse Sätted > Aknavärskendus > nõustuda Windows 11 installimisega.
Kui peatate vahepeal Windowsi värskendused, võib see operatsioonisüsteemi rikkuda. Kui see jääb kinni, peate võib-olla Windowsi versiooni algusest peale uuesti installima.
Windowsi värskendused koosnevad turvavärskendustest ja paikadest, mis on teie süsteemi ohutuse ja turvalisuse jaoks olulised. Kui te aga ei soovi värskendada, võite jätkata oma süsteemi kasutamist, kuid see on altid vigadele ja turvarünnetele.
Hankige rohkem kontrolli oma arvuti üle
Mõned ülalmainitud meetodid on üsna lihtsad; aga teised muutuvad lõpu poole veidi keerulisemaks. Kuid kõik selles artiklis kirjeldatud meetodid aitavad teil Windows 11 automaatsed värskendused kiiresti ja tõhusalt välja lülitada. Niisiis, kui tihti te oma Windowsi süsteemi värskendate? Jagage oma vastust allolevates kommentaarides.


