7 parimat parandust Microsoft Wordi mitteprintimiseks Macis
Miscellanea / / April 05, 2023
Microsoft Word võimaldab teil Macis dokumente luua ja neid hõlpsalt printida. Mõned Maci jaoks saadaval head kompaktsed printerid võtab vähe ruumi ja ühendab hõlpsalt. Aga mis siis, kui te ei saa Microsoft Wordi dokumenti üldse printida?

Kujutage ette, et teie Macis on printimistöö kinni jäänud ja peate esitama või jagama olulise dokumendi. See võib muutuda õudusunenäoks. Et aidata teil sellist olukorda vältida, jagame parimaid parandusi Microsoft Wordi jaoks, mis ei prindi Macis.
1. Kontrollige, kas printer ja Mac on ühendatud sama WiFi-võrguga
Kui kasutate oma Maciga traadita printerit, veenduge, et mõlemad oleksid ühendatud samasse WiFi-võrku. Teie Mac kasutab AirPrint traadita printimise funktsioon. Samuti istuge printerile lähemale ilma paksude seinte või suurte takistusteta. Pärast Maci ja printeri ühendamist samasse Wi-Fi-võrku on printimine lihtne. Kui ei, vaadake järgmist lahendust.
2. Kontrollige, kas printimisfunktsioon on peatatud
Järgmisena peate kontrollima, kas printimisfunktsioon on teie Macis peatatud. Dokumendi printimise ajal saate funktsiooni peatamiseks klõpsata edenemisriba kõrval olevat ikooni X. See on kasulik juhul, kui prindite valet dokumenti. Kui aga Microsoft Word ei prindi teie Macis, saate printimisfunktsiooni jätkata järgmiselt.
Samm 1: Avage oma Macis Microsoft Wordi dokument.

2. samm: Printimise akna avamiseks vajutage klahvikombinatsiooni Command + P.
3. samm: Klõpsake paremas alanurgas nuppu Prindi.

4. samm: Klõpsake nuppu Jätka ja vaadake, kas dokument prinditakse.

3. Kustutage ja lisage printer uuesti
Teine võimalus selle probleemi lahendamiseks on printeri kustutamine ja uuesti lisamine. See sarnaneb taustal töötava rakenduse eemaldamisega, et anda sellele uus algus. Printeri uuesti lisamisel laaditakse ka kõik printeridraiveri failid uuesti teie Maci alla.
Samm 1: Spotlighti otsingu avamiseks vajutage Command + tühikuklahvi, tippige Süsteem Seaded, ja vajutage Return.

2. samm: Kerige vasakpoolses menüüs alla ja klõpsake allosas nuppu Printerid ja skannerid.

3. samm: Klõpsake paremas servas oma printeri nimel.

4. samm: Klõpsake vasakus alanurgas nuppu Eemalda printer.
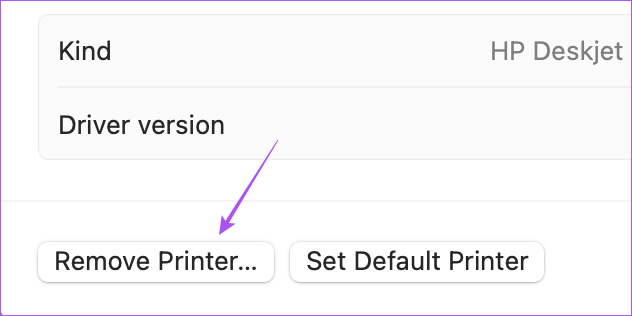
5. samm: Valiku kinnitamiseks klõpsake nuppu Eemalda.

6. samm: Pärast eemaldamist klõpsake nuppu Lisa printer, skanner või faks. Vahepeal võite oodata mõne sekundi või minuti.

7. samm: Klõpsake aknas Add Printer oma printeri nimel.
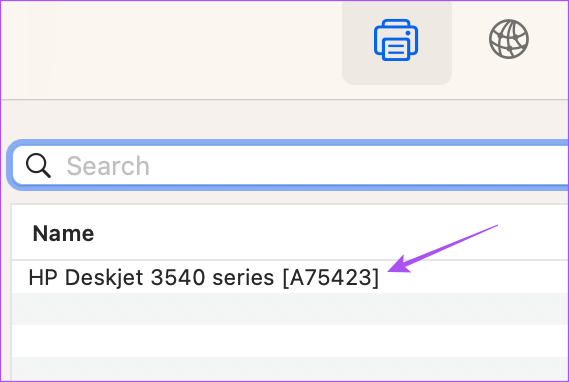
8. samm: Oodake mõnda aega ja klõpsake paremas alanurgas nuppu Lisa.
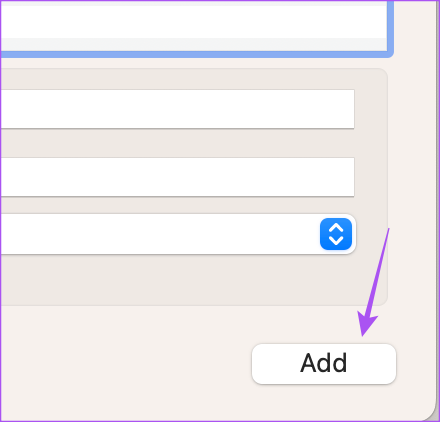
9. samm: Kui teie Mac lisab printeri, sulgege aken ja proovige printida Wordi dokument.
4. Installige oma printeridraiveri failid uuesti
Printeri uuesti Maci lisamine lähtestab selle seaded teie Macis. Kui see ikka ei tööta, võite oma printeri draiverifailid uuesti installida. Vanad failid võivad endiselt teie Macis asuda. Siin on, kuidas seda teha.
Samm 1: Spotlighti otsingu avamiseks vajutage Command + tühikuklahvi, tippige Süsteem Seaded, ja vajutage Return.

2. samm: Kerige vasakpoolses menüüs alla ja klõpsake allosas nuppu Printerid ja skannerid.

3. samm: Paremklõpsake oma printeri nimel ja valige Reset Printing System.
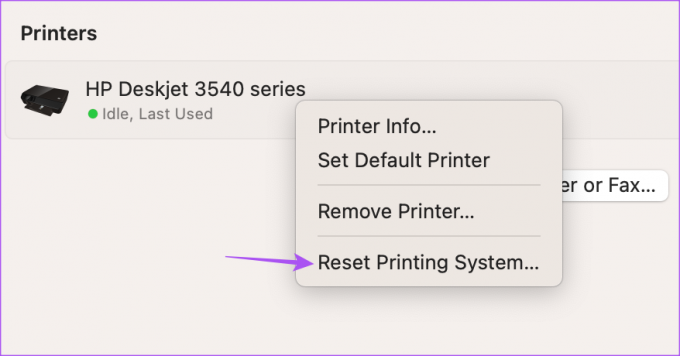
4. samm: Sulgege aken ja klõpsake ülemisel menüüribal nuppu Mine.

5. samm: Valige valikute loendist Mine kausta.

6. samm: Sisestage otsinguribale järgmine failitee.
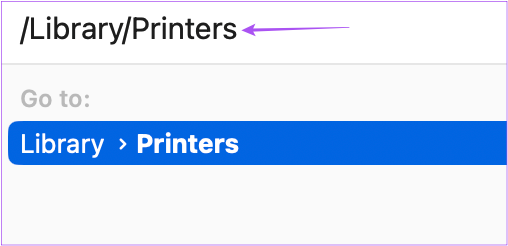
/Library/Printers
7. samm: Kõigi kaustas olevate failide valimiseks vajutage kaustas Printer klahvikombinatsiooni Command + A.
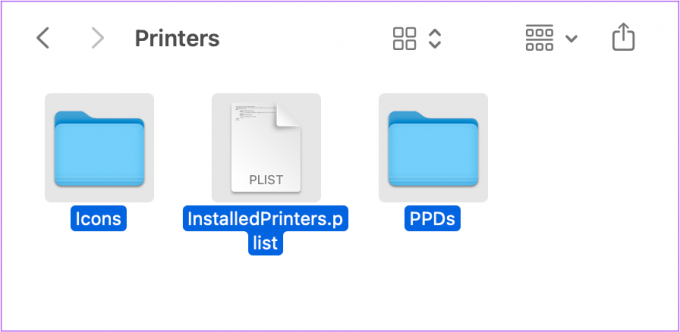
8. samm: Klõpsake vasakus ülanurgas nuppu Fail.

9. samm: Valige Uus kaust valikuga.

Luuakse uus kaust nimega Uus kaust üksustega.
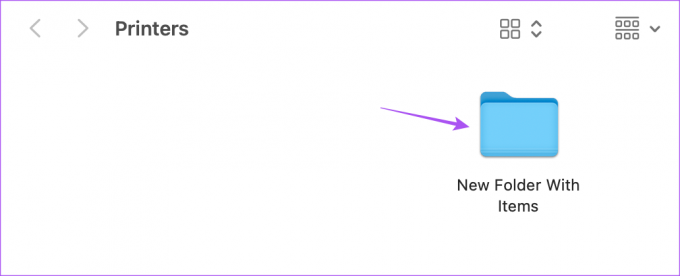
10. samm: Sulgege aken ja installige printer uuesti, järgides eelmises lahenduses mainitud samme.
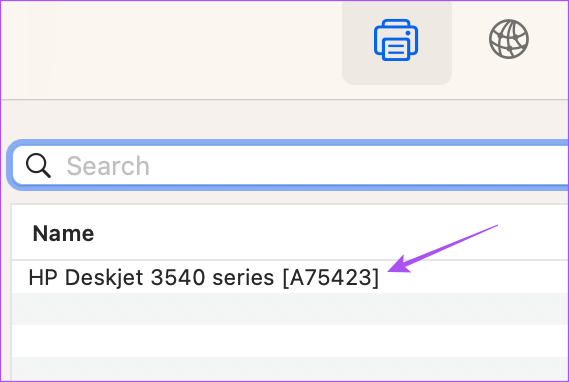
Teie Mac installib ka uued printeridraiveri failid.
11. samm: Pärast nende draiverifailide installimist kustutage uus kaust üksustega.
12. samm: Avage Microsoft Word ja proovige dokumenti printida.

5. Asendage printeri eelistuste failid
Printeri eelistuste failid võivad olla teie Macis rikutud või sassi läinud. Siin on, kuidas saate proovida printeri eelistuste faile asendada.
Samm 1: Looge oma Maci töölaual uus kaust ja nimetage see Prindieelistused.

2. samm: Klõpsake töölaua ülemisel menüüribal nuppu Mine.

3. samm: Vajutage valikut ja klõpsake valikute loendis valikut Library.

4. samm: Avage kaust Eelistused.

5. samm: Klõpsake paremas ülanurgas otsinguikoonil ja tippige com.apple.print.

6. samm: Valige kõik failid, mis lõpevad ".plist' kaustas Eelistused.

7. samm: Lohistage kõik failid töölaual kausta Prindieelistused.
8. samm: Sulgege aken ja klõpsake vasakus ülanurgas Apple'i ikooni.

9. samm: Klõpsake nuppu Taaskäivita.

10. samm: Pärast Maci taaskäivitamist avage Microsoft Word ja kontrollige, kas probleem on lahendatud.

6. Käivitage oma Mac turvarežiimis
Turvaline Moode kontrollib ja eemaldab kõik kolmanda osapoole rakenduste häired, mis takistavad macOS-i nõuetekohast toimimist. Kuna funktsioon Print on osa macOS-ist, võite proovida oma Maci turvarežiimis käivitada, et kontrollida, kas see lahendab probleemi.
Apple Siliconiga Macidele
Samm 1: Klõpsake vasakus ülanurgas Apple'i ikooni.

2. samm: Klõpsake nuppu Shut Down.

3. samm: Pärast Maci väljalülitamist vajutage ja hoidke toitenuppu all, kuni näete kahte käivitusvalikut – Macintosh HD ja Options.
4. samm: Valige Macintosh HD, hoides all tõstuklahvi, ja valige Continue In Safe Mode.

5. samm: Pärast Maci käivitamist avage Microsoft Word ja kontrollige, kas probleem on lahendatud.

Inteli kiibiga Macidele
Samm 1: Klõpsake vasakus ülanurgas Apple'i ikooni.

2. samm: Klõpsake nuppu Taaskäivita.

3. samm: Kui teie Mac taaskäivitub, vajutage ja hoidke all tõstuklahvi.
4. samm: Sisselogimisakna nägemisel vabastage tõstuklahv.
5. samm: Avage Microsoft Word ja kontrollige, kas probleem on lahendatud.

7. Värskendage macOS-i
Viimane abinõu selle probleemi lahendamiseks on ootel macOS-i kontrollimine. See eemaldab kõik prindifunktsiooni vead või tõrked, mis teie Macis seda probleemi põhjustavad.
Samm 1: Spotlighti otsingu avamiseks vajutage Command + tühikuklahvi, tippige Süsteem Seaded, ja vajutage Return.

2. samm: Klõpsake vasakpoolses menüüs nuppu Üldine.

3. samm: Klõpsake nuppu Tarkvaravärskendus.

4. samm: Kui värskendus on saadaval, laadige see alla ja installige.
Pärast värskenduse installimist ja Maci taaskäivitamist kontrollige, kas probleem on lahendatud.
Printige Wordi dokumendid Macis
Need lahendused takistavad teil probleeme Microsoft Wordi dokumentide printimisel Macis. Dokumentide kaitsmiseks vaadake meie juhendit Microsoft Wordi dokumentidele parooli lisamine Macis ja Windowsis.
Viimati värskendatud 10. novembril 2022
Ülaltoodud artikkel võib sisaldada sidusettevõtte linke, mis aitavad toetada Guiding Techi. See aga ei mõjuta meie toimetuslikku terviklikkust. Sisu jääb erapooletuks ja autentseks.
Kirjutatud
Paurush Chaudhary
Tehnoloogiamaailma demüstifitseerimine kõige lihtsamal viisil ja igapäevaste nutitelefonide, sülearvutite, telerite ja sisu voogesituse platvormidega seotud probleemide lahendamine.



