9 parimat viisi, kuidas parandada, et Google Drive ei sünkrooni Windows 11-s
Miscellanea / / April 05, 2023
Google Drive'is on Windowsi ja Maci algrakendused failide sünkroonimiseks seadmete vahel. Google pakub ka nõudmisel faile, et vaadata kõiki teie faile ilma töölaual palju ruumi võtmata. Kuid Google Drive'i sünkroonimata jätmine Windows 11-s võib teid segadusse ajada. Selle asemel, et loota failide üles- või allalaadimiseks tülikale Google Drive'i veebile, kasutage allolevaid nippe, et parandada Google Drive'i sünkroonimist Windows 11-s.

Saate hõlpsasti muuta Google Drive'i Windows 11 rakenduses File Explorer. Kuid kui Google Drive ei sünkrooni, ei kajastu muudatused teie konto puhul teistes seadmetes.
1. Veenduge, et Google Drive töötaks taustal
Enne Google Drive'is muudatuste tegemist peate veenduma, et see töötab taustal. Tavaliselt töötab Google Drive käivitamisel taustal. Kui olete selle keelanud, peate selle käsitsi avama.
Samm 1: Vajutage Windowsi klahvi ja otsige Google Drive'i.

2. samm: Vajutage sisestusklahvi. Te ei näe ekraanil ühtegi rakenduse hüpikakent.
Võite klõpsata Windowsi tegumiribal ülemisel noolel ja kontrollida draiviikooni. See kinnitab aktiivse Google Drive'i oleku.

2. Avage Google Drive käivitamisel
Saate seadistada Google Drive'i käivitumisel oma Windowsi masinas käima. Nii ei pea te failide ja viimaste muudatuste sünkroonimiseks rakenduse käsitsi avamise pärast muretsema. Google Drive käivitub automaatselt käivitamisel ja hoiab teid muudatustega kursis. Google Drive'i käivitamiseks käivitamisel on paar võimalust.
Windows 11 seadete menüü
Samm 1: Vajutage klahve Windows + I, et avada Windows 11-s rakendus Seaded.
2. samm: Valige vasakpoolselt külgribal Rakendused.
3. samm: Klõpsake paremas servas nuppu Startup.

4. samm: Lubage järgmisest menüüst Google Drive'i lüliti.

Google Drive'i seaded
Samm 1: Vajutage Windowsi tegumiribal ülesnoole ikooni.
2. samm: Paremklõpsake Google Drive'i ja avage seadete hammasratas.

3. samm: Valige Eelistused.
4. samm: See avab Google Drive'i eelistused. Klõpsake paremas ülanurgas hammasrattaikoonil Seaded.

5. samm: Lubage linnuke valiku „Käivitage Google Drive süsteemi käivitamisel” kõrval.

3. Kontrollige võrguühendust
Kui teie telefonil või arvutil on aeglane Interneti-kiirus, ei pruugi Google Drive muudatusi sünkroonida. Parema Interneti-kiiruse ja allalaadimiste jaoks looge kaheribalise ruuteri ühendus 5 GHz Wi-Fi sagedusalaga. Teise võimalusena saate oma töölauaga kasutada Etherneti ühendust.
Samm 1: Rakenduse Seaded avamiseks vajutage klahve Windows + I.
2. samm: Klõpsake vasakpoolsel külgribal Võrk ja internet. Kui kasutate LAN-kaablit, veenduge, et Etherneti olek oleks ühendatud. Wi-Fi sagedust saate kontrollida ka menüüs Atribuudid.

Sa saad ka käivitage Interneti kiiruse testid Interneti-ühenduse kiiruse ja töökindluse kontrollimiseks.
4. Jätkake Google Drive'i sünkroonimist
Võimalik, et olete Google Drive'i sünkroonimise mõneks tunniks peatanud. Sünkroonimise jätkamiseks järgige allolevaid samme.
Samm 1: Avage Google Drive Windowsi tegumiribal (vt ülaltoodud samme).
2. samm: Avage Seaded ja valige Jätka sünkroonimist.
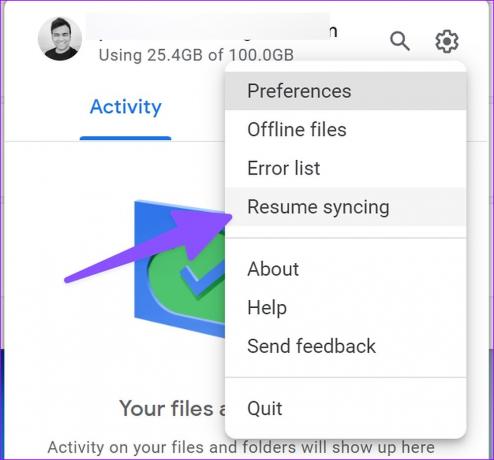
5. Kontrollige Google Drive'i salvestusruumi
Sinu Google Drive'i salvestusruum loeb Gmaili postkasti, dokumentide, arvutustabelite, slaidide ja teenuse Google Photos meedia vastu. Tasuta 15 GB salvestusruumi on üsna lihtne täita. Kui teil on vähem ruumi teie Drive'is konto, lõpetab rakendus töölaual sünkroonimise.
Samm 1: Valige Windows 11 tegumiribal Google Drive (kontrollige ülaltoodud samme).
2. samm: Järelejäänud Drive'i salvestusruumi saate vaadata oma e-posti aadressi alt.

6. Taustal allalaadimise peatamine
Kui laadite veebist alla suuri faile või voogesitate Netflixi või Prime Videot 4K-vormingus, ei pruugi Google Drive'il failide sünkroonimiseks piisavalt Interneti-ribalaiust olla. Peate taustal allalaadimise või voogesituse protsessi peatama ja uuesti proovima.
7. Kontrollige Google Drive'i vigade loendit
Google Drive pakub spetsiaalset vealoendit, et kontrollida, milliste failide serveritesse üleslaadimine ebaõnnestus. Siin on, kuidas saate seda kontrollida.
Samm 1: Avage oma töölaual Google Drive'i rakenduse seaded (vaadake ülaltoodud samme).
2. samm: Valige "Veade loend".

3. samm: Valige failid ja proovige neid uuesti sünkroonida.

8. Kontrollige Google Drive'i rakenduses ribalaiuse sätteid
Kui olete alla- või üleslaadimiskiiruse aeglustamiseks piiranud Google Drive'i ribalaiust, võib hiljutiste muudatuste sünkroonimisel tekkida probleeme.
Samm 1: Minge Google Drive'i eelistuste menüüsse (vt ülaltoodud samme).
2. samm: Kerige jaotiseni Bandwidth settings ja keelake märkeruut „Allalaadimiskiirus” ja „Üleslaadimiskiirus” kõrval.

9. Ühendage oma Google Drive'i konto uuesti
Muudatuste sünkroonimise alustamiseks saate oma Drive'i konto ühenduse katkestada ja uuesti ühendada. See on ka mugav lahendus, kui muudate Google'i konto parooli. Saate konto autoriseerida, järgides alltoodud samme.
Samm 1: Liikuge jaotisse Google Drive'i eelistused (kontrollige ülaltoodud samme).
2. samm: Valige Katkesta konto ühendus ja kinnitage oma otsus.

Ühendage oma Google Drive'i konto samast menüüst.
Juurdepääs Google Drive'i failidele Windows 11-s
Kui ükski trikk ei tööta, peate failide üles- või allalaadimiseks kasutama Google Drive'i veebi. Milline veaotsingu näpunäide teie jaoks töötas? Jagage oma kogemusi allolevates kommentaarides.
Viimati värskendatud 25. novembril 2022
Ülaltoodud artikkel võib sisaldada sidusettevõtte linke, mis aitavad toetada Guiding Techi. See aga ei mõjuta meie toimetuslikku terviklikkust. Sisu jääb erapooletuks ja autentseks.
Kirjutatud
Parth Shah
Parth töötas varem EOTO.techis tehnilisi uudiseid kajastades. Praegu töötab ta Guiding Techis vabakutselisena, kirjutades rakenduste võrdlusest, õpetustest, tarkvaranõuannetest ja -nippidest ning sukeldudes sügavale iOS-i, Androidi, macOS-i ja Windowsi platvormidesse.



