8 parimat parandust iMessage'i jaoks, mis ei laadi iPhone'is pilte alla
Miscellanea / / April 05, 2023
iMessage on mugav esmane sõnumsidetööriist iPhone'i kasutajatele. See võimaldab teil saata fotosid, videoid, GIF-e ja palju muud. iOS 16 värskendus võimaldab teil iMessages sõnumeid redigeerida ja nende saatmist tühistada. Aga mis siis, kui teie iPhone ei laadi iMessage'is saadud pilte alla?

Selles postituses käsitleme probleemi, millega mõned kasutajad iMessage'is saadud piltidega silmitsi seisavad. Vaatame lahendusi, kuidas iMessage'i iPhone'is pilte alla laadida.
1. Lülituge mobiilse andmeside asemel WiFi-le
Esiteks soovitame mobiilse andmeside pealt üle minna Wi-Fi võrgule. Võite märgata, et teie mobiilse andmesideühendus on praeguses asukohas hea Interneti-kiirusega. Seega, kui laadite alla suurema failisuurusega pilte, vajate paremat Interneti-kiirust.
2. Lülituge 5 GHz sagedusribale
Kui kasutate oma kodus või kontoris kaheribalist ruuterit, on hea mõte 2,4 GHz sagedusribalt üle minna 5 GHz sagedusalale. Pärast võrguga ühenduse loomist saate oma iPhone'is käivitada kiirustesti, et veenduda, et Interneti-teenuse pakkuja ei vähenda kiirust.

3. Rakenduse Messages sunniviisiline sulgemine ja taaskäivitamine
Saate sundida rakenduse Sõnumid taustal töötamast sulgema. Seejärel saate rakenduse uuesti käivitada, et see uuesti alustada. See meetod aitab kindlasti eemaldada kõik pooleliolevad või takerdunud protsessid.
Samm 1: Nipsake oma iPhone'i avakuval ekraani alt üles ja hoidke seda all, et kuvada iPhone X-i või uuema rakenduse Vahetaja menüü. Füüsilise avalehe nupuga iPhone'i puhul topeltklõpsake nuppu, et kuvada rakenduste vahetaja.
2. samm: Otsige üles rakenduse Sõnumid kaart. Puudutage seda ja pühkige üles, et see taustalt eemaldada.

3. samm: Taaskäivitage rakendus Sõnumid ja kontrollige, kas saate fotosid alla laadida.

4. Kontrollige iPhone'i sisemälu
Teie iPhone'i sisemälu võib uute andmete vastuvõtmiseks olla täis. Võimalik, et peate oma iPhone'i sisemälust vabastama ruumi. Siin on, kuidas kontrollida saadaolevat ruumi ja tühjendada.
Samm 1: Avage oma iPhone'is rakendus Seaded.

2. samm: Kerige alla ja puudutage valikut Üldine.

3. samm: Kerige alla ja puudutage iPhone'i salvestusruumi.

Nüüd näete, milline rakendus võtab maksimaalselt salvestusruumi.

Rakenduse eemaldamiseks puudutage selle nime ja valige Kustuta rakendus.

Samuti saate avada rakenduse Photos ning kustutada palju salvestusruumi hõivavaid fotosid ja videoid.
4. samm: Pärast rakenduste, fotode või videote kustutamist avage rakendus Sõnumid ja kontrollige, kas saate fotosid alla laadida.

5. Keelake ja lubage sõnumid iCloudis
Üks kasutaja sisse ametlik Apple Community foorum soovitab teil oma iPhone'is rakenduse Messages for iCloud uuesti lubada. See meetod lubab teie iCloudi kontol uuesti juurdepääsu teie iMessage'ile.
Samm 1: Avage oma iPhone'is rakendus Seaded.

2. samm: Puudutage ülaosas oma profiilinime.

3. samm: Puudutage valikut iCloud.

4. samm: Puudutage jaotises iCloudi kasutavad rakendused valikut Kuva kõik.

5. samm: Puudutage valikut Sõnumid.

6. samm: Puudutage lülitit, et sõnumid keelata.
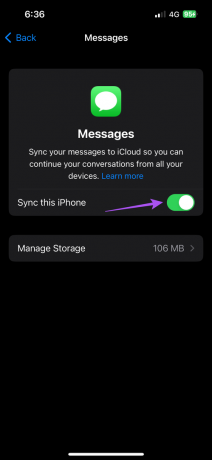
7. samm: Oodake mõnda aega ja puudutage uuesti lülitit, et iCloudi jaoks uuesti lubada.
8. samm: Sulgege rakendus Seaded ja avage Messages, et kontrollida, kas probleem on lahendatud.

6. Aktiveerige iMessage uuesti.
Kuna iMessage on ühendatud teie mobiilsidevõrgu teenusepakkujaga, võite proovida iMessage'i oma iPhone'is uuesti aktiveerida. See lähtestab iMessage'i teie iPhone'is ja laadib kõik andmed uuesti alla.
Samm 1: Avage oma iPhone'is rakendus Seaded.

2. samm: Kerige alla ja puudutage valikut Sõnumid.

3. samm: Teenuse desaktiveerimiseks puudutage iMessage kõrval olevat lülitit.

4. samm: Oodake mõnda aega ja seejärel puudutage uuesti lülitit, et iMessage uuesti aktiveerida. iMessage'i aktiveerimine teie iPhone'is võib veidi aega võtta. Kui te paari tunni jooksul edusamme ei näe, võtke ühendust oma mobiiliteenuse pakkujaga.
5. samm: Pärast iMessagesi aktiveerimist avage rakendus Sõnumid ja kontrollige, kas probleem on lahendatud.

7. Võrguseadete lähtestamine
IPhone'i võrguseadete lähtestamine unustab kõik teie varem ühendatud Wi-Fi võrgud, Bluetooth-seadmed ja mobiilse andmeside seaded. Peate kõik nullist uuesti seadistama.
Samm 1: Avage oma iPhone'is rakendus Seaded.

2. samm: Kerige alla ja puudutage valikut Üldine.

3. samm: Kerige alla ja puudutage iPhone'i teisaldamine või lähtestamine.
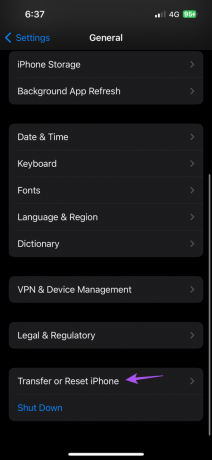
4. samm: Puudutage allosas nuppu Lähtesta.

5. samm: Valige Lähtesta võrguseaded.

6. samm: Sisestage autentimiseks oma iPhone'i pääsukood.
7. samm: Kinnitamiseks puudutage uuesti nuppu Lähtesta võrgusätted.

8. samm: Pärast seda looge Interneti-ühendus ja avage rakendus Sõnumid, et kontrollida, kas probleem on lahendatud.

8. Värskendage iOS-i versiooni
Selle probleemi põhjuseks võib olla teie iPhone'i rakenduse iMessages probleem või tõrge. Kui ükski lahendustest ei tööta, saate rakenduse Messages versiooni tõkestamiseks värskendada oma iPhone'i iOS-i versiooni.
Samm 1: Avage oma iPhone'is rakendus Seaded.

2. samm: Kerige alla ja puudutage valikut Üldine.

3. samm: Puudutage valikut Tarkvaravärskendus.

4. samm: Kui värskendus on saadaval, laadige see alla ja installige.
5. samm: Pärast installimist avage rakendus Sõnumid ja kontrollige, kas probleem on lahendatud.

Laadige alla oma fotod
Need lahendused aitavad teil iMessage'is oma sõpradelt ja kontaktidelt saadud pilte alla laadida. Kui iMessagesi teenused ei tööta või teie sõbral pole iPhone'i, saate seda teha sunniviisiliselt saatma kontaktile iMessage'i asemel tekstsõnumi.
Viimati värskendatud 20. detsembril 2022
Ülaltoodud artikkel võib sisaldada sidusettevõtte linke, mis aitavad toetada Guiding Techi. See aga ei mõjuta meie toimetuslikku terviklikkust. Sisu jääb erapooletuks ja autentseks.
Kirjutatud
Paurush Chaudhary
Tehnoloogiamaailma demüstifitseerimine kõige lihtsamal viisil ja igapäevaste nutitelefonide, sülearvutite, telerite ja sisu voogesituse platvormidega seotud probleemide lahendamine.



