Parandage suumi profiilipilti, mida koosolekul ei kuvata
Miscellanea / / April 05, 2023
Pärast Covid 19 puhkemist suruti maailm digitaliseerimise poole miljon aastat ette. Teame, et digiteerimine ja kaugtöö toimuvad kindlasti mõne aja pärast. Kuid pandeemia lükkas selle edasi. Oleme nüüd uues ajastus ja asjad muutusid varasemaga võrreldes. Ja üks tegur, mis aitas meil seda muudatust hõlpsalt säilitada ja vastu võtta, on tarkvaratööstus. Ilma nende tarkvarata on asjad, mida saame teha, võimatud isegi unistustes. Ja üks neist tarkvaraosadest, mis uue põlvkonna kontoritöös palju aitas, on Zoom. Ühtäkki sai sellest üldlevinud nimi. Kui inimene ütleb, et ta pole sellest nimest teadlik, siis elaks see inimene koopas. Siiski seisame mõnikord silmitsi selliste probleemidega nagu teie profiilipilti ei kuvata suumis. Kui teil on sama probleem, ärge unustage seda artiklit lõpuni lugeda, sest me jagame teiega, kuidas parandada Zoom profiilipilti, mida koosoleku probleemis ei kuvata.
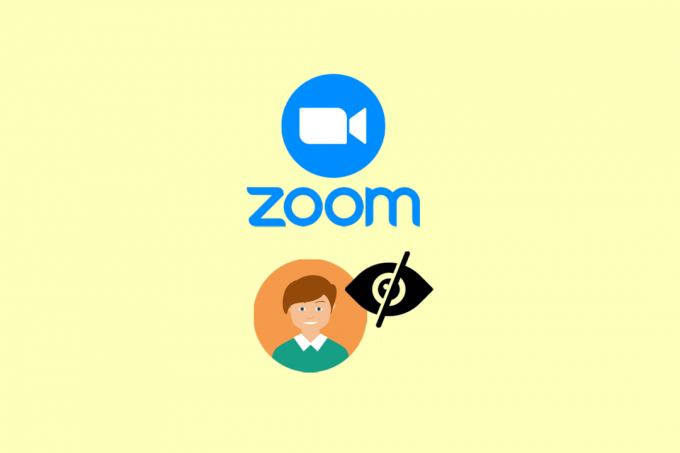
Sisukord
- Kuidas parandada suumi profiilipilti, mida koosolekul ei kuvata
- Mis on Zoom?
- Põhjus, miks Suumi profiilipilti koosolekuprobleemis ei kuvata
- 1. meetod: tõrkeotsingu põhietapid
- 2. meetod: värskendage rakendust Zoom
- 3. meetod: värskendage seadet
- 4. meetod: keelake osaleja profiilipildi peitmine
- 5. meetod: installige rakendus Zoom uuesti
- 6. meetod: võtke ühendust klienditeenindusega
- Lisameetod: kasutage arvutis rakendust Zoom
Kuidas parandada suumi profiilipilti, mida koosolekul ei kuvata
Kui teie profiilipilti ei laadita üles ega valitud suumi seadetes teie profiilipildiks, ei kuvata probleemi Zoomi profiilipildil.
Kiire vastus
Kui teie Zoomi profiilipilti koosoleku ajal ei kuvata, võite proovida järgmisi asju.
1. Värskendage koosoleku lehte.
2. Taaskäivitage rakendus Zoom.
3. Veenduge, et profiilipilt oleks üles laaditud.
Mis on Zoom?
Zoom on videokonverentsirakendus, mis aitab teil suhelda videokõnede ja vestluse kaudu. Selle töötas esmakordselt välja Zoom Video Communications, Inc., mille peakontor asub Californias San Joses. Eric Yuan lahkus koos 40 teise Cisco Webexi inseneriga, et arendada oma videokonverentsisüsteemi 2011. aastal. Ja see oli laiemale avalikkusele kättesaadav 2013. aastal ja tõi kaasa revolutsiooni videotelefonide turul. Kuigi alguses oli neil raske investoreid hankida, arvasid paljud, et sellised mängijad nagu Skype ja teised väikeettevõtted küllastavad turgu liiga palju.
Jah, me tunnustame Covid 19 pandeemiat Zoomi edu eest. Kuid me ei tohiks unustada, et 2017. aastaks oli see juba ükssarviku idufirma. Ja hiljem, pandeemia ajal tekkinud ülenõudluse tõttu videokõneplatvormi järele, muutus Zoom 2019. aastal esimest korda kasumlikuks. Seega võib kindlalt öelda, et Covidi pandeemia on protsessi kiirendanud. Kuid tõsi on ka see, et kasumlikuks ettevõtteks saamine pidi Zoomi jaoks kindlasti juhtuma.
Põhjus, miks Suumi profiilipilti koosolekuprobleemis ei kuvata
Enne kui arutame probleemi lahendamise meetodeid, uurime kõigepealt, mis selle põhjustas. Neid võib olla palju. Näiteks:
- Profiilipilti, mida suumis ei kuvata, võib olla tõrke põhjus või see on lihtsalt serveri probleem.
- Võib-olla unustasite oma Zoomi kontole profiilipildi lisada.
- Võimalik, et olete sisse lülitanud valiku Peida osaleja profiilipilt.
- Rakendus võib olla aegunud või teie seade on aegunud.
- Samuti on võimalik, et vahemälufailid põhjustavad hangumise.
Pärast suumi üksikasjade esitamist vaatame nüüd, kuidas saate lahendada suumi profiilipildi, mida koosolekul ei kuvata.
1. meetod: tõrkeotsingu põhietapid
Enne meetodite lugemist peate veenduma, et need asjad on seadistatud. Seejärel proovige ainult meetodeid.
- Kui teie profiilipilt pole seadistatud, ei saa seda koosolekul kuidagi kuvada. Nii et kõigepealt peate kontrollima, kas olete oma Zoomi kontol profiilipildi seadistanud.
- Teine asi, mida peaksite tegema, on kontrollida, kas olete sisse logitud. Kui sisenete koosolekule anonüümselt, siis profiilipilti ei kuvata. Ja jah, nende sõnul on võimalik koosolekuga liituda ilma kontot loomata ametlik veebileht.
1A. Oodake serveri tööaega
Kui serverid on maas, ei saa te midagi teha. Sel juhul oodake ja Zoomi meeskond probleemi lahendab. Serveri olekut saate kontrollida aadressilt Suumi tööaeg lehel.
Märge: 100% tagatisega on võimatu teada, kas server on maas.

1B. Muuda seadet
Järgmine asi, mida peaksite proovima, on muuta seadet, mida kasutate Zoomi koosolekule juurdepääsuks. Kui kasutate personaalarvutit (nt laua- või sülearvutit), proovige koosolekuga liituda mobiiltelefoniga. Kui kasutate mobiiltelefoni, tehke vastupidist. Me ei ütle, et see lahendab teie probleemi, kuid see on proovimist väärt.
Samuti võite proovida muuta oma operatsioonisüsteemi, näiteks kui kasutate Windowsi seadet, seejärel vahetage see võimaluse korral vastu MacOS-i. Kui kasutate iOS-i seadet, muutke see Android-seadmeks.
1C. Kasutage stabiilset Interneti-ühendust
Nagu me varem ütlesime, peate videokõnede ajal kasutama stabiilset Interneti-ühendust. Ilma tugeva Internetita videokõnede puhul võivad talitlushäired kindlasti juhtuda. Aga mida saab stabiilsuse kontrollimiseks teha? Vastus on lihtne. Saate käivitada selliseid tööriistu nagu Kiirustesti või fast.com ja kontrollige, kas Interneti-ühendus on stabiilne.
Kui ei, peate tegelema võrguprobleemide lahendamisega. Saate lugeda meie artiklit Kuidas oma Android-telefonis Interneti-kiirust suurendada ja sama rakendama.

2. meetod: värskendage rakendust Zoom
Samuti on võimalik, et te ei näe profiilipilti, kuna teie rakendust ei värskendata. Sel juhul on lahendus üsna lihtne, värskendage rakendust. Teie abiks esitasime allpool samm-sammult juhendi,
1. Avatud GoogleMängiKauplus ja puudutage oma profiilpilt.
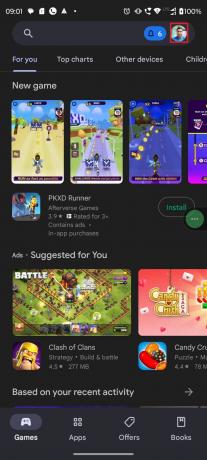
2. Nüüd avatud Haldarakendusijaseade.

3. Puudutage nuppu Värskendakõik.
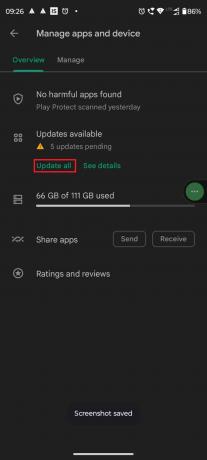
Loe ka:Fix Zoom ütleb, et te ei ole praegu sobilik Zoomiga registreerumiseks
3. meetod: värskendage seadet
Kui teie seadet ei värskendata, võib see põhjustada ka probleemi, millega praegu silmitsi seisate. Seega on sel juhul kõige parem seadet värskendada. Siin on TechCulti üksikasjalik artikkel, mis aitab teil oma Android-seadet värskendada, 3 võimalust oma Android-telefoni värskenduste kontrollimiseks.

4. meetod: keelake osaleja profiilipildi peitmine
Zoom tutvustas seda valikut 5.0 ja uuemate versioonide jaoks. Kui kasutate rakenduse Zoom uusimat versiooni ja olete selle valiku lubanud, võib see põhjustada ülalnimetatud tõrke. Kui probleemi tekitab suvand Peida osaleja profiilipilt, keelake see probleemi lahendamiseks.
1. Esiteks avage Suumi rakendus.

2. Puudutage nuppu kolmpunktid ja seejärel puudutage Koosolekud all SEADED.

3. Pöörakeväljas lüliti jaoks Näitakasutajaprofiilikoonijärgmiseksjuurdesisse–koosolekulvestlussõnumid.

Loe ka:Kuidas eemaldada suumi profiilipilti
5. meetod: installige rakendus Zoom uuesti
Saate Zoomi rakenduse uuesti installida, et parandada Zoomi profiilipilti, mida koosoleku probleemis ei kuvata. Soovitame teil seda siiski päris lõpus proovida, kuna sellega kaasneb lisatöö. Kuid nagu me ütlesime, töötab see paljudel juhtudel, kuigi me ei väida, et see töötab teie probleemiga 100% ja tasub proovida.
Märge: Me kasutasime Motorola G71 5G selle õpetuse jaoks. Mõned valikud ei pruugi vastata teie telefoni seadetele.
1. Toksake ja hoidke all Suumi rakendus ja valige iikooni hüpikmenüüst.

2. Puudutage nuppu Desinstallige.

3. Avatud GoogleMängiKauplus ja otsige üles Suumi rakendus.

4. Puudutage nuppu Installige ja oodake, kuni protsess lõpeb.

5. Puudutage Avatud ja täitke kõik vajalikud volikirjad sisse logida.

Loe ka:Parandage suumifiltrid, mida arvutis ei kuvata
6. meetod: võtke ühendust klienditeenindusega
Kui miski ei tööta, on viimane asi, mida saate teha, võtta ühendust klienditeenindusega. Kuid soovitame teil seda proovida alles pärast kõigi meetodite vihjamist ja kõikvõimaliku tegemist. Zoom on väga kuulus rakendus ja need pakuvad head kliendituge. Toetuse saamiseks on kolm võimalust.
- Saate nendega ühendust võtta kas nende kaudu ametlik tugileht või taotluse esitamisega.
- Samuti on neil a klienditeeninduse number telefoni teel rääkida. Kui sulle ei meeldi rääkida, on ka võimalus meeskonnaga vestelda.
- Võite nendega ühendust võtta ka Twitteri kaudu, kuna nad on Twitteris väga aktiivsed, nii et saate kiiresti vastuse. Lihtsalt märgi ametlik Twitteri käepide ja oodake nende vastust. Neil on Twitteris üle miljoni jälgija.

Lisameetod: kasutage arvutis rakendust Zoom
Kui kasutate rakenduse veebisaidi versiooni, proovige rakendus alla laadida. Mõnikord võivad paljud teie brauserile avatud Windowsid või brauseris olevad suured vahemälufailid põhjustada veebirakenduse talitlushäireid. Samuti on võimalik, et Zoomi veebirakenduses on vigu. Seega võib nende rakenduse kasutamine parandada profiilipilti, mis ei näita suumiprobleemi.
Rakenduse saate hõlpsalt alla laadida Zoomi ametlikult allalaadimisleht, olenemata sellest, kas kasutate Android-seadet, iOS-i seadet, Windowsi või macOS-i arvutit.

Soovitatav:
- Parandage Destiny 2 veakood Plum
- Kuidas näha, keda keegi hiljuti Instagramis jälgis
- Parandage suumi veakood 103033 opsüsteemis Windows 10
- Kuidas ma pääsen oma Zoomi kontole?
Pärast selle artikli lugemist loodame, et teie probleem Suumi profiilipilti koosolekul ei kuvata, on lahendatud. Kui teil on endiselt küsimusi, küsige neid kommentaaride jaotises. Võite soovitada ka uut teemat ja me proovime kirjutada spetsiaalse artikli. Samuti saate meie veebisaidi oma järjehoidjasse salvestada edaspidiseks kasutamiseks. Täname, et lugesite.



