Parandage DISM-i hosti teenindusprotsessi kõrge protsessorikasutus
Miscellanea / / November 28, 2021
Windows 10-l on mitu sisseehitatud tööriista, mis aitavad teie süsteemis rikutud faile automaatselt analüüsida ja parandada. Üks selline tööriist on DISM ehk juurutuspildi teenindamine ja haldamine. See on käsurea tööriist, mis aitab teenindada ja ette valmistada Windowsi kujutisi Windowsi taastekeskkonnas, Windowsi häälestusprogrammis ja Windows PE-s. DISM töötab ka neil juhtudel, kui süsteemifailide kontrollija ei tööta korralikult. Mõnikord võite siiski silmitsi seista DISM-i hosti teenindusprotsessi kõrge protsessori kasutamise veaga. Selles artiklis käsitletakse, mis on DISM-i hosti teenindusprotsess ja kuidas lahendada kõrge protsessori kasutamisega seotud probleeme. Loe lõpuni!

Sisu
- Kuidas lahendada DISM-i hosti teenindusprotsessi suure protsessori kasutamise probleemi.
- Mis on DISM-i hosti teenindusprotsess?
- 1. meetod: taaskäivitage arvuti.
- 2. meetod: keelake SuperFetch (SysMain)
- 3. meetod: keelake taustal intelligentne edastusteenus
- 4. meetod: keelake Windowsi otsinguteenus
- 5. meetod: käivitage pahavara- või viirusekontroll
- 6. meetod: värskendage/installige draiverid uuesti
- 7. meetod: värskendage Windowsi.
- 8. meetod: installige uuesti DismHost.exe.
- 9. meetod: teostage süsteemitaaste
Kuidas lahendada DISM-i hosti teenindusprotsessi suure protsessori kasutamise probleemi
Mis on DISM-i hosti teenindusprotsess?
Vaatamata DISM-i hosti teenindamise protsessi erinevatele eelistele on ka DismHost.exe-ga seotud palju konflikte. Paljud kasutajad väidavad, et see on Windowsi operatsioonisüsteemi oluline komponent. Kuid mõned inimesed ei nõustu selle väitega, kuna te ei näe selle ikooni tegumiribal. Teisest küljest peavad mõned viirusetõrjerakendused seda pahavaraks. Seetõttu põhjustab DISM-i hosti teenindusprotsess mitmesuguseid probleeme, näiteks:
- Suur protsessori kasutus kuni 90-100%
- Pahavara oht
- Suur ribalaiuse tarbimine
DISM-i kohta loe lähemalt siit Microsofti veebisaidilt.
Lugege ja rakendage antud lahendusi, et parandada DISM-i hosti teenindusprotsessi, mis põhjustab suure protsessori kasutamise probleemi Windows 10-s.
1. meetod: taaskäivitage arvuti
Enne ülejäänud meetodite proovimist on soovitatav süsteem taaskäivitada. Enamikul juhtudel lahendab probleemi lihtne taaskäivitamine ilma suurema vaevata.
1. Vajutage nuppu Windows klahvi ja valige Võimsus ikooni
Märge: Toiteikoon asub Windows 10 süsteemis allosas, Windows 8 süsteemis aga ülaosas.
2. Mitmed variandid nagu Magama, Lülita välja, ja Taaskäivita kuvatakse. Siin, klõpsake Taaskäivita, nagu näidatud.
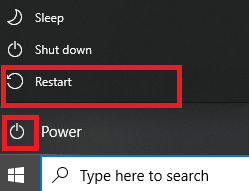
Süsteemi taaskäivitamine värskendab RAM-i ja vähendab CPU tarbimist.
2. meetod: keelake SuperFetch (SysMain)
Rakenduste ja Windowsi käivitusaega parandab sisseehitatud funktsioon nimega SysMain (endine SuperFetch). Süsteemiprogrammidel pole sellest aga suurt kasu. Selle asemel suurendatakse taustaaktiivsust, mis viib arvuti töökiiruse vähenemiseni. Need Windowsi teenused tarbivad palju protsessori ressursse ja seetõttu on see sageli soovitatav keelake SuperFetch teie süsteemis.
1. Käivitage Jookse dialoogiboksi hoidmisel Windows + R võtmed koos.
2. Tüüp services.msc nagu näidatud ja klõpsake Okei käivitada Teenused aken.

3. Nüüd kerige alla ja paremklõpsake SysMain. Seejärel valige Omadused, nagu kujutatud.

4. Siin, Kindral vahekaardil määrake Käivitamise tüüp juurde Keelatud rippmenüüst, nagu allpool esile tõstetud.

5. Lõpuks klõpsake Rakenda ja siis, Okei muudatuste salvestamiseks.
Loe ka:Parandage DISM-i viga 14098 komponentide pood on rikutud
3. meetod: keelake taustal intelligentne edastusteenus
Samamoodi aitab BITS-i keelamine parandada DISM-i hosti teenindusprotsessi kõrge protsessori kasutusviga.
1. Navigeerige lehele Teenused aknas, kasutades punktis mainitud samme 2. meetod.
2. Kerige ja paremklõpsake Tausta intelligentne edastusteenus ja valige Omadused.
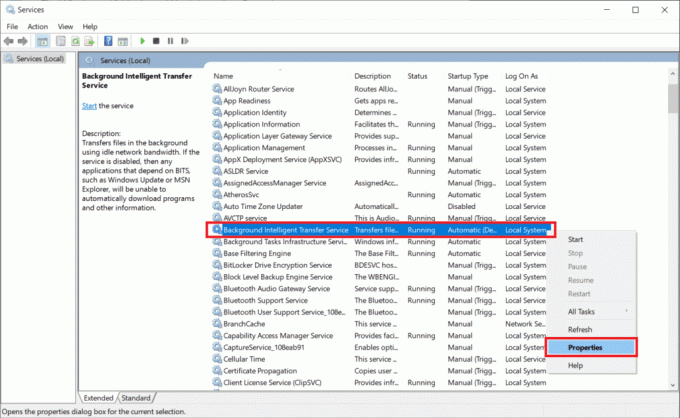
3. Siin, Kindral vahekaardil määrake Käivitamise tüüp juurde Keelatud, nagu kujutatud.
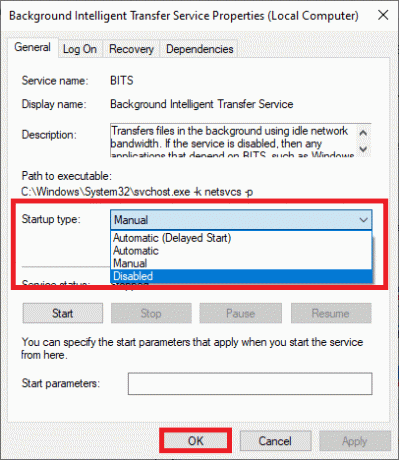
4. Lõpuks klõpsake Rakenda siis, Okei muudatuste salvestamiseks.
4. meetod: keelake Windowsi otsinguteenus
Samuti võtab see protsess palju protsessori ressursse ja selle saab selle probleemi lahendamiseks hõlpsasti keelata, nagu allpool selgitatud.
1. Käivitage uuesti Teenuste aken nagu eespool mainitud 2. meetod.
2. Nüüd paremklõpsake Windowsi otsinguteenusja valige Omadused, nagu näidatud.

3. Siin, Kindral vahekaardil määrake Käivitamise tüüp juurde puudega, nagu esile tõstetud.
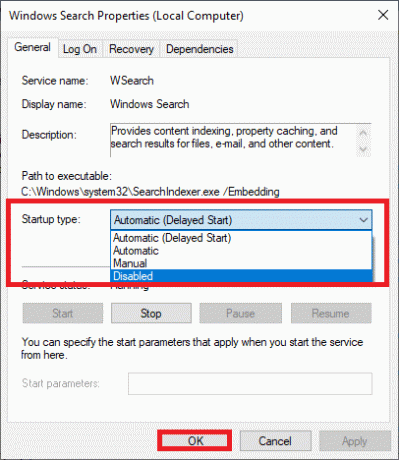
4. Kliki Rakenda > OK ja väljuda.
Loe ka:DISM-i lähtefailide parandamise viga ei leitud
5. meetod: käivitage pahavara- või viirusekontroll
Windows Defender ei pruugi ohtu ära tunda, kui viirus või pahavara kasutab kamuflaažina faili DismHost.exe. Seega võivad häkkerid kergesti teie süsteemi tungida. Vähesed pahatahtlikud tarkvarad, nagu ussid, vead, robotid, reklaamvara jne. võib ka sellele probleemile kaasa aidata.
Siiski saate oma operatsioonisüsteemi ebatavalise käitumise kaudu tuvastada, kas teie süsteem on pahatahtliku ohu all.
- Märkate mitut volitamata juurdepääsu.
- Teie süsteem jookseb sagedamini kokku.
Vähesed pahavaratõrjeprogrammid aitavad teil ründetarkvarast üle saada. Nad kontrollivad regulaarselt teie süsteemi ja kaitsevad seda. Seetõttu, et vältida DISM-i hosti teenindamise protsessi kõrge protsessori kasutusviga, käivitage viirusetõrjekontroll oma süsteemis ja kontrollige, kas probleem on lahendatud. Selleks järgige alltoodud samme.
1. Navigeerige Windowsi sätted vajutades Windows + I võtmed koos.
2. Siin, klõpsake Värskendus ja turvalisus, nagu näidatud.

3. Kliki Windowsi turvalisus vasakpoolsel paanil.
4. Järgmisena valige Viiruste ja ohtude kaitse valik all Kaitsealad, nagu kujutatud.

5A. Kliki Alusta tegevusi all Praegused ohud võtta meetmeid loetletud ohtude vastu.

5B. Kui teie süsteemis pole ühtegi ohtu, kuvatakse süsteem Toiminguid pole vaja hoiatus.

6. Taaskäivitage oma süsteem ja kontrollige, kas DISM-i kõrge CPU kasutusviga on parandatud.
6. meetod: värskendage/installige draiverid uuesti
Kui teie süsteemi installitud või värskendatud uued draiverid ei ühildu või on aegunud Seoses operatsioonisüsteemi failidega seisate silmitsi DISM-i hosti teenindusprotsessiga kõrge protsessori kasutamisega probleem. Seetõttu soovitame selle probleemi vältimiseks oma seadet ja draivereid värskendada.
1. Käivitage Seadmehaldus alates Windows 10 otsing nagu näidatud.

2. Topeltklõpsake Süsteemi seadmed selle laiendamiseks.

3. Nüüd paremklõpsake oma süsteemi draiver ja klõpsake edasi Uuenda draiverit, nagu esile tõstetud.
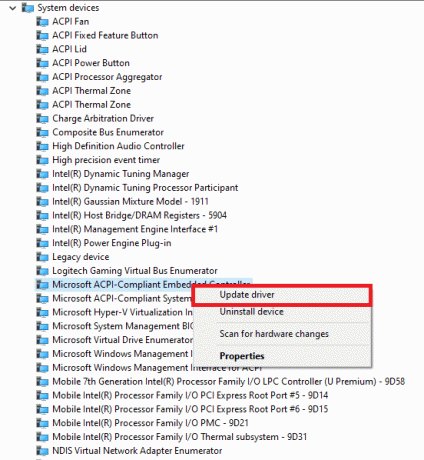
4. Kliki Otsige automaatselt draivereid et lasta Windowsil draiver leida ja installida.

5A. Nüüd värskendatakse draivereid uusimale versioonile, kui neid ei värskendata.
5B. Kui need on juba värskendatud, kuvatakse ekraanil: Windows on kindlaks teinud, et selle seadme parim draiver on juba installitud. Windows Update'is või seadme tootja veebisaidil võib olla paremaid draivereid. Klõpsake nuppu Sulge nuppu aknast väljumiseks.

6. Taaskäivita arvutisse ja veenduge, et protsessori suure kasutuse probleem on lahendatud.
Mõnel juhul saavad kasutajad lahendada suure protsessori kasutamise probleemi, installides uuesti draiverid, mis selle probleemi põhjustasid, näiteks ekraani- või heli- või võrgudraiverid.
1. Käivitage Seadmehaldus ja laiendage mis tahes osa topeltklõpsates sellel.
2. Nüüd paremklõpsake draiverit, nt. Inteli ekraaniadapter, ja valige Desinstallige seade, nagu näidatud.
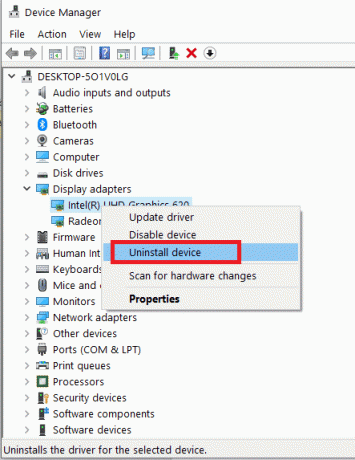
3. Märkige ruut pealkirjaga Kustutage selle seadme draiveritarkvara ja kinnitage viip, klõpsates Desinstallige.
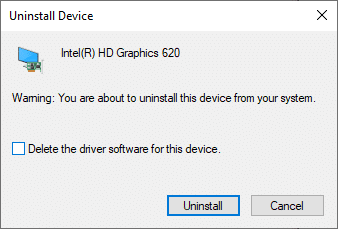
4. Nüüd külastage tootja veebisaiti ja lae alla nimetatud draiveri uusim versioon.
Märge: Saate alla laadida Intel,AMD, või NVIDIA kuva draiverid siit.
5. Seejärel järgige ekraanil kuvatavad juhised käivitatava faili käivitamiseks ja draiveri installimiseks.
Märge: Kui installite seadmesse uue draiveri, võib teie süsteem mitu korda taaskäivitada.
Loe ka:Mis on seadmehaldur? [SELETATUD]
7. meetod: värskendage Windowsi
Kui te ülaltoodud meetoditega lahendust ei saanud, peaks Windowsi uusima versiooni installimine lahendama DISM-i hosti teenindusprotsessi kõrge protsessori kasutamise probleemi.
1. Navigeerige Seaded > Värskendus ja turvalisus vastavalt juhistele 5. meetod.
2. Nüüd vali Kontrolli kas uuendused on saadaval parempoolsest paneelist.

3A. Mine järgi ekraanil kuvatavad juhised uusima värskenduse allalaadimiseks ja installimiseks, kui see on saadaval.

3B. Kui teie süsteem on juba ajakohane, kuvatakse see Olete kursis sõnum.
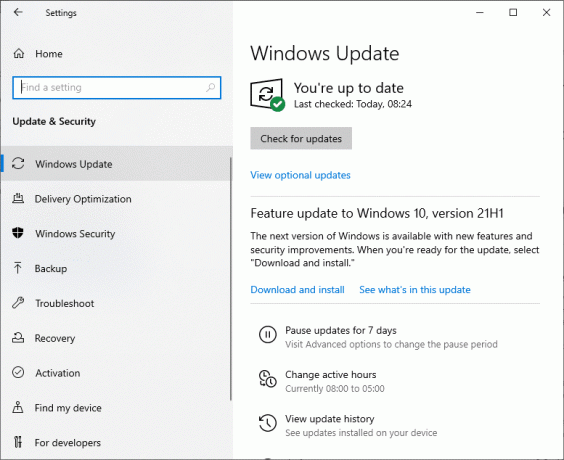
4. Taaskäivita arvutisse installimise lõpuleviimiseks.
8. meetod: installige uuesti DismHost.exe
Mõnikord võib faili DismHost.exe uuesti installimine lahendada DISM-i hosti teenindusprotsessi kõrge protsessori kasutamise probleemi.
1. Käivitage Kontrollpaneel kaudu Otsing Riba, nagu allpool näidatud.

2. Määra Vaatamise järgi> Kategooria ja klõpsake edasi Programmi desinstallimine, nagu allpool näidatud.

3. Siit otsige DismHost.exe ja klõpsake sellel. Seejärel valige Desinstallige.
Märge: Siin oleme kasutanud Google Chrome näitena.
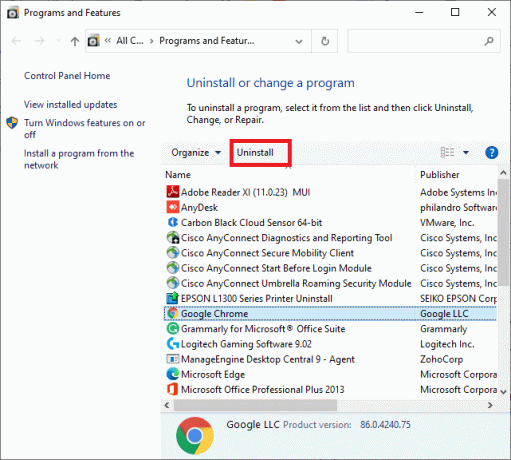
4. Nüüd kinnitage viip, klõpsates nuppu Desinstallige.
5. Aastal Windowsi otsingukast, tüüp %aplikatsiooni andmed% avama Rakenduse andmerändlus kausta.
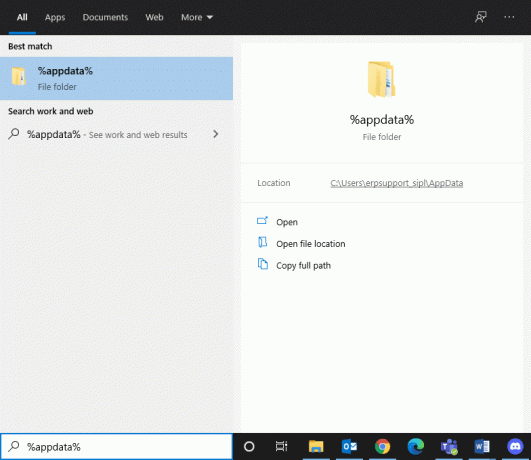
6. Siin paremklõpsake DismHost.exe kausta ja klõpsake Kustuta.
Märge: Oleme kasutanud Chrome näitena siin.
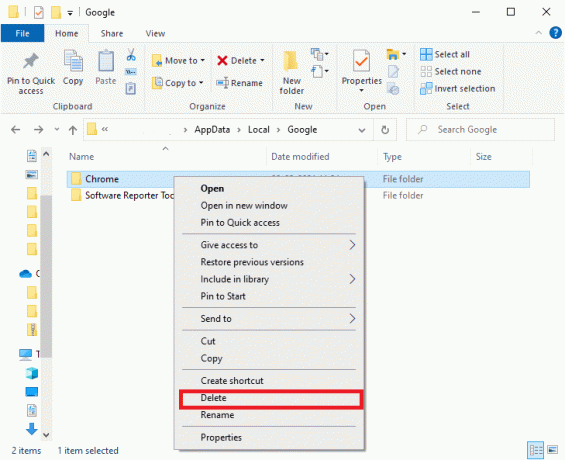
7. Installige uuesti DismHost.exe siit ja järgige ekraanil kuvatavaid juhiseid.
Loe ka:Parandage Windows 10 DISM-i viga 0x800f081f
9. meetod: teostage süsteemitaaste
Kui teil on endiselt probleeme protsessori suure kasutusega, on viimane abinõu süsteemi taastamine. Sama tegemiseks järgige allolevaid samme.
1. Käivitage Kontrollpaneel nagu eelnevalt mainitud.
2. Määra Vaatamisalus > Suured ikoonid ja klõpsake edasi Taastumine, nagu näidatud.
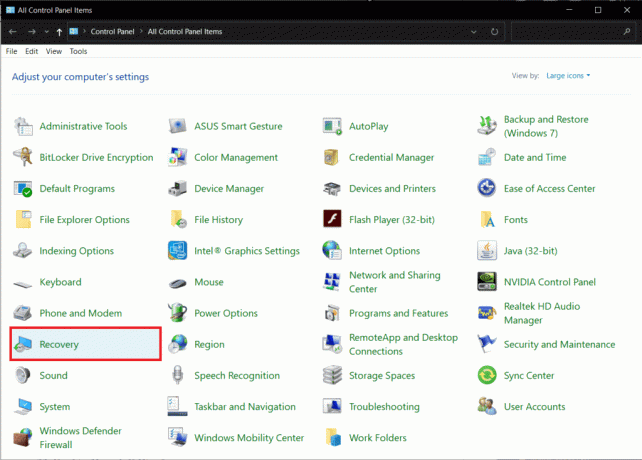
2. Kliki Avage süsteemitaaste valik.

3. Nüüd klõpsake nuppu Edasi.
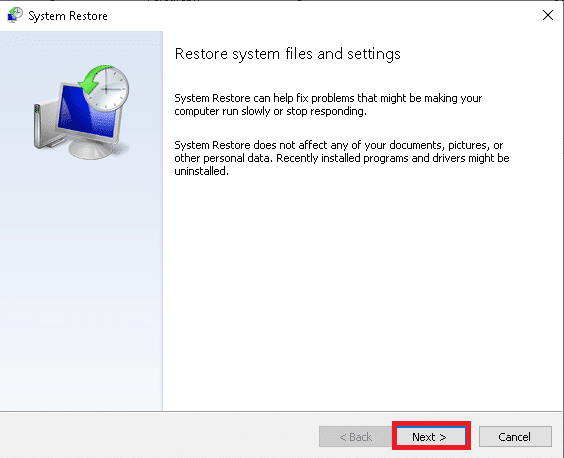
4. Valige viimane uuendus ja klõpsake edasi Edasi, nagu allpool esile tõstetud.
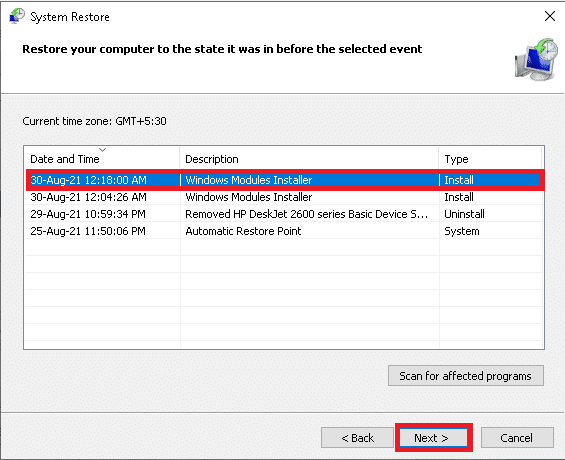
5. Lõpuks klõpsake nuppu Lõpetama Windowsi arvuti taastamiseks olekusse, kus DISM-i teenindusprotsess ei põhjustanud probleeme.
Soovitatav:
- Parandage DISM-i viga 87 operatsioonisüsteemis Windows 10
- Kuidas parandada Giti ühendamise viga
- Parandage Windows 10-s tõrke Seade ei ole migreeritud
- Parandamine Praegu pole toitevalikuid saadaval
Loodame, et sellest juhendist oli abi ja te aitasite parandage DISM-i hosti teenindusprotsessi kõrge protsessori kasutus probleem. Andke meile teada, milline meetod teie jaoks töötas. Samuti, kui teil on küsimusi või ettepanekuid, jätke need kommentaaride jaotisse.



