9 parimat viisi, kuidas parandada Apple iPadi, mis ei loo ühendust Windowsi arvutiga
Miscellanea / / April 05, 2023
Enamik Apple iPadi kasutajaid kasutab failide edastamiseks pilvesalvestusteenuseid. Samal ajal kasutavad paljud endiselt andmekaablit andmete teisaldamiseks iPadi ja arvuti vahel. Samuti saate varundada oma iPadi ja värskendada uusimat iPadOS-i tarkvara, kasutades iTunes'i Windows PC-s. Kui iPadil ei õnnestu arvutiga ühendust luua, tekivad endiselt vead. Siin on parimad viisid probleemi lahendamiseks.

Kui teie iPad ei ühendu arvutiga, jääte kasutama iCloud andmete varundamiseks või installige OTA (üle õhu) iPadOS-i värskendus. Kõigile ei pruugi olla mugav kasutada iCloudi suurte failide salvestamiseks või seadme andmete varundamiseks. Selle asemel saate kasutada allolevaid nippe, et parandada iPadi mitteühendamist arvutiga ja töö kiiresti tehtud saada.
1. Ühendage iPad uuesti
Alustame põhitõdedest. Peate oma arvutis andmekaabli ühendust veelkord kontrollima. Lahtiste otste korral ei tunne arvuti teie iPadi ära. Peate iPadi lahti ühendama ja uuesti ühendama. Nüüd käivitage iTunes ja vaadake, kas teie iPad kuvatakse või mitte.
2. Kontrollige andmekaablit

Peate hoolikalt üle vaatama andmekaablit, mida kasutate iPadi arvutiga ühendamiseks. Kui andmekaabli üks ots on kahjustatud, ei pruugi teie seade arvutiga ühendust luua. Sa pead vali teine andmekaabel või tellige uus.
3. Kasutage teist USB-porti
Enamikul arvutitel on kasutamiseks mitu USB-pesa. Kui teie iPad ei ühendu kindla USB-pordiga, proovige teist porti. Kui probleem püsib, jätkake lugemist muude nippide jaoks.
4. Kasutage teist kaablit
Soovitame iPadi arvutiga ühendamiseks kasutada OEM-i (originaalseadmete tootja) andmekaablit. Teil võib tekkida probleeme juhusliku odava andmekaabli kasutamisel iPadi arvutiga ühendamiseks. Soovitame teil kinni pidada Apple'i kaasasolevast kaablist või hankida mõni muu tuntud kaubamärgilt nagu Anker.
5. Usaldage oma arvutit
Kui ühendate oma iPadi esimest korda arvutiga, palub iPadOS teil arvutit usaldada. Usaldusväärsed arvutid saavad teie iPadiga sünkroonida, luua varukoopiaid ja pääseda juurde seadme sisule. Valige oma iPadi hüpikaknas „Usalda seda arvutit?” Usalda ja kontrollige seda iTunes'i rakenduses.
6. Taaskäivitage iTunes
iTunes'i jõudlus on Windowsis endiselt tabamatu. Kui süsteem ei käivita tarkvara õigesti, ei pruugi iPadil arvutiga ühendust luua. Peate arvutis iTunesi täielikult sulgema ja uuesti avama.
Samm 1: Paremklõpsake Windowsi klahvi ja avage tegumihaldur.

2. samm: Valige loendist iTunes ja klõpsake ülaosas nuppu Lõpeta ülesanne.

3. samm: Käivitage iTunes ja ühendage oma iPad uuesti Windowsi arvutiga.
7. Ühendage oma iPad otse arvutiga
Esiteks peate avama oma iPadi ja hoidma avakuva sisselülitatuna. Haarake andmesidekaabel ja ühendage see oma Windowsi seadmega. Ühenduse loomiseks peate kasutama mis tahes USB-jaoturit või donglit.
Samuti saate arvutist eemaldada kõik muud USB-seadmed ja tarvikud ning ühendada sellega uuesti ainult oma iPadi.
8. Värskendage iTunes
Vananenud iTunes'i rakendus Windowsis võib olla probleemi „iPad ei ühenda arvutiga” süüdlane. Hea uudis on see, et Apple levitab iTunesit Windowsis Microsoft Store'ist. Siit saate teada, kuidas saate iTunes'i uusimale versioonile kasutada.
Samm 1: Avage Windowsis Microsoft Store.
2. samm: Valige vasakul külgribal Teek.

3. samm: Klõpsake nuppu "Hangi värskendused" ja installige oma arvutisse kõik ootel olevad iTunes'i värskendused.

9. Värskendage seadme ja USB-draivereid
iPadi edukaks ühendamiseks saate värskendada arvutis olevat seadet ja USB-draivereid.
Samm 1: Ühendage iPad arvutist lahti.
2. samm: Avage see ja minge avakuvale. Ühendage oma iPad uuesti. Kui iTunes avaneb, sulgege see.
3. samm: Paremklõpsake Windowsi klahvi ja avage seadmehaldur.

4. samm: Laiendage menüüd „Kaasaskantavad seadmed” ja leidke loendist oma iPad.
5. samm: Paremklõpsake sellel ja valige kontekstimenüüst "Uuenda draiverit".
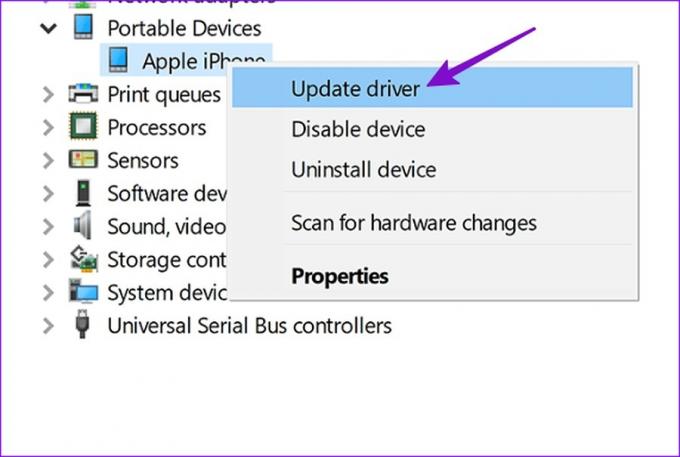
6. samm: Valige „Otsi värskendatud draiverit automaatselt”.

7. samm: Pärast Windowsi uusima draiveri installimist avage iTunes uuesti.
Kui teie iPadi ikka ei tuvastata, on aeg Apple'i mobiilseadme USB-draiverid uuesti installida.
Samm 1: Minge seadmehalduri menüüsse (vt ülaltoodud samme).
2. samm: Laiendage valikut "Universal Serial Bus controllers" ja valige "Apple Mobile Device USB Driver".

3. samm: Paremklõpsake sellel ja valige "Desinstalli seade".
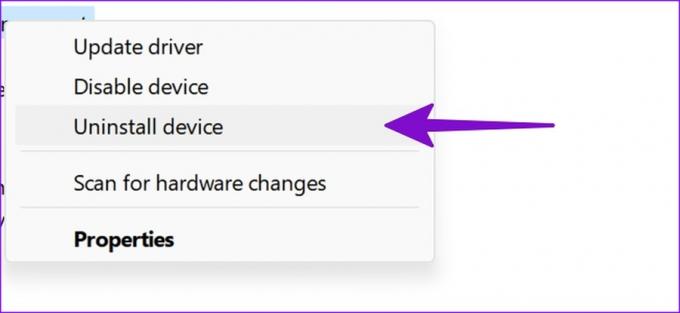
Taaskäivitage arvuti. Kui Windows taaskäivitub, otsib ja installib see automaatselt vajalikud draiverid.
Pange oma iPad arvutiga töötama
Kui ükski nippidest ei tööta, soovitame värskendada oma iPad ja arvuti uusimale versioonile ning proovida uuesti. Kas teil õnnestus iPad arvutiga ühendada? Mainige nippi, mis teie jaoks töötas.
Viimati värskendatud 15. novembril 2022
Ülaltoodud artikkel võib sisaldada sidusettevõtte linke, mis aitavad toetada Guiding Techi. See aga ei mõjuta meie toimetuslikku terviklikkust. Sisu jääb erapooletuks ja autentseks.
Kirjutatud
Parth Shah
Parth töötas varem EOTO.techis tehnilisi uudiseid kajastades. Praegu töötab ta Guiding Techis vabakutselisena, kirjutades rakenduste võrdlusest, õpetustest, tarkvaranõuannetest ja -nippidest ning sukeldudes sügavale iOS-i, Androidi, macOS-i ja Windowsi platvormidesse.



