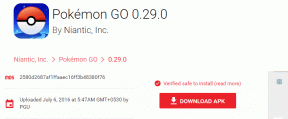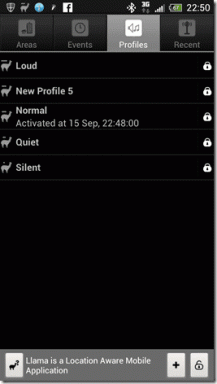3 parimat viisi Windowsi kaustale WindowsApps juurde pääsemiseks
Miscellanea / / April 05, 2023
Microsofti Windowsi operatsioonisüsteemiga on kaasas palju eelinstallitud rakendusi. Mõned on kasulikud, mõned mitte. Kuigi rakendused nagu sisseehitatud videoredaktor on õnnistuseks, mõned teised ei pruugi olla nii kasulikud, olenevalt sellest, milleks te oma arvutit kasutate. Ja kahjuks pole ka nende rakenduste desinstallimiseks otsest viisi.

Kuid me teame, et kõik need rakendused ja teenused on osa Windows 11 kaustast WindowsApps. Seega, kui teil on sellele kaustale juurdepääs, saate kustutada teatud rakendused, mida te ei pruugi vajada.
WindowsAppsi kaustale ei saa aga igaüks juurde pääseda nagu igale teisele kaustale. Selleni jõudmiseks peate kasutama konkreetseid tehnikaid. Siin on 3 parimat võimalust Windowsi kaustale WindowsApps juurde pääseda. Kuid enne seda teeme põhitõed selgeks.
Märge: sammud kehtivad nii Windows 11 kui ka Windows 10 jaoks.
Mis on kaust WindowsApps
Nagu varem mainitud, on kaustas WindowsApps mitu faili, sealhulgas mõned eelinstallitud Microsofti rakendused. Lisaks rakendustele sisaldab see ka rakenduste andmeid ja mõningaid süsteemifaile, mis võivad olla vajalikud teie arvuti nõuetekohaseks toimimiseks.
Seega, kas soovite kustutada vaikerakenduse või kustutada pärast värskendust ilmunud rakenduse uue eksemplari, soovite juurdepääsu kaustale WindowsApps.

Kui te pole kasutanud Pakihaldur rakenduste desinstallimiseks teie Windowsi arvutist, saate kausta WindowsApps kasutada ka jääkfailidest vabanemiseks. Liigume nüüd ilma pikema jututa edasi meetodite juurde.
Kuidas saada juurdepääsu kaustale WindowsApps
Loetlesime 3 erinevat võimalust WindowsAppsi kaustale juurdepääsu saamiseks. Võite kasutada teile kõige mugavamat meetodit. Alustame kõige lihtsamast.
I. Saate File Exploreri kaudu juurdepääsu kaustale WindowsApps
Peamine viis WindowsAppsi kausta avamiseks on File Exploreri kaudu. Selle meetodi abil WindowsAppsi pääsemine hõlmab peidetud kaustade lubamist. Seejärel peate võtma WindowsAppsi kausta omandiõiguse. Siin on, kuidas seda teha.
Samm 1: Avage oma Windowsi arvutis File Explorer. Seejärel minge kataloogi "C:\Program Files".

2. samm: Klõpsake ekraani ülaosas suvandil Vaade.

3. samm: Hõljutage kursorit nupu Näita kohal. Seejärel valige suvand Peidetud üksused.

Nüüd peaksite kataloogis C:\Program Files nägema kausta WindowsApps. Kui aga proovite kausta avada, kuvatakse hüpikaken: "Teil on keelatud sellele kaustale juurdepääsu luba" või kaust suletakse kohe, kui see avaneb.

Nii et sellele juurdepääsuks peate võtma WindowsAppsi kausta omandiõiguse. Järgige allolevaid samme, et saada oma WindowsAppsi kausta omandiõigus.
WindowsAppsi kausta omandiõiguse muutmine
Samm 1: Paremklõpsake kaustal WindowsApps. Valige kontekstimenüüst Atribuudid.

2. samm: Minge vahekaardile Turvalisus. Seejärel klõpsake nuppu Täpsemalt.

3. samm: Klõpsake valiku Omaniku seaded kõrval olevat nuppu Muuda.

4. samm: Hüpikaknas klõpsake nuppu Täpsemalt.
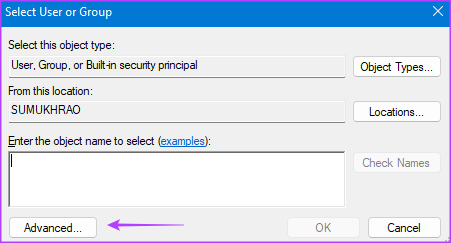
5. samm: Seejärel klõpsake nuppu Otsi kohe.

6. samm: Valige allosas asuval paneelil suvand Administraator. Salvestage muudatused, klõpsates nuppu OK.

7. samm: Klõpsake dialoogiboksis uuesti nuppu OK.
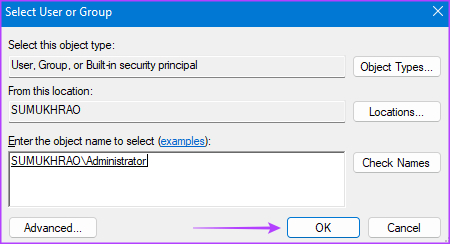
8. samm: Märkige ruut valiku „Asenda alamkonteinerite ja objektide omanik” kõrval.

9. samm: Valige Rakenda. Seetõttu klõpsake omandiõiguse üleandmiseks nuppu OK.

10. samm: Atribuutide akna sulgemiseks klõpsake uuesti nuppu OK.
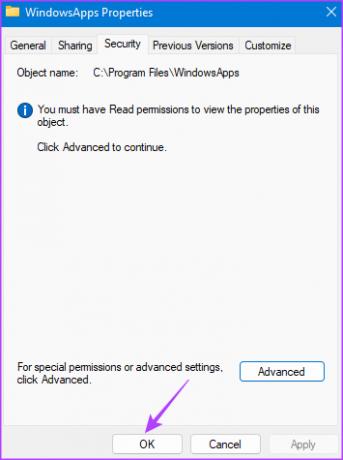
Ülaltoodud sammud võimaldavad WindowsAppsi kausta omandiõiguse üle anda. See peaks võimaldama teil ilma vigadeta juurdepääsu kaustale.
II. Avage PowerShelli abil kaust WindowsApps
Kui te ei tunne File Exploreri meetodit, proovige jõuda PowerShelli käsu abil WindowsAppsile juurdepääsu saamiseks. Siin on, kuidas seda teha.
Samm 1: Käivitage Windowsi otsing, klõpsates tegumiribal nuppu Otsi.

2. samm: Tippige otsinguribale PowerShell.

3. samm: Nüüd valige parempoolsel paanil "Käivita administraatorina". Teil võidakse paluda anda luba administraatorina kaustale juurdepääsuks. Luba seda.

4. samm: Käivitage PowerShelli aknas allolev käsk.
takeown /f "C:\Program Files\WindowsApps" /r
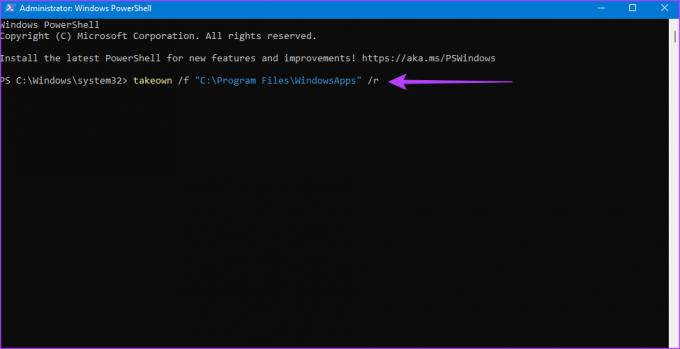
PowerShell peaks nüüd andma teile WindowsAppsi kausta omandiõiguse. See juhtub siis, kui käsurida peatub ja kuvatakse teade EDU.

Selle juurde navigeerimiseks ja failidega mängimiseks kasutage failiuurijat.

III. Kasutage WindowsAppsi avamiseks registri häkkimist
Kui teil on PowerShelli meetodi all käsu täitmine keeruline või te lihtsalt ei soovi seda korduvalt teha, on veel üks lihtne viis WindowsAppsi kausta avamiseks registrihäkkimise kaudu. Selle meetodi jaoks peate alla laadima kolmanda osapoole muudetud faili. Seega jätkake ainult siis, kui olete sellega rahul.
Samm 1: Laadige Major Geeksilt alla registri häkkimine "Failide ja kaustade täielik omandiõigus". See lisab sisuliselt kontekstimenüüsse võimaluse võtta failide ja kaustade omandiõigus.
Laadige alla omandiõiguse registri häkkimine
2. samm: Pärast allalaadimist ekstraktige fail mis tahes soovitud sihtkohta. Seejärel topeltklõpsake failil „Lisa kontekstimenüüsse omandiõigus”.

3. samm: Lisage see registrisse, klõpsates nuppu Jah.
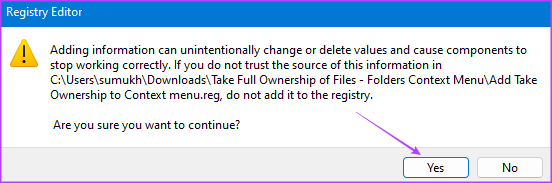
4. samm: Nüüd avage oma Windowsi arvutis File Explorer. Seejärel minge kataloogi "C:\Program Files".

5. samm: Paremklõpsake kaustal WindowsApps. Nüüd leiad siit uue võimaluse, võta omandus. Klõpsake sellel.
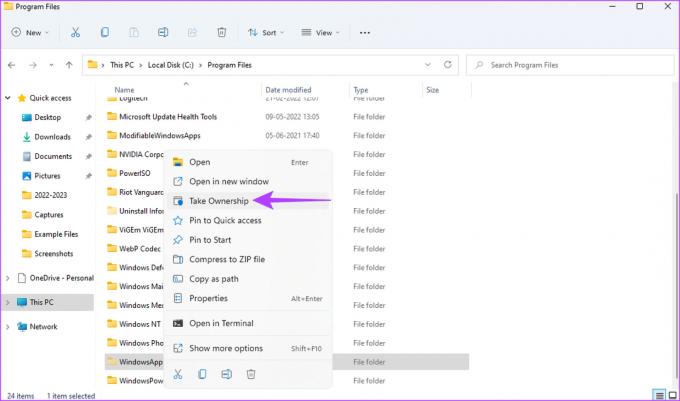
6. samm: Andke käsuviiba aknas administraatori õigused ja oodake, kuni see kuvab eduteate.

Kui see on tehtud, saate WindowsAppsi kaustal topeltklõpsata, et see avada nagu mis tahes muu Windowsi arvutis olev fail või kaust.

Mida teha, kui te ei pääse WindowsAppsi kausta juurde
Kui teil ei õnnestu WindowsAppsi kausta avada isegi pärast kolme meetodi järgimist, on siin mõned kiired lahendused.
- Taaskäivitage oma Windowsi arvuti ja proovige seejärel uuesti.
- Veenduge, et oleksite Windowsi sisse logitud administraatorikontoga.
- Proovige sisse logida teisele kasutajakontole.
- Veenduge, et kasutate õiget PowerShelli käsku.
- Installige kõik ootel olevad värskendused ja proovige seejärel uuesti.
KKK-d WindowsAppsi kaustale juurdepääsuks
Ei, ärge kustutage kausta WindowApps täielikult arvutist, kuna see võib sisaldada mõningaid olulisi Windowsi toimimiseks vajalikke faile. Kustutage ainult need failid, millest olete kindel, näiteks rakendused, mis pole teile kasulikud.
AppData kaust sisaldab faile, mis on seotud teie arvutis kasutatavate rakendustega. Sellel võib olla vahemällu salvestatud faile, pilte ja mis tahes andmeid, mida rakendus vajab õigeks töötamiseks.
Öelge Bloatware'iga hüvasti
Kui avate WindowsAppsi kausta, saate kustutada või eemaldada kõik mittevajalikud rakendused ja failid, mis kulutavad teie arvuti ressursse ja salvestusruumi. Nii saate teha ruumi rohkematele failidele ja isegi kiirendada oma arvutit.
Viimati värskendatud 16. jaanuaril 2023
Ülaltoodud artikkel võib sisaldada sidusettevõtte linke, mis aitavad toetada Guiding Techi. See aga ei mõjuta meie toimetuslikku terviklikkust. Sisu jääb erapooletuks ja autentseks.