8 parimat WiFi-parandust, millel pole Windows 11-s kehtivat IP-konfiguratsiooni viga
Miscellanea / / April 05, 2023
Kas see on tüütu, kui peate saatma meili või voogesitama filmi ja teie Arvutil ei õnnestu Wi-Fi-ga ühendust luua? Lähemal vaatlusel avastate, et teie Windows 11 arvutil ei õnnestu ruuterilt IP-aadressi hankida. Nii saate veateate "Wi-Fi-l pole kehtivat IP-konfiguratsiooni".

Selle tõrke võivad vallandada mitmed põhjused, alates ajutistest ruuteri tõrgetest kuni rikete võrgudraiveriteni. Kui te ei suuda täpset põhjust kindlaks teha, oleme allpool koostanud mõned kindlad meetodid, mis aitavad teie Windows 11 arvutis tõrketeadet parandada.
1. Taaskäivitage ruuter
Ruuteri taaskäivitamine on hea mõte, kuna teeme seda harva. On tõenäoline, et ruuteril on vana vahemälu või seaded ja lihtne taaskäivitamine peaks need üksikasjad tühjendama, et uued saaksid.
Lülitage Wi-Fi ruuter välja ja eemaldage see toiteallikast. Oodake umbes minut, ühendage ruuter tagasi toiteallikaga ja lülitage see sisse.
2. Määrake IP-aadressi sätted väärtuseks Automaatne
Sellised probleemid võivad tekkida, kui muutsite hiljuti oma arvuti traadita võrguadapterit kohandatud IP-aadressiga. Selle parandamiseks peaksite konfigureerima Windowsi IP-aadressi automaatselt hankima, järgides alltoodud samme.
Samm 1: Dialoogiboksi Käivita avamiseks vajutage Windowsi klahvi + R. Tüüp kontroll kastis ja vajutage juhtpaneeli avamiseks sisestusklahvi.

2. samm: Kasutage paremas ülanurgas asuvat rippmenüüd, et muuta vaate tüüp väikesteks või suurteks ikoonid ning avada võrgu- ja ühiskasutuskeskus.
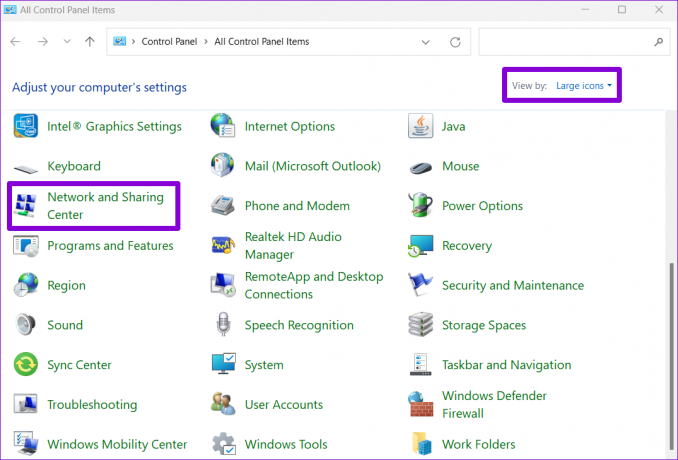
3. samm: Klõpsake vasakpoolses veerus valikul „Muuda adapteri sätteid”.

4. samm: Paremklõpsake oma Wi-Fi võrguadapteril ja valige Atribuudid.

Kui UAC kuvatakse, valige teie kasutajakonto kontrolli (UAC) sätete põhjal Jah.
5. samm: Kui avaneb Wi-Fi atribuutide aken, tehke selle atribuutide avamiseks topeltklõps 'Internet Protocol Version 4 (TCP/IPv4)'.

6. samm: Valige "Hangi IP-aadress automaatselt" ja klõpsake nuppu OK.

Samamoodi valige "Interneti-protokolli versioon 6 (TCP/IPv6)" "Hangi IPv6-aadress automaatselt".

3. Taaskäivitage WLAN-i automaatse konfigureerimise teenus
Windows kasutab teie Wi-Fi-võrguga ühenduse loomise hõlbustamiseks teenust WLAN AutoConfig. Nii et kui sellel teenusel tekib probleem, võib Windows kuvada tõrketeate „Wi-Fi-l pole kehtivat IP-konfiguratsiooni”. Siit saate teada, kuidas saate ajutise tõrke kõrvaldamiseks teenuse taaskäivitada.
Samm 1: Klõpsake tegumiribal otsinguikooni ja tippige teenuseidja valige esimene kuvatav tulemus.

2. samm: Kerige alla, et leida WLAN-i automaatse konfigureerimise teenus. Paremklõpsake sellel ja valige Taaskäivita.

Pärast seda kontrollige, kas teie arvuti saab ilma probleemideta Interneti-ühenduse luua.
4. Uuendage oma IP-aadressi ja tühjendage DNS-i vahemälu
Üks vale IP-konfiguratsiooni vea lahendamise viise on määrata arvutile uus IP. Saate sundida Windowsi ruuterilt uut IP-aadressi hankima ja mõne käsuga DNS-i vahemälu tühjendama. Windows PowerShell. Saate käivitada samu käske ka käsureal.
Samm 1: Otsingumenüü avamiseks vajutage Windowsi klahvi + S. Tüüp Windows PowerShell ja valige Käivita administraatorina.

2. samm: Käivitage ükshaaval järgmised käsud.
ipconfig /release. ipconfig /flushdns. ipconfig /renew

Pärast ülaltoodud käskude käivitamist kontrollige, kas Windows saab võrguga ühenduse luua.
5. Lähtestage TCP/IP
Windows kasutab digitaalsete andmete edastamiseks ja vastuvõtmiseks edastusjuhtimisprotokolli ja Interneti-protokolli (või TCP/IP-d), et suhelda teiste võrgus ja Internetis olevate masinatega. Seega võib TCP/IP-virna lähtestamine eemaldada kõik tõrked, et parandada kehtetu IP-konfiguratsiooni probleem Windowsis.
Samm 1: Paremklõpsake ikooni Start ja valige loendist Terminal (Admin).

2. samm: Käivitage konsoolis järgmised käsud ja vajutage iga käsu järel sisestusklahvi:
netsh winsocki lähtestamine. netsh int ip lähtestamine
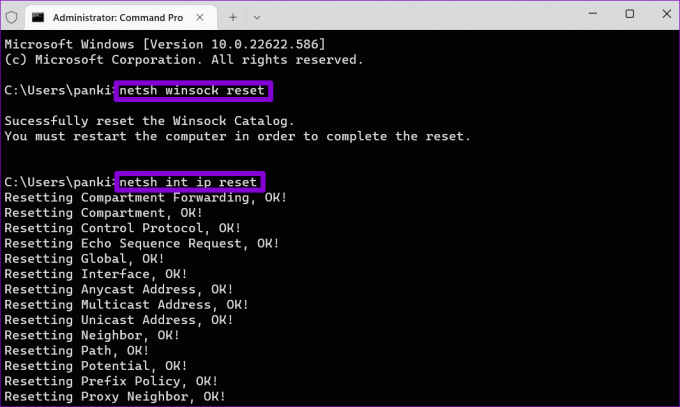
Taaskäivitage arvuti ja kontrollige, kas tõrge „Wi-Fi-l pole kehtivat IP-konfiguratsiooni” ilmneb uuesti.
6. Keela ja luba võrguadapter
Probleemid arvuti traadita võrguadapteriga võib ka selliseid vigu põhjustada. Võite proovida võrguadapteri keelata ja uuesti lubada, et näha, kas see parandab olukorda.
Samm 1: Dialoogiakna Käivita avamiseks vajutage Windowsi klahvi + R. Tüüp ncpa.cpl väljale Ava ja vajutage sisestusklahvi.
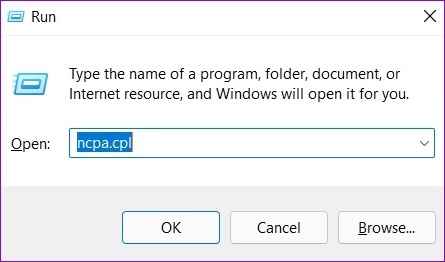
2. samm: Paremklõpsake aknas Võrguühendused võrguadapteril ja valige Keela. Kui kuvatakse kasutajakonto kontrolli viip, valige Jah.
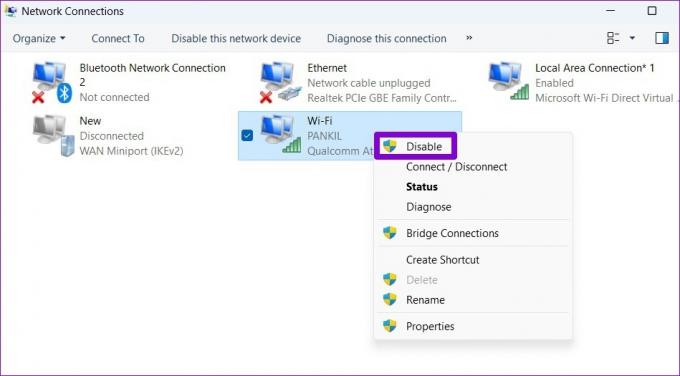
Oodake vähemalt 10 sekundit, seejärel paremklõpsake võrguadapteril ja lubage see uuesti.
7. Värskendage võrgudraivereid
Draiverid ei põhjusta tavaliselt pärast nende installimist palju probleeme. Kuid kui need on aegunud või mõni tarkvara on nendega sassis, võivad sellised vead ilmneda. Samamoodi saate värskendada oma Windows 11 arvuti võrgudraivereid.
Samm 1: Paremklõpsake ikooni Start ja valige loendist Seadmehaldur.

2. samm: Selle laiendamiseks topeltklõpsake võrguadapteritel. Paremklõpsake oma võrguadapterit ja valige Värskenda draiverit.
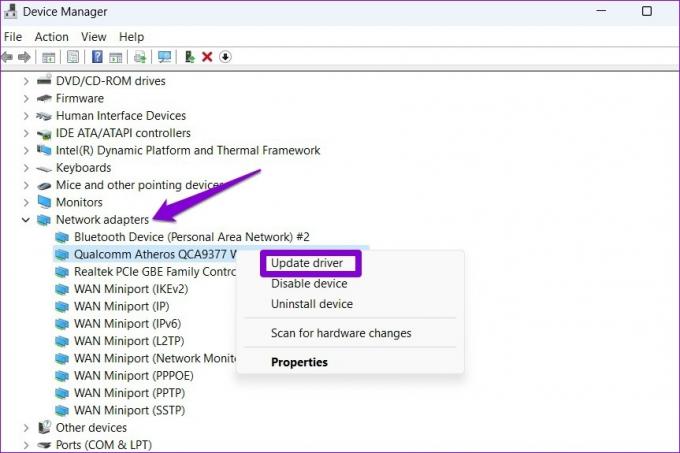
Sealt järgige võrgudraiveri värskendamise lõpetamiseks ekraanil kuvatavaid juhiseid. Pärast seda taaskäivitage arvuti ja kontrollige, kas probleem on endiselt olemas.
8. Võrguseadete lähtestamine
Sa saad lähtestage arvuti võrguseaded viimase abinõuna. See tähendab, et kaotate kõik võrgukonfiguratsioonid, nagu IP-aadress ja DNS-serveri sätted, mille sisestate, et arvuti saaks võrguga ühenduse luua. Loomulikult peate selle uuesti sisestama. Siit saate teada, kuidas lähtestada Windowsi võrgusätteid.
Samm 1: Rakenduse Seaded käivitamiseks vajutage Windowsi klahvi + I. Liikuge vahekaardile Võrk ja Internet ja klõpsake nuppu Täpsemad võrgusätted.

2. samm: Klõpsake jaotises Rohkem sätteid nuppu Võrgu lähtestamine.
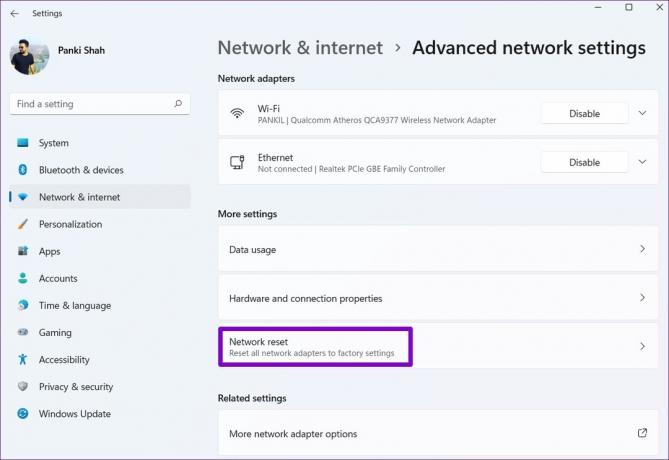
3. samm: Klõpsake nupu Võrgu lähtestamine kõrval nuppu Lähtesta kohe.

Teie arvuti taaskäivitub ja naaseb võrgu vaikeseadetele. Pärast seda peate IP-aadressi üksikasjad käsitsi sisestama või laskma sellel IP-aadressi üksikasjad teie võrgust automaatselt hõivata.
Öelge Internetile tere
Wi-Fi probleemid on kõige hullemad. Sellised Interneti-probleemid võivad mõjutada teie tootlikkust ja takistada teil voogesitusteenuste ja mängude kaudu meelelahutust nautida. Sellegipoolest peaks ülaltoodud paranduste rakendamine aitama teil parandada Windowsis tõrke „Wi-Fi-l pole kehtivat IP-konfiguratsiooni” ja taastada võrguühenduse.
Viimati uuendatud 7. septembril 2022
Ülaltoodud artikkel võib sisaldada sidusettevõtte linke, mis aitavad toetada Guiding Techi. See aga ei mõjuta meie toimetuslikku terviklikkust. Sisu jääb erapooletuks ja autentseks.
Kirjutatud
Pankil Shah
Pankil on elukutselt ehitusinsener, kes alustas oma teekonda kirjanikuna EOTO.techis. Hiljuti liitus ta Guiding Techiga vabakutselise kirjanikuna, et jagada Androidi, iOS-i, Windowsi ja veebi jaoks juhiseid, selgitusi, ostujuhendeid, näpunäiteid ja nippe.



