WSUS-i halduskonsooli parandamine. WSUS-serverit ei saa kaug-API kaudu ühendada
Miscellanea / / April 05, 2023
Ettevõtte juhtimine või mis tahes professionaalne töö, mis nõuab palju käsi, võib olla keeruline ülesanne. Teie töö hõlbustamiseks töötatakse välja teenus nimega WSUS või Windows Server Update Services. See on Windowsi server, mis aitab planeerida, hallata ja juurutada Windowsi serverite, kliendi operatsioonisüsteemide ja muu Microsofti tarkvara värskendusi, plaastreid ja kiirparandusi. WSUS-i halduskonsool ei saa aga WSUS-serveriga ühendust luua kaugtõrkega, mis ilmneb siis, kui Windows Update Services Console jookseb kokku, võib häirida kavandatud tegevusi. Sel juhul võib WSUS-i konsooli tõrge, mida ei saa kaugjuhtimispuldi kaudu ühendust luua, jääda lahendamata ja konsooli abil toimingutele juurdepääs võib olla keeruline. Artiklis antakse nõu apiwsuse konsooli vea parandamiseks, mida ei saa ühendada. Veateade kuvatakse järgmiselt: Error: Connection Error. WSUS-serveriga ühenduse loomisel ilmnes viga. Jätka lugemist!

Sisukord
- Kuidas parandada WSUS-i halduskonsooli WSUS-serverit ei saa kaug-API kaudu ühendada
- 1. meetod: kustutage WSUS-fail
- 2. meetod: salvestusruumi suurendamine
- 3. meetod: taaskäivitage halduskonsool
- 4. meetod: taaskäivitage konsoolisõlm
- 5. meetod: taaskäivitage teenus
- 6. meetod: muutke registriredaktori võtmeid
- 7. meetod: andke kasutajakontole load
- 8. meetod: suurendage privaatmälu limiiti
Kuidas parandada WSUS-i halduskonsooli WSUS-serverit ei saa kaug-API kaudu ühendada
Siin on tõrkeotsingu meetodite loend, kuidas parandada apiwsuse konsooli viga, mida ei saa ühenduse luua. Windows PC.
1. meetod: kustutage WSUS-fail
Peamine viis vea parandamiseks on kustutada kaustas AppData olevad wsus-faili eksemplarid. Süsteem. Kui käepigistus ebaõnnestus ootamatu paketivormingu tõttu, võib ilmneda tõrge IO.IOException ja seda saab selle meetodiga vormindada.
1. Kasuta otsinguriba allosas, et otsida %aplikatsiooni andmed% kausta ja klõpsake nuppu Avatud.
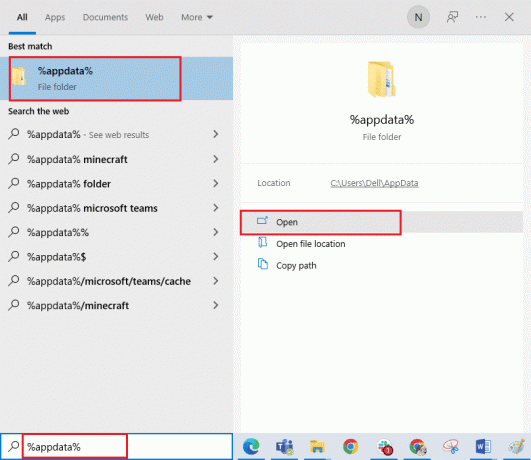
2. Navigeerige lehele MMC kausta kasutades Microsoft\MMC kataloog File Exploreris.
3. Paremklõpsake Süsteem. IO.IO.Erand faili ja klõpsake nuppu Kustuta valik ripploendis.

2. meetod: salvestusruumi suurendamine
Kui teie arvuti salvestusruumist ei piisa, ei saa WSUS-i halduskonsool WSUS-iga ühendust luua serveri vahendusel võib tekkida tõrge, kuna sellel võib olla raskusi teabe hankimisel ja täitmisel funktsioonid. Apiwsus konsooli vea parandamiseks, mida ei saa ühendada, võite proovida järgida siin antud lingil olevaid juhiseid arvuti salvestusruumi suurendamiseks.

Loe ka:Reserveeritud salvestusruumi lubamine või keelamine opsüsteemis Windows 10
3. meetod: taaskäivitage halduskonsool
Veel üks viis vea parandamiseks on halduskonsooli taaskäivitamine. See eemaldaks kõik konsooli tõrked ja probleemid. Selles jaotises kirjeldatakse Linuxi süsteemiga konsooli taaskäivitamise meetodeid.
Valik I: Debian või Ubuntu
Selles jaotises kirjeldatakse meetodit Debiani või Ubuntu OS-i kasutamiseks halduskonsooli taaskäivitamiseks.
1. Ava Terminal oma Linuxi arvutis Menüü Start.
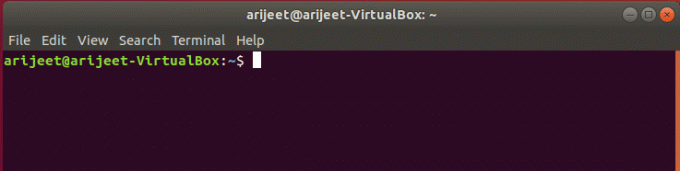
2. Tippige ükshaaval järgmised käsud ja vajutage nuppu Sisenema klahvi halduskonsooli ja selle vastavate komponentide taaskäivitamiseks.
sudo teenuse replikeeritud taaskäivitaminesudo service replicated-ui restartsudo teenuse replikeeritud operaatori taaskäivitamine
3. Logi sisse oma administraatori kontole taaskäivitatud lehel.
II valik: CentOS või RHEL või Fedora
Kui kasutate CentOS-i või RHEL-i või Fedora OS-i, võite proovida järgida selles jaotises antud juhiseid, et parandada WSUS-i konsooli viga, mille puhul ei saa kaugjuhtimispuldi kaudu ühendust luua.
1. Alates Start menüü, ava Terminal rakendus oma Linuxi arvutis.
2. Tippige järgmine käsk ja vajutage nuppu Sisestage võti halduskonsooli taaskäivitamiseks.
sudo systemctl taaskäivitage replikeeritud replikeeritud-ui replikeeritud operaator
3. Kasutage oma sisselogimismandaadid oma administraatori kontole sisselogimiseks.
4. meetod: taaskäivitage konsoolisõlm
Alternatiivse lähenemisviisina kõigi ühenduse tõrgete ja probleemide kõrvaldamiseks ning WSUS-i halduse parandamiseks konsool ei saa kaugvea kaudu WSUS-serveriga ühendust luua, võite proovida konsooli sõlme taaskäivitada, kasutades oma PC.
1. Klõpsake nuppu Start ikoon oma WSUS-serveris ja klõpsake nuppu Kõik programmid valik.
2. Klõpsake nuppu Haldustööriistad valikut ja seejärel klõpsake nuppu Windows Serveri värskendusteenused juurdepääsuks Wsus halduskonsool.

3. Liikuge lehele Süsteemi tervis lehele ja liikuge seejärel lehele Sõlmed lehel.
4. Valige konkreetne PPM-serveri sõlm ja klõpsake nuppu Taaskäivita nuppu.
5. Saate valida valikulised funktsioonid, nagu sisukausta ümberpaigutamine, ja klõpsata Okei nuppu sõlme taaskäivitamiseks.
Loe ka:Parandage, et me ei saanud Windows 10 värskendusteenusega ühendust
5. meetod: taaskäivitage teenus
Ühenduse loomise puudumise konsooli vea parandamiseks võite proovida Windowsi värskendusteenustega seotud teenuse taaskäivitada.
Valik I: IIS-teenus
Esimese võimalusena võite proovida oma arvutis IIS-i või Interneti-teabeteenuse taaskäivitamist.
1. Vajutage nuppu Windowsi võti, otsige Kontrollpaneel rakendus ja klõpsake nuppu Avatud.

2. Valige Kategooria valikus Vaatamise järgi rippmenüüst ja klõpsake nuppu Programmid valik.
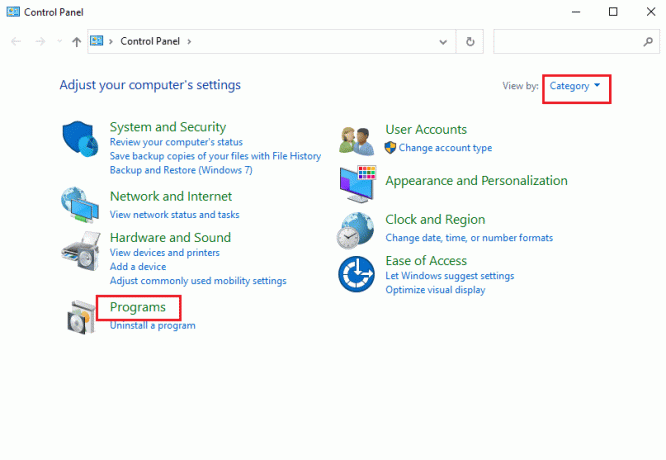
3. Klõpsake nuppu Programmid ja funktsioonid valik.
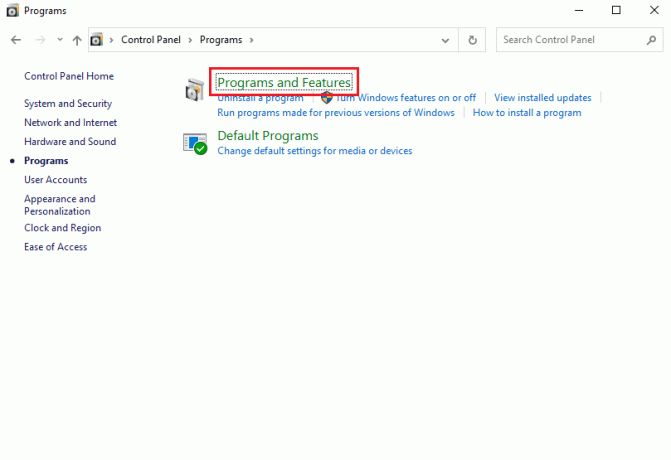
4. Klõpsake nuppu Lülitage Windowsi funktsioonid sisse või välja suvand akna vasakpoolses paanis.
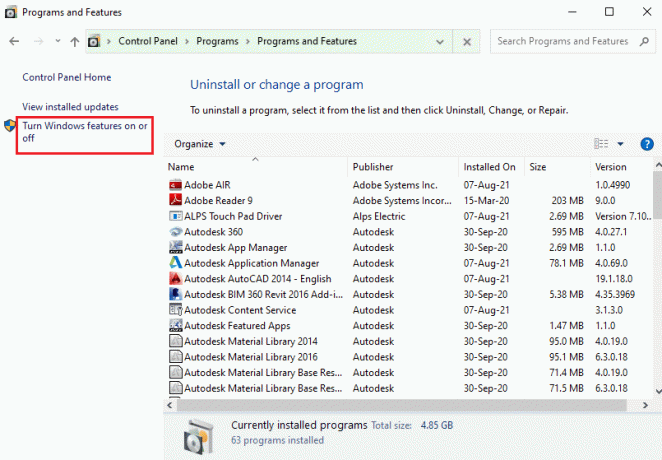
5. Valige Interneti teabeteenused funktsiooni, laiendage ja valige kõik kaustad funktsioonis ja klõpsake nuppu Okei nuppu.
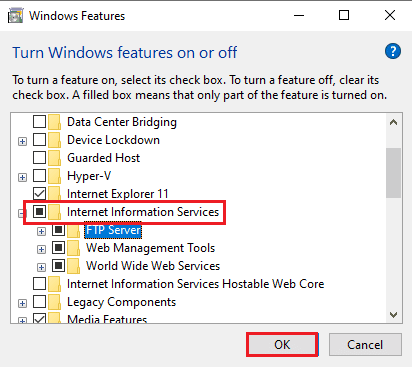
II valik: värskendusteenused
Teine võimalus WSUS-i halduskonsooli parandamiseks, mis ei suuda WSUS-i serveriga kaugvea kaudu ühendust luua, on teenuste värskendamine arvuti kõrgendatud käsuviiba abil, kasutades tööriistade kataloogi.
1. Kasuta otsinguriba et otsida Käsurida rakendust ja klõpsake nuppu Käivitage administraatorina valik.

2. Klõpsake nuppu Jah nuppu UAC viipaaken programmi administraatoriõigustega käivitamiseks.
3. Sisestage järgmine tekst käsk ja vajutage nuppu Sisestage võti kataloogi muutmiseks Tööriistad kataloog.
CD “C:\Program Files\Update Services\Tools”

4. Sisestage järgmine tekst käsk ja vajutage nuppu Sisestage võti WSUS-i utiliidi installimiseks.
wsusutil.exe installimise järel / teenindus
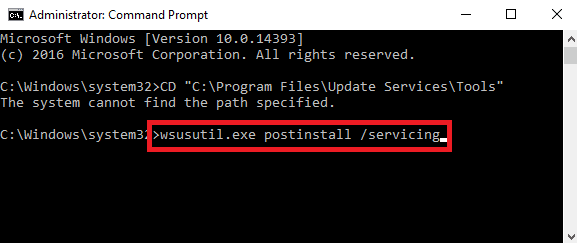
5. Taaskäivita halduskonsooli, järgides eelnevalt kirjeldatud samme.
Valik III: SQL-teenus
Arvuti SQL-serveri programm võib olla rikutud ja vajada tõrke parandamiseks taaskäivitamist. Selle teenuse taaskäivitamiseks järgige jaotises toodud juhiseid, et parandada WSUS-i konsooli viga, mida ei saa kaugjuhtimispuldi kaudu ühendada.
1. Klõpsake nuppu Alusta ikooni WSUS-serveris, valige Kõik programmid valikut ja klõpsake nuppu Microsoft SQL Server programm.
2. Navigeerige lehele Konfiguratsioonitööriistad valikut ja klõpsake nuppu SQL Serveri konfiguratsioonihaldur valik.
Märge: SQL Serveri konfiguratsioonihaldur on Microsofti halduskonsooli programmi lisandmoodul.
3. Klõpsake nuppu Jah nuppu UAC viipa aken loa andmiseks.
4. Klõpsake nuppu SQL serveri teenused suvand vasakpoolsel paanil ja paremklõpsake ikooni SQL Server (MSSQLServer) aastal Tulemused paneel.
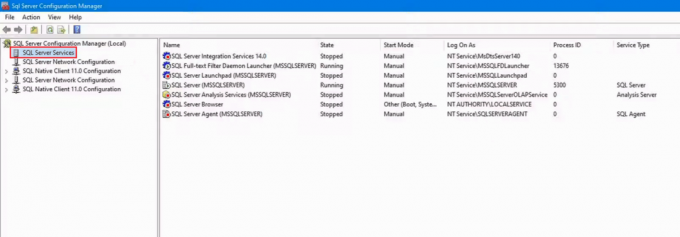
5. Klõpsake nuppu Taaskäivita valikut ja seejärel klõpsake nuppu Okei nuppu pärast teenuse taaskäivitamist.
Loe ka:4 viisi stringi eraldamiseks SQL-is
6. meetod: muutke registriredaktori võtmeid
Võtmed ContentDir ja TargetDir on WSUS-i halduskonsooli toimimise peamised põhjused. Võite proovida registriredaktoris võtmeid muuta või lähtestada, et parandada WSUS-i halduskonsooli, mis ei saa WSUS-serveriga kaugvea kaudu ühendust luua.
Märge: Teha registrivõtmete varundamine eelmiste sätete taastamiseks, kui muutmise ajal ilmnevad käsitsi vead.
1. Otsige üles Registriredaktor kasutades otsinguriba põhjas.

2. Navigeerige lehele Seadistamine kataloogi järgides asukohta tee nagu antud.
Arvuti\HKEY_LOCAL_MACHINE\SOFTWARE\Microsoft\Update Services\Server\Setup
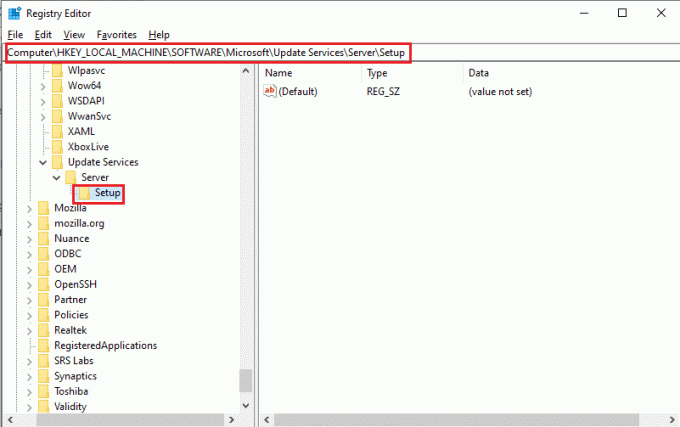
3. Paremklõpsake Sisukataloog klahvi ja klõpsake nuppu Kustuta valik.

4. Klõpsake nuppu Jah nuppu Kinnitage väärtuse kustutamine aken.
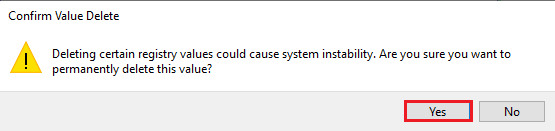
5. Samamoodi kustutage Sihtkataloog võtme väärtus kataloogi asukohas, järgides ülaltoodud juhiseid.
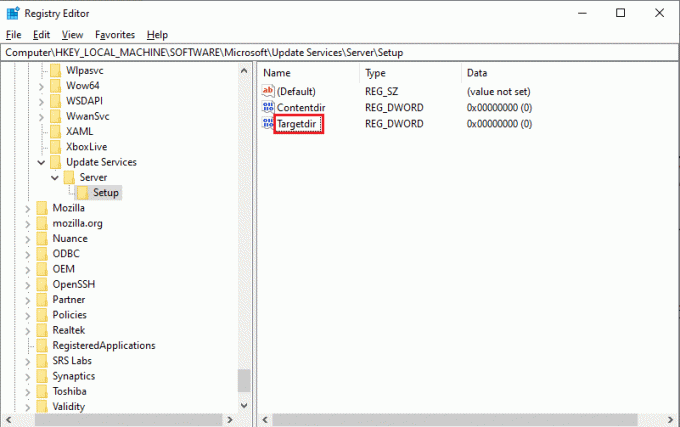
7. meetod: andke kasutajakontole load
Kui teie arvuti kasutajakontole ei anta serveri sisu muutmise juhtimist, võib ilmneda tõrge, apiwsus konsooli tõrge ei saa ühendust luua. Võite proovida anda WSUSContenti kataloogile juurdepääsuks kasutajakontodele loa või täieliku kontrolli.
1. Vajutage nuppu Windows + E klahvid korraga avada Windows Explorer ja navigeerige lehele WSUSCisu kausta asukohateed järgides.
C:\Windows\WSUS\WSUSContent

2. Paremklõpsake WSUSCisu kausta ja klõpsake nuppu Omadused valik loendis.
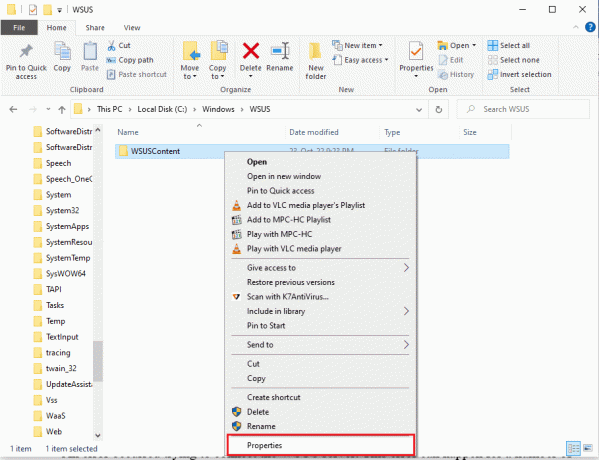
3. Navigeerige lehele Turvalisus vahekaardil valige kasutajakonto Grupp või kasutajanimi jaotist ja klõpsake nuppu Muuda… nuppu.

4. Märkige linnuke Täielik kontroll valikus Lubama jaotist ja klõpsake nuppu Rakenda nuppu.
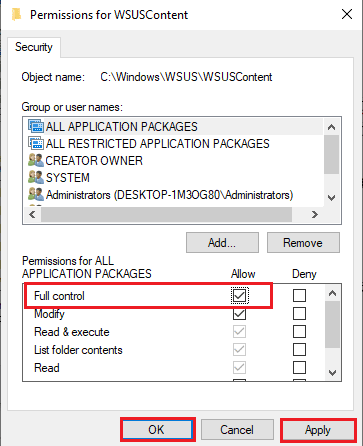
5. Klõpsake nuppu Jah nuppu Windowsi turvalisus aken.
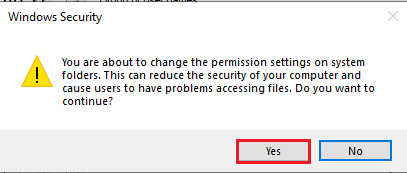
6. Klõpsake nuppu Okei nuppu kõikidel akendel nende sulgemiseks.
7. Samal viisil järgige andmise juhiseid Täielik kontroll luba järgmistele kaustadele nende vastavates asukohtades.
- Temp kaustas C:\Windows\Temp asukoht.
- temp kaustas C:\temp asukoht.
- Veebiteenused kaustas C:\Program Files\Update Services\WebServices asukoht.
Loe ka:Mis on DLNA server ja kuidas seda Windows 10-s lubada?
8. meetod: suurendage privaatmälu limiiti
WsusPooli privaatmälu limiit peab tõhusaks toimimiseks olema 10 GB või 3000 lõpp-punkti. Kui soovite parandada WSUS-i halduskonsooli, mis ei saa WSUS-serveriga kaugvea kaudu ühendust luua, võite proovida eemaldada IIS-i halduri mälupiirangud.
1. Ava IIS haldur arvutis, kasutades nuppu otsinguriba.
2. Navigeerige lehele Rakendusbasseinid valikus Ühendused nimekirja.
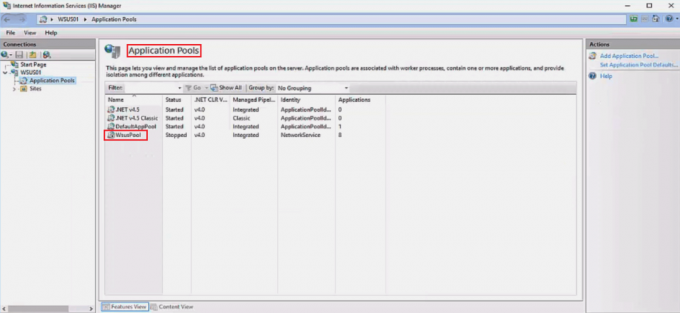
3. Valige WsusPool teenust loendis ja klõpsake nuppu Taaskasutus… valikus Tegevused paneel.
Märge: Teise võimalusena võite paremklõpsata WsusPool teenust, klõpsake nuppu Täpsemad seaded… ja määrake mälupiiranguks 0 et suurendada piiri lõpmatuseni.
4. Tühjendage valik Privaatmälu kasutus (KB) aastal Mälupõhised maksimumid jaotist ja klõpsake nuppu Edasi nuppu.
5. Veenduge, et Regulaarsed ajaintervallid suvand on valitud jaotises Seadistage ringlussevõtu sündmused jaotist ja klõpsake nuppu Lõpetama nuppu.
6. Paremklõpsake WsusPool üksus Rakendusbasseinid lehele ja klõpsake nuppu Alusta valik rippmenüüst.
7. Taaskäivita WSUS-i konsooli, kasutades eelnevalt kirjeldatud samme.
Soovitatav:
- Kuidas Jobcase'i tellimusest loobuda
- Parandage Steamis AppHangB1 viga
- Mis on rasked vead sekundis? Kuidas seda parandada
- Windows 10-s ei leitud parandusserveri IP-aadressi
Meetodid parandamiseks WSUS-i halduskonsool ei saa kaugjuhtimispuldi kaudu WSUS-serveriga ühendust luuaprobleeme on artiklis selgitatud. Andke meile teada, millised neist meetoditest aitasid lahendada WSUS-i konsooli tõrke, mida ei õnnestunud kaugjuhtimispuldi kaudu ühendada. Palun jätke oma ettepanekud ja päringud allpool olevasse kommentaaride jaotisse, et saaksime vastata.

Elon Decker
Elon on TechCulti tehnikakirjanik. Ta on kirjutanud juhendeid umbes 6 aastat ja käsitlenud paljusid teemasid. Talle meeldib käsitleda Windowsi, Androidiga seotud teemasid ning uusimaid nippe ja näpunäiteid.



