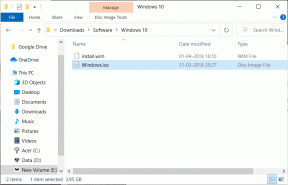Kuidas sundida Windowsi kasutama spetsiaalset graafikat
Miscellanea / / April 05, 2023
Mängu mängimiseks on mängu töötlemiseks vaja renderdusseadet. Enamasti on sülearvutitel ja personaalarvutitel integreeritud graafikalahendused, mis võimaldavad nii arvutit toitestada kui ka mängida põhimänge madalaimate sätetega. Iga kord, kui kasutaja installib spetsiaalse graafikakaardi, paraneb mängude jõudlus täiustatud riistvara, kuid mõnikord ilmnevad arvuti jõudlusprobleemid isegi pärast kaardi väljastamist kohal. Kasutajad võivad arvata, et graafikakaart ei ole hea või ei tööta korralikult. Windows kasutab siiski vaikimisi integreeritud graafikat isegi pärast spetsiaalse graafikakaardi installimist. Kui soovite teada, kuidas sundida graafikaadapterit vaikekaardiks saama, olete jõudnud õige artiklini. Siit saate teada, kuidas sundida Windowsi spetsiaalset graafikat kasutama. Samuti saate teada, kuidas kasutada GPU lülitusfunktsioone GPU-de vahel vahetamiseks, kui teil on rohkem kui üks spetsiaalne GPU. Niisiis, alustame!

Sisukord
- Kuidas sundida Windowsi kasutama spetsiaalset graafikat
- 1. meetod: NVIDIA graafika juhtpaneeli kaudu
- 2. meetod: AMD Catalyst Control Centeri kaudu
- 3. meetod: muutke Intel 3D juhtpaneeli
- 4. meetod: määrake vaike-GPU kogu süsteemile
- 5. meetod: määrake eelistatud GPU
- 6. meetod: määrake vaike-GPU BIOS/UEFI kaudu
- Kuidas kontrollida, kas spetsiaalne GPU on rakendatud või mitte
Kuidas sundida Windowsi kasutama spetsiaalset graafikat
Probleem tekib tavaliselt seetõttu, et arvuti kasutab endiselt integreeritud graafikalahendust, mis muudab mängu paljude mängude jõudluse halvenemise. Oleme näidanud kõiki meetodeid spetsiaalse graafikakaardi kasutamiseks sülearvutis või lauaarvutis.
1. meetod: NVIDIA graafika juhtpaneeli kaudu
NVIDIA graafikakaardil on tehnoloogia nimega NVIDIA Optimus. See tehnoloogia kasutab integreeritud graafikat, kui arvuti ei vaja toidet. See säästab akut muudel juhtudel, kui näiteks graafikanõudliku mängu või videotöötlusrakenduse käivitamiseks on vaja toidet. NVIDIA lülitab mängu sujuvaks käitamiseks ekraani spetsiaalsele videoadapterile. Spetsiaalse graafikakaardiga sülearvuti kasutamiseks järgige alltoodud juhiseid.
1. Paremklõpsake an tühi ruum peal Töölaud ja klõpsake nuppu NVIDIA juhtpaneel.

3. Kliki 3D-seadete haldamine.
4. Vali Suure jõudlusega NVIDIA protsessor all Eelistatud graafikaprotsessor.
5. Kliki Rakenda.
Märge: Kui kasutate OBS-i leviedastustarkvara, peate seadistama Integreeritud graafika jaoks OBS sisse Programmi sätted. Selle põhjuseks on asjaolu, et OBS-i tarkvara vajab toimimiseks Inteli graafikat. See kehtib sama kõigi rakenduste kohta, mis nõuavad vaikimisi Inteli graafikaprotsessorit.

6. Seejärel minge aadressile Määrake PhysX-i konfiguratsioon.
7. Valige GeForce GTX 950 M all Valige PhysX protsessor ja klõpsake edasi Rakenda.

Märge: Samuti veenduge, et Kasutage täpsemaid 3D-pildi seadeid sisse valitakse Reguleerige pildisätteid eelvaatega.

2. meetod: AMD Catalyst Control Centeri kaudu
AMD kasutajate jaoks on võimalus sundida rakendusi kasutama ainult spetsiaalset graafikat. Ainsaks puuduseks on see, et sarnaselt NVIDIA juhtpaneeliga ei saa kontekstimenüüd lubada, selle asemel peate rakendustes määrama eelistatud GPU. Järgige allolevaid samme, et lisada AMD Radeoni tarkvara rakendusi ja määrata need rakendused kasutama ainult spetsiaalset graafikakaarti.
Märge: Toimingud ja sätted võivad olenevalt versioonist erineda.
1. Avatud AMD Katalüsaatori juhtimiskeskus.
Märge: Kui teil seda pole, laadige alla Katalüsaatori juhtimiskeskus teie GPU-ga ühilduvalt ametlikult veebisaidilt.
2. Vali PowerPlay all Võimsus.
3. Valige Maksimeerige jõudlust jaoks Ühendatud ja Aku.
4. Kliki Rakenda.

5. Vali Maksimeerige jõudlust jaoks Ühendatud ja Aku sisse Vahetatava graafika globaalsed sätted. Kliki Rakenda.

6. Nüüd minge Vahetatava graafikarakenduse sätted.
7. Kliki Lisa rakendus nuppu paneelil ja valige .exe konkreetse rakenduse faili loendis.

8. Kui rakendus on lisatud, valige Suur jõudlus all Graafika seadistus klõpsates nuppu alla nool selle rakenduse kõrval.
9. Lõpuks klõpsake nuppu Rakenda.

Loe ka:Parandage Inteli RST-teenus, mis ei tööta Windows 10-s
3. meetod: muutke Intel 3D juhtpaneeli
Kui teil on aktiivne Inteli integreeritud graafika ja ka spetsiaalne graafika juba installitud, võite proovida seda meetodit ainult Inteli 3D juhtpaneeli jaoks.
1. Paremklõpsake Töölaud ja klõpsake edasi Inteli graafikaseaded.

2. Nüüd klõpsake nuppu 3D vahekaarti ja määrake 3D-eelistused juurde Esitus. See võimaldab arvutis töötada ainult spetsiaalsel graafikakaardil.
Märge: Performance määrab arvutisse spetsiaalse videokaardi. Energiasäästurežiim seab arvuti vaikeseadeks integreeritud videokaardi.

3. Nüüd eemaldage linnuke Rakenduse optimaalne režiim allolevate valikute lubamiseks.
4. Mine lehele Võimsus vahekaarti ja klõpsake nuppu Maksimaalne jõudlus raadionuppu, see võimaldab Inteli graafika juhtpaneelil käivitada integreeritud graafikat jõudlusrežiimis ja sundida Windowsi kasutama spetsiaalset graafikat.
4. meetod: määrake vaike-GPU kogu süsteemile
Spetsiaalse sülearvuti graafikakaardi kasutamiseks määrake vaikimisi GPU-süsteem. Järgige allolevaid samme, et kasutada integreeritud GPU asemel spetsiaalset GPU-d.
Valik I: NVIDIA juhtpaneelil
1. Käivitage NVIDIA juhtpaneel rakendus.
2. Kliki 3D-seadete haldamine.
3. Nüüd paremal paanil, all Globaalsed seaded vahekaardil klõpsake alloleval rippmenüül Eelistatud graafikaprotsessor.

4. Nüüd valige graafikakaart mida soovite vaikimisi kasutada. Seda saab teha, valides suure jõudlusega NVIDIA protsessori.
5. Lõpuks klõpsake nuppu Rakenda seadete salvestamiseks.

II valik: AMD Radeoni tarkvaral
Saate sundida Windowsi kasutama spetsiaalset graafikat ka AMD Radeoni tarkvara kaudu. See protsess on võimalik, kui seadistate tarkvara graafikarežiimiks mängurežiimi.
1. AMD Radeoni töölaualt avamiseks otsige AMDRadeoni tarkvara otsinguribal ja klõpsake nuppu Käivitage administraatorina.
2. Klõpsake ülemisel paneelil nuppu Graafika ja klõpsake edasi Mängimine.

Märge: Mängurežiim määrab spetsiaalse graafika. Ja energiasäästurežiim määrab integreeritud graafika.
See valik võimaldab teil käivitada mis tahes rakendust valitud vaikerakenduse kaudu.
- Mängurežiim seab alati prioriteediks spetsiaalse GPU ja käivitab mängu vastavalt sellele prioriteedile.
- eSports on veel üks võimalus, mis seab esikohale võrgumängud ja seab esikohale Interneti jõudluse, võttes samal ajal arvesse ka mängude jõudlust.
- Power Saver seab mängu automaatselt kasutama ainult integreeritud graafikat, see säästab nii palju energiat ja säästab akut.
- Standardrežiim on kõigi ülaltoodud režiimide tasakaal, kõik sätted on tasakaalus, et eelistada parimat akut ja parimat jõudlust. Pidage meeles, et need energiasäästu ja jõudluse täiustused on võrdselt tähtsad, kuna need on tasakaalus.
Loe ka:Parandage puuduv AMD Catalyst Control Center
5. meetod: määrake eelistatud GPU
Üks viise, kuidas sundida Windowsi spetsiaalset graafikat kasutama, on menüü Seaded. Pärast seadistamist kasutab teie muudetud rakendus ainult teie valitud graafikaprotsessorit. Kui soovite seadetest integreeritud asemel kasutada spetsiaalset GPU-d, järgige allolevat meetodit.
1. Vajutage nuppu Klahvid Windows + I koos avada Seaded.
2. Kliki Süsteem.

3. Paremal küljel, all Mitu kuvarit, kliki Graafika seaded.

4. Nüüd valige rakenduse tüüp rippmenüüst.
Märge: Kasutajanime järgi saab valida kahte rakenduse tüüpi Microsoft Store'i rakendus ja Klassikaline rakendus. Valides Microsoft Store'i rakendus võimaldab valida Windowsi kuvatavast rippmenüüst rakenduse, samas kui Klassikaline rakendus võimaldab teil sirvida EXE-faili.

5. Nüüd valige teisest rippmenüüst rakendus.
6. Kliki Lisama nupp kuvatakse pärast rakenduse valimist.

7. Nüüd klõpsake nuppu Valikud.

8. Nüüd klõpsake nuppu Suur jõudlus ja seejärel klõpsake Salvesta.

Loe ka:14 parimat Linuxi graafikakaarti
6. meetod: määrake vaike-GPU BIOS/UEFI kaudu
Kui soovite arvutis määrata vaike-GPU, saate seda teha BIOS-i kaudu, mis on Basic Input Output System (BIOS) vaikeprogramm, mis käivitab täieliku süsteemi riistvarakontrolli, saate määrata oma graafikakaardi vaikimisi kasutamiseks menüü. See kasutab integreeritud GPU asemel spetsiaalset GPU-d.
Märge: Uuemad süsteemid kasutavad riistvara kontrollimiseks BIOS-i asemel UEFI-tehnoloogiat
1. Kui arvuti käivitub, vajutage nuppu Kustuta või F2 klahv, see avab UEFI.

2. Kui olete UEFI menüüs, liikuge jaotisse graafika seaded.

3. PCIe menüüs määrake graafika väärtuseks pühendatud iGPU asemel.
Kuidas kontrollida, kas spetsiaalne GPU on rakendatud või mitte
Kui olete määranud kogu süsteemile vaikimisi spetsiaalse GPU ja soovite kontrollida, kas see on aktiivne või mitte, võite proovida seda Google Chrome'is kontrollida. Järgige allolevaid samme, et kontrollida, kas teie spetsiaalne GPU on sees kasutada.
1. Minema chrome://gpu/ URL Chrome'i brauseris. URL on Chrome'i ametlik URL, mis teostab teie arvuti täieliku riistvarakontrolli.
2. Pärast riistvara kontrollimist saate vaadata, kas graafikaadapter on seadistatud pühendatud või integreeritud.
3. Löö Ctrl + F klahvid samal ajal avab see Google Chrome'i brauseris otsingufunktsiooni. Sisenema GL_RENDERER hetkel kasutatava graafikaadapteri otsimiseks.

4. Löö Sisestage võti otsida. Tulemus genereeritakse teile ekraanil ja leht saadetakse aadressile GL_RENDERER lehel.
5. Kontrolli GL_RENDERER kui teie spetsiaalne graafikaadapter on olemas. Kui see on nii, siis meetod, mille kasutasite Windowsi sundimiseks kogu süsteemis spetsiaalset graafikat kasutama, on toiminud.
Ülaltoodud meetodid võimaldavad teil integreeritud asemel kasutada spetsiaalset GPU-d.
Loe ka:Parandage NVIDIA installer, ei saa seda graafikadraiverit jätkata, ei leidnud ühilduva graafika riistvara viga
Korduma kippuvad küsimused (KKK)
Q1. Kuidas sundida Windowsi kasutama spetsiaalset graafikat?
Ans. sisse NVIDIA, võite proovida määrata vaike-GPU kogu süsteemis, lisades globaalsed sätted. AMD-s võite proovida sundida spetsiaalset graafikat, määrates ekraanirežiimiks mängurežiimi või eSpordi režiimi.
Q2. Kasutan erinevate GPU-de jaoks erinevaid rakendusi. Kas ma saan oma GPU-d vastavalt rakendusele seadistada?
Ans. sisse AMD, saate lisada konkreetseid rakendusi teatud GPU kasutamiseks ja muid rakendusi teatud GPU kasutamiseks. sisse NVIDIA, saate programmi seadeid avades määrata konkreetse rakenduse teatud GPU kaudu töötama.
Q3. Miks kasutavad minu mängud peamise renderdusmeetodina ainult integreeritud graafikat?
Ans. Põhjused, miks mängud kasutavad ainult integreeritud graafikat, võivad olla erinevad, näiteks muudetud BIOS-i sätteid, graafikaadapter pole õigesti paigaldatud emaplaadi sees olevasse PCIe pesasse jne.
Q4. Kas integreeritud GPU on hea?
Ans. Ei, mängude osas. Integreeritud graafika on see, mis on emaplaadile manustatud. Nad ei paku mängude ajal head jõudlust. Need on mõeldud kasutamiseks kergemate ülesannete ja Windowsi põhikuva jaoks. Kuigi neid saab tõepoolest kasutada mängimiseks, kuid eeldatakse väga madalat kaadrit sekundis isegi siis, kui mängu kvaliteet on väga madal.
K5. Kas ma saan vahetada erinevaid graafikakaardi adaptereid?
Ans. Jah. Seda saate teha, kui pääsete juurde spetsiaalne videokaardi juhtpaneel ja mänguprofiili jõudlusrežiimi seadmine. See seab arvuti kasutama ainult spetsiaalset graafikakaarti.
K6. Kas vaike-GPU saab lubada ja seadistada BIOS-is või UEFI-s?
Ans. Jah. Saate juurdepääsu BIOS või UEFI ja määrake vaikegraafikakaart, valides PCIe graafika. PCIe on pesa, mida kasutatakse ainult spetsiaalsete graafikakaartide jaoks.
Soovitatav:
- 3 võimalust Robuxi sõpradele kinkimiseks
- Parandage 144 Hz, mida Windows 10 monitoris ei kuvata
- Parandage NVIDIA GPU töölauale lisatud kuva, mis ei kasuta praegu
- Parandage AMD Radeon WattMani krahh operatsioonisüsteemis Windows 10
Loodame ülaltoodud artiklist, kuidas seda teha sundida Windowsi kasutama spetsiaalset graafikat oli abiks ja saite spetsiaalse graafikakaardi aktiivse GPU-na aktiveerida. Andke meile teada, milline üks artiklis toodud meetoditest aitas teil kasutada integreeritud GPU asemel spetsiaalset GPU-d. Kui teil on ettepanekuid või küsimusi, andke meile teada.