8 parimat viisi, kuidas parandada Microsoft Teams palub endiselt Windows 10 ja Windows 11 sisselogimist
Miscellanea / / April 05, 2023
Microsoft Teams on endiselt miljonite kasutajate oluline osa kogu maailmas. Kuigi Microsoft on uute funktsioonidega Teamsi kasutuskogemust kiiresti täiustanud, jäävad tavalised veidrused enam-vähem samaks. Üks ärritav käitumine on see, kui Microsoft Teams logib teid automaatselt ilma põhjuseta välja. Siin on parimad viisid, kuidas parandada, kui Microsoft Teams palub Windowsis pidevalt sisse logida.
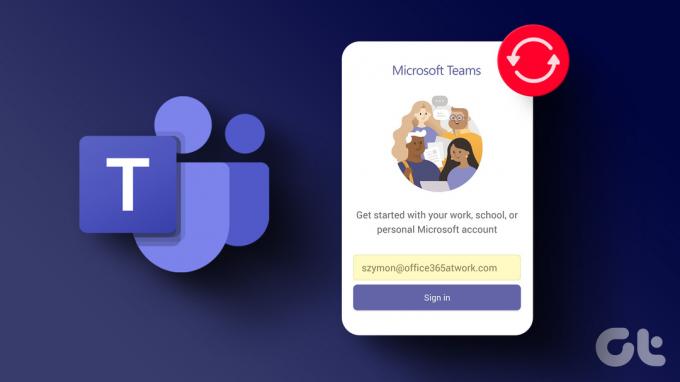
Microsoft Teams palub teil pidevalt sisse logida, mis võib teie tööaega raisata. Kui kasutate kolleegide või teiste koolikaaslastega suhtlemiseks Teamsi rakendust, ei jää teil muud üle, kui uuesti sisse logida. Parandame kummalise käitumise.
1. Tühjendage Teamsi vahemälu
Microsoft Teams kogub taustal vahemälu, et parandada laadimisaegu ja üldist rakenduse kasutuskogemust. Rikutud vahemälu põhjustab selliseid probleeme nagu Meeskonna kõrge protsessori kasutus, ekraani jagamine ei tööta, palub pidevalt sisse logida ja palju muud. On aeg Microsoft Teamsi vahemälu Windowsis tühjendada.
Samm 1: Dialoogiboksi Käivita avamiseks vajutage klahve Windows + R.
2. samm: Tüüp %appdata%\Microsoft\Teams ava kõrval asuvale väljale ja vajutage sisestusklahvi.
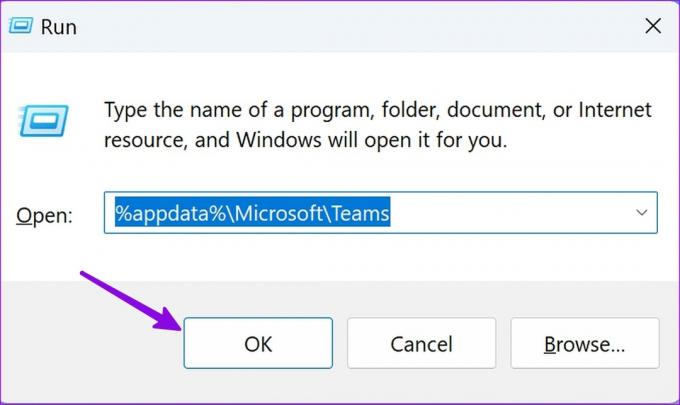
See avab vahemälufailidega rakenduse File Explorer.
3. samm: Valige kõik kaustad ja paremklõpsake neid.
4. samm: Klõpsake kontekstimenüüst ikooni Kustuta.

Avage rakendus Microsoft Teams uuesti, logige sisse oma konto üksikasjadega ja alustage seda kasutama. Esialgu võite märgata aeglast jõudlust, kuna rakendusel kulub teie arvutisse uue vahemälu kogumiseks veidi aega.
2. Eemaldage Microsoft Teamsi mandaadid
Teine lahendus on eemaldada juhtpaneeli menüüst Teamsi mandaadid, et lahendada Teams, kes palub Windowsi puhul pidevalt sisse logida. Siin on, mida peate tegema.
Samm 1: Klõpsake Windowsi ikooni, tippige Mandaadihaldur ja vajuta Enter.
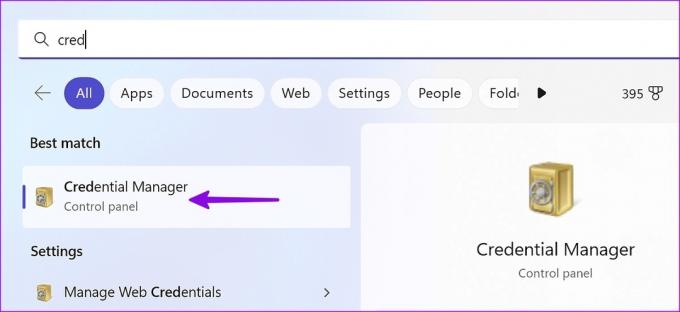
2. samm: See avab juhtpaneelil Mandaadihalduri. Klõpsake Windowsi mandaadid.

3. samm: Eemaldage kõik "msteamsi" mandaadid ja taaskäivitage arvuti. Pärast seda peate uuesti Microsoft Teamsi rakendusse sisse logima.
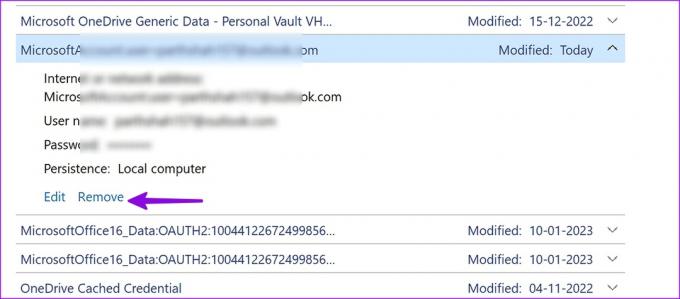
3. Microsoft Teamsi parandamine Windowsis
Windowsil on installitud rakenduste parandamiseks vaikeparandustööriist. Järgige allolevaid samme, et parandada Microsoft Teamsi Windowsis ja lahendada rakendus, mis küsib pidevalt sisselogimisprobleemi.
Samm 1: Rakenduse Seaded avamiseks vajutage klahve Windows + I.
2. samm: Valige vasakpoolselt külgribal Rakendused ja klõpsake parempoolsel paanil suvandit Installitud rakendused.

3. samm: Kerige Microsoft Teamsi juurde ja klõpsake selle kõrval olevat kolme horisontaalset punkti. Valige Täpsemad suvandid.
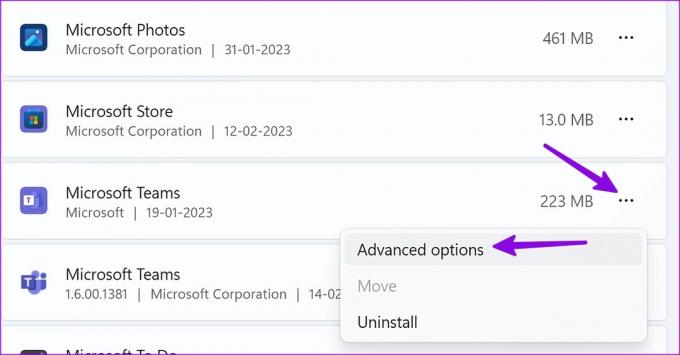
4. samm: Klõpsake jaotises Lähtesta nuppu Remont ja järgige ekraanil kuvatavaid juhiseid.
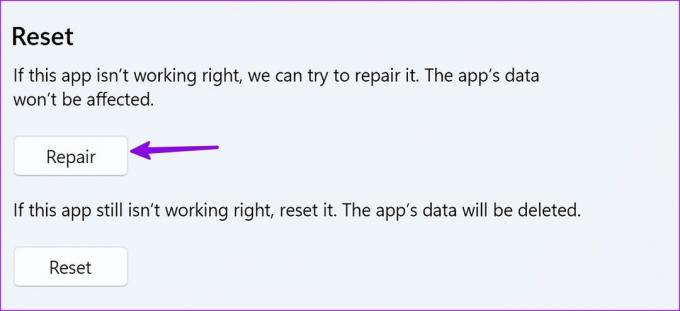
Microsoft Teamsi parandamine ei mõjuta rakenduse andmeid.
4. Lähtestage Microsoft Teams Windowsis
Kui Microsoft Teams ikka korralikult ei tööta, lähtestage see. Rakenduse andmed kustutatakse.
Samm 1: Rakenduse Seaded avamiseks vajutage klahve Windows + I.
2. samm: Valige vasakpoolselt külgribal Rakendused ja klõpsake parempoolsel paanil suvandit Installitud rakendused.

3. samm: Kerige Microsoft Teamsi juurde ja klõpsake selle kõrval olevat kolme horisontaalset punkti. Valige Täpsemad suvandid.
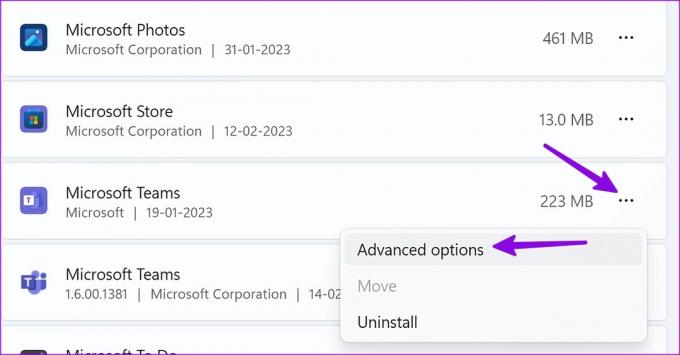
4. samm: Valige Lähtesta ja kinnitage oma otsus.

Pange tähele, et see kustutab kõik Teamsi andmed ja peate uuesti rakendusse sisse logima.
5. Käivitage Microsoft Teams käivitamisel
Saate käivitamisel käivitada Microsoft Teamsi, et parandada, et rakendus palub Windowsis pidevalt sisse logida. Siin on, mida peate tegema.
Samm 1: Rakenduse Seaded avamiseks vajutage klahve Windows + I.
2. samm: Valige vasakpoolsel külgribal Rakendused ja parempoolsel paanil käsk Käivitamine.
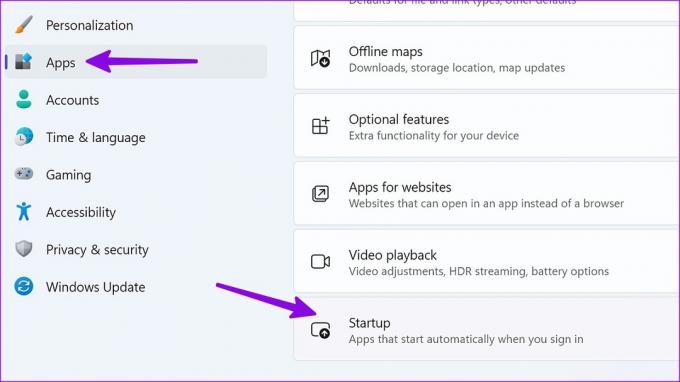
3. samm: Lülitage Microsoft Teamsi kõrval olev lüliti sisse, et see käivitamisel käivitada. Taaskäivitage arvuti, et kontrollida, kas see aitab.

6. Installige Microsoft Teams uuesti
Saate Microsoft Teamsi oma arvutist desinstallida ja uuesti installida, et parandada sisselogimistõrkeid.
Samm 1: Rakenduse Seaded avamiseks vajutage klahve Windows + I.
2. samm: Klõpsake vasakpoolsel külgribal valikul Rakendused ja valige parempoolselt paanilt Installitud rakendused.

3. samm: Klõpsake kolme horisontaalset punkti Microsoft Teamsi kõrval ja valige Desinstalli.
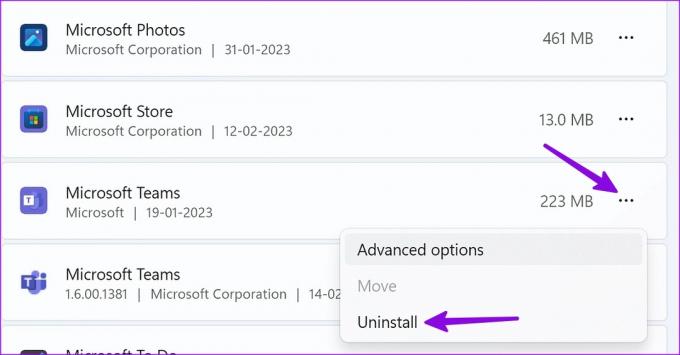
Microsoft Teamsi saate alla laadida veebist.
Laadige alla Microsoft Teams töölauale
7. Värskendage Microsoft Teamsi
Microsoft värskendab Teamsi regulaarselt uute funktsioonide ja veaparandustega. Saate värskendada Teamsi uusimale versioonile, et parandada, et rakendus palub Windowsis pidevalt sisse logida. Järgige allolevaid samme.
Samm 1: Käivitage Windowsis Microsoft Teams. Klõpsake paremas ülanurgas kolme horisontaalse punkti menüül.
2. samm: Valige "Otsi värskendusi" ja installige oma arvutisse uusim tarkvaraversioon.
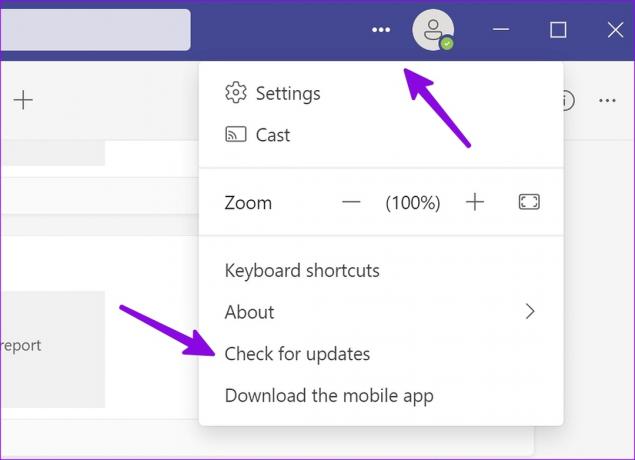
8. Kasutage Microsoft Teamsi veebiversiooni
Kui omarakendus tekitab teile endiselt probleeme, kasutage Teamsi veebiversiooni. Saate Windowsis avada eelistatud brauseri, külastada Teamsi, logida sisse oma Microsofti konto andmetega ja suhelda töökaaslastega.
Külastage Microsoft Teamsi veebi jaoks
Käivitage Microsoft Teams ilma probleemideta
Kui muudate oma Microsofti konto parooli, võib Teams teid välja logida ja paluda teil uute kontoandmetega uuesti sisse logida. Teamsi veebis kasutades ei tohiks te vahemälu sageli tühjendada. Vastasel juhul küsib Teams uuesti konto üksikasju.
Kas teil õnnestus lahendada probleem, mille Teams küsib pidevalt Windowsis sisselogimist? Jagage oma järeldusi meiega allolevates kommentaarides.
Viimati värskendatud 15. veebruaril 2023
Ülaltoodud artikkel võib sisaldada sidusettevõtte linke, mis aitavad toetada Guiding Techi. See aga ei mõjuta meie toimetuslikku terviklikkust. Sisu jääb erapooletuks ja autentseks.
Kirjutatud
Parth Shah
Parth töötas varem EOTO.techis tehnilisi uudiseid kajastades. Praegu töötab ta Guiding Techis vabakutselisena, kirjutades rakenduste võrdlusest, õpetustest, tarkvaranõuannetest ja -nippidest ning sukeldudes sügavale iOS-i, Androidi, macOS-i ja Windowsi platvormidesse.



