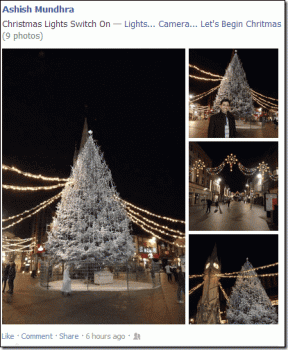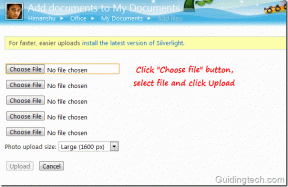3 parimat viisi piltide salvestamiseks Google Docsi failist
Miscellanea / / April 05, 2023
Kui töötate Google Docsi piltidega, on soovitatav jälgida pildi allikat. Seda seetõttu, et erinevalt tekstitöötlusrakendustest, nagu näiteks, ei ole pilte Google Docsist lihtne alla laadida Microsoft Word. Kellel, kes pole pildi algne üleslaadija, võib olla keeruline selle allikat jälgida.
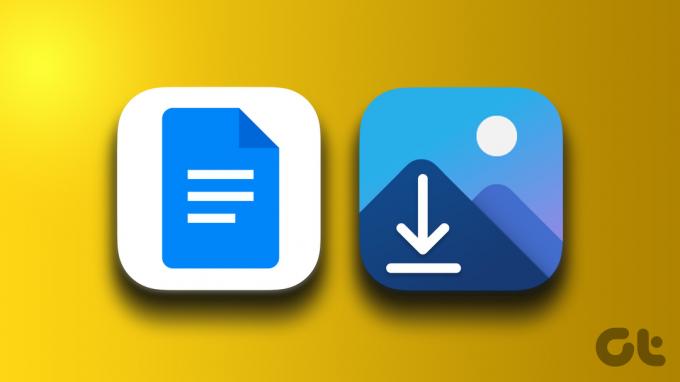
Saate hõlpsalt mis tahes pildil paremklõpsata ja selle Microsoft Wordi salvestada, kuid Google Docsiga pole see võimalik. Õnneks on olemas viise, kuidas pilte Google Docsi failist salvestada.
Kuidas Google Keepi abil pilte Google Docsist alla laadida
Google Keep on märkmete tegemise teenus Google'i tootekomplektist. Keepi pääseb juurde kas selle rakendusest või Google Docsist. Kuid sel juhul kasutame seda piltide allalaadimiseks otse Google Docsist. Siin on järgmised sammud.
Samm 1: Avage oma eelistatud brauseris Google Docsi fail.
Avage Google Docs
2. samm: Valige pilt, mida soovite salvestada, ja paremklõpsake seda.

3. samm: Loetletud valikute hulgas klõpsake nuppu „Kuva rohkem toiminguid”.
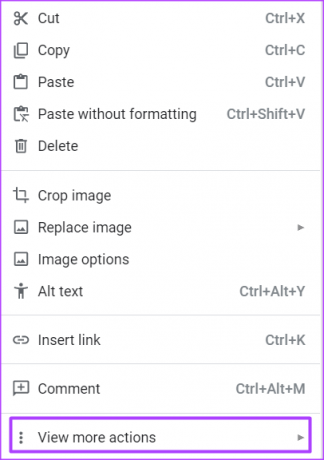
4. samm: Valige "Salvesta Keepi" ja see peaks käivitama pildiga Keepi tööpaani.

Kuna pilt salvestati Google Keepi, pääsete edaspidi pildile alati otse sealt juurde.
5. samm: Paremklõpsake tööpaanil Keep pildil.

6. samm: Klõpsake valikute hulgast "Salvesta pilt kui".
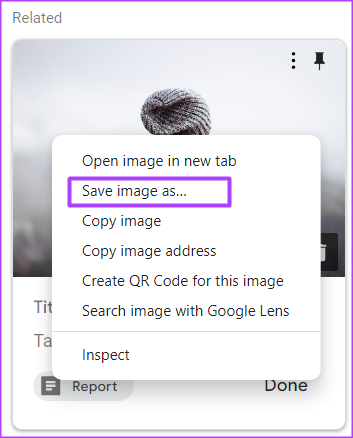
7. samm: Andke failile nimi ja klõpsake selle arvutisse salvestamiseks nuppu Salvesta.

Kuidas Google'i dokumentide faili veebis piltide allalaadimiseks avaldada
Kui veebisait pole lukus, saate selle sisu (sh piltide) salvestamiseks hõlpsasti paremklõpsata. Saate sama Google'i dokumentide failiga kopeerida, avaldades selle veebis ja seejärel paremklõpsates piltidel nende salvestamiseks. Siin on juhised selleks.
Samm 1: Avage oma eelistatud brauseris Google Docsi fail.
Avage Google Docs
2. samm: Klõpsake lindil vahekaarti Fail.

3. samm: Klõpsake valiku Jaga kõrval olevat noolt.

4. samm: Valige suvandite hulgast „Avalda veebis”.

5. samm: Klõpsake dialoogiboksis vahekaarti Link.

6. samm: Klõpsake nuppu Avalda.

7. samm: Vaadake, kas brauseriakna ülaosas kuvatakse hüpikaken, mis palub teil kinnitada veebis avaldamise valik. Klõpsake nuppu OK.

8. samm: Paremklõpsake pakutud lingil selle kopeerimiseks või vajutage klaviatuuril klahve Ctrl + C.

9. samm: Kleepige link brauserisse ja klõpsake sisestusklahvi. Sisu peaks välja nägema nagu veebileht.
10. samm: Paremklõpsake mis tahes pildil ja valige valikust "Salvesta pilt kui".

11. samm: Andke failile nimi ja klõpsake selle arvutisse salvestamiseks nuppu Salvesta.

Esimesed kaks meetodit töötavad kõige paremini, kui teil on salvestamiseks ainult üks pilt. Kui aga soovite salvestada mitu pilti, peaks allolev viimane meetod säästma teie aega ja vaeva.
Kuidas eksportida Google Docsi faili ZIP-failina piltide allalaadimiseks
Teine viis kõigi Google Docsi faili piltide allalaadimiseks on faili eksportimine ZIP-faili. Pärast faili eksportimist saate kõigi piltide salvestamiseks kasutada ZIP-ekstraktorit. Siin on järgmised sammud.
Samm 1: Avage oma eelistatud brauseris Google Docsi fail.
Avage Google Docs
2. samm: Klõpsake lindil vahekaarti Fail.

3. samm: Klõpsake nuppu Laadi alla ja valige „Veebileht (.html, zip)” ja oodake, kuni allalaadimine teie arvutis lõpeb.
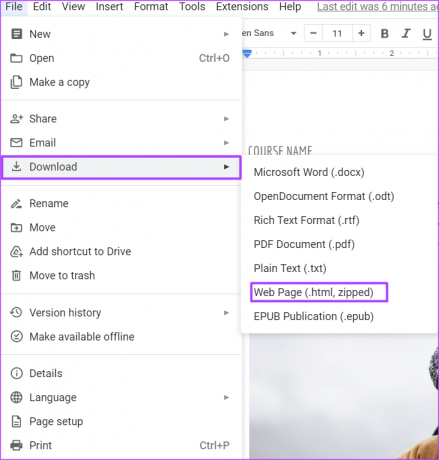
4. samm: Klõpsake arvutis allalaaditud ZIP-faili.

5. samm: Paremklõpsake allalaaditud ZIP-failil ja valige Ekstrakti kõik.

6. samm: Valige ZIP-faili ekstraktitud sisu salvestamiseks eelistatud asukoht.

7. samm: Piltide salvestamiseks klõpsake nuppu Ekstrakti.
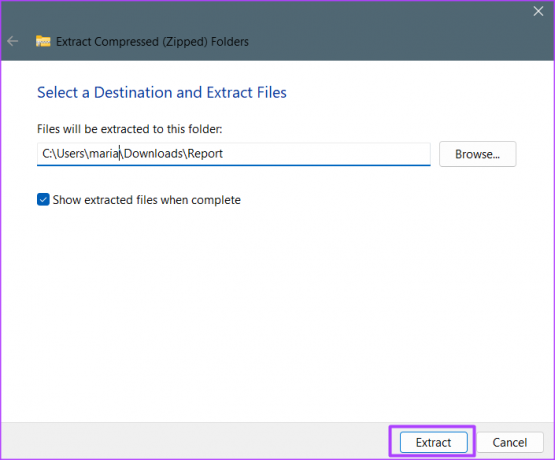
Teie valitud asukohas peaksite nägema uut kausta nimepiltidega, mis sisaldavad kõiki Google Docsi failist pärit pilte.
Lisandmoodulite kasutamine Google Docsis
Google Keep on vaid üks paljudest Google Docsis saadaolevatest lisandmoodulitest, mida kasutatakse kõige paremini märkmete tegemiseks. Kui soovite neid lisada, saate oma Google Docsisse installida muid funktsioone. Klõpsake nuppu Lisandmooduli vahekaart Google'i dokumentides Lint saadaolevate valikute sirvimiseks.
Viimati värskendatud 13. oktoobril 2022
Ülaltoodud artikkel võib sisaldada sidusettevõtte linke, mis aitavad toetada Guiding Techi. See aga ei mõjuta meie toimetuslikku terviklikkust. Sisu jääb erapooletuks ja autentseks.
Kirjutatud
Maria Victoria
Maria on sisukirjutaja, kes tunneb suurt huvi tehnoloogia ja tootlikkuse tööriistade vastu. Tema artikleid võib leida sellistelt saitidelt nagu Onlinetivity ja Delesign. Väljaspool tööd leiate tema miniblogi oma elust sotsiaalmeediast.