Parooli aegumise lubamine või keelamine Windows 10-s
Miscellanea / / November 28, 2021
Kui Windows 10 kohalike kontode jaoks on parooli aegumine lubatud, hoiatab Windows pärast aegumistähtaja möödumist teid väga tüütu parooli muutmisest. Vaikimisi on parooli aegumise funktsioon keelatud, kuid mõni kolmanda osapoole programm või rakendus võib selle funktsiooni lubada ja kahjuks pole juhtpaneelil selle keelamiseks liidest. Peamine probleem on pidev parooli muutmine, mis mõnel juhul viib parooli unustamiseni.
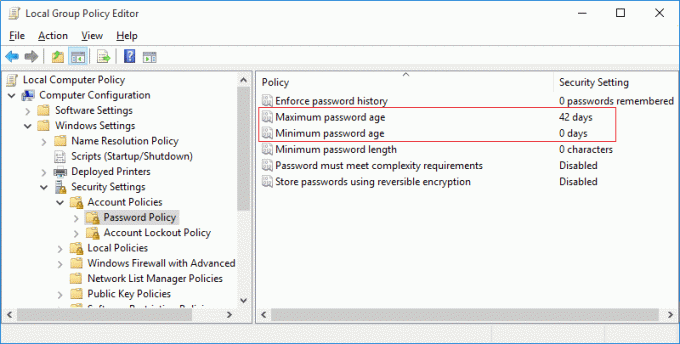
Kuigi Microsoft ei võimalda Windowsi kasutajatel muuta kohalike kontode parooli aegumise sätteid, on siiski olemas lahendus, mis töötab enamiku kasutajate jaoks. Windows Pro kasutajad saavad seda sätet rühmapoliitika redaktori kaudu hõlpsalt muuta, samas kui kodukasutajad saate parooli aegumise sätete kohandamiseks kasutada käsuviipa. Nii et ilma aega raiskamata vaatame alloleva juhendi abil, kuidas Windows 10 parooli aegumist lubada või keelata.
Sisu
- Parooli aegumise lubamine või keelamine Windows 10-s
- 1. meetod: lubage või keelake kohaliku konto parooli aegumine käsuviiba abil
- 2. meetod: lubage või keelake kohaliku konto parooli aegumine rühmapoliitika redaktori abil
- b. Keela parooli aegumine kohaliku konto jaoks
Parooli aegumise lubamine või keelamine Windows 10-s
Veenduge, et luua taastepunkt juhuks kui midagi valesti läheb.
1. meetod: lubage või keelake kohaliku konto parooli aegumine käsuviiba abil
a. Parooli aegumise lubamine Windows 10-s
1. Avage käsuviip. Kasutaja saab selle toimingu sooritada otsides "cmd" ja seejärel vajutage sisestusklahvi.

2. Tippige järgmine käsk ja vajutage sisestusklahvi:
wmic UserAccount, kus Nimi = "Kasutajanimi" määrati PasswordExpires = True
Märge: Asenda kasutajanimi oma konto tegeliku kasutajanimega.
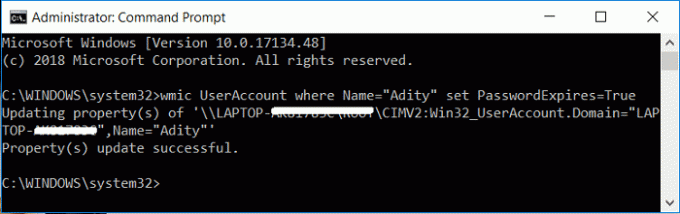
3. Kohalike kontode parooli maksimaalse ja minimaalse vanuse muutmiseks tippige cmd-sse järgmine ja vajutage sisestusklahvi:
netokontod
Märge: Märkige üles praegune parooli maksimaalne ja minimaalne vanus.

4. Nüüd tippige järgmine käsk ja vajutage sisestusklahvi, kuid pidage meeles, et parooli minimaalne vanus peab olema väiksem kui maksimaalne parooli vanus.
netokontod /maksimpalk: päevad
Märge: Asendage päevad arvuga vahemikus 1 kuni 999, mis näitab, mitu päeva parool aegub.
netoarved /minpwage: päevad
Märge: Asendage päevad arvuga vahemikus 1 kuni 999, mis näitab, mitu päeva pärast parooli muutmist saab.

5. Sulgege cmd ja taaskäivitage arvuti muudatuste salvestamiseks.
b. Keelake Windows 10 paroolikaitse
1. Avage käsuviip. Kasutaja saab selle toimingu sooritada otsides "cmd" ja seejärel vajutage sisestusklahvi.
2. Tippige järgmine käsk ja vajutage sisestusklahvi:
wmic UserAccount, kus Name=”Kasutajanimi” määrati PasswordExpires=False

Märge: Asenda kasutajanimi oma konto tegeliku kasutajanimega.
3. Kui soovite kõigi kasutajakontode jaoks parooli aegumise keelata, kasutage seda käsku:
wmic UserAccount set PasswordExpires=Vale
4. Muudatuste salvestamiseks taaskäivitage arvuti.
Nii sina Parooli aegumise lubamine või keelamine Windows 10-s käsuviiba abil.
2. meetod: lubage või keelake kohaliku konto parooli aegumine rühmapoliitika redaktori abil
a. Luba kohaliku konto jaoks parooli aegumine
Märge: See meetod töötab ainult Windows 10 Pro, Enterprise ja Education väljaannete puhul.
1. Vajutage Windowsi klahvi + R ja seejärel tippige gpedit.msc ja vajuta Enter.

2. Laiendage vasakpoolsest aknapaanist Kohalikud kasutajad ja rühmad (kohalikud) seejärel valige Kasutajad.
3. Nüüd paremas aknapaanis paremklõpsake kasutajakontol kelle parooli aegumise soovite lubada valige Omadused.

4. Veenduge, et olete Vahekaart Üldine siis tühjendage märge Parool ei aegu kunagi ja klõpsake nuppu OK.
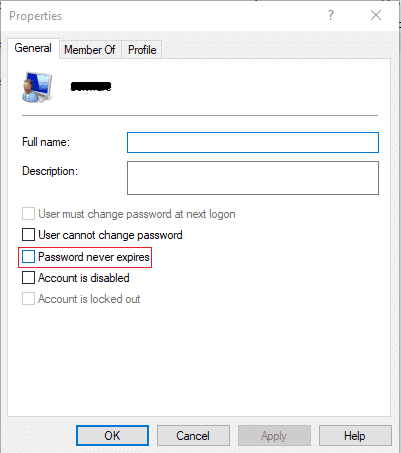
5. Nüüd vajutage Windowsi klahvi + R ja tippige secpol.msc ja vajuta Enter.
6. Laiendage jaotises Kohalik turbepoliitika Turvaseaded > Kontopoliitikad > Paroolipoliitika.

7. Valige Paroolipoliitika, seejärel topeltklõpsake parempoolsel aknapaanil Maksimaalne parooli vanus.
8. Nüüd saate määrata parooli maksimaalse vanuse, sisestada suvalise arvu vahemikus 0 kuni 998 ja klõpsata nuppu OK.

5. Muudatuste salvestamiseks taaskäivitage arvuti.
b. Keela parooli aegumine kohaliku konto jaoks
1. Vajutage Windowsi klahvi + R ja seejärel tippige gpedit.msc ja vajuta Enter.

2. Laiendage vasakpoolsest aknapaanist Kohalikud kasutajad ja rühmad (kohalikud) seejärel valige Kasutajad.

3. Nüüd paremklõpsake paremas aknapaanil kasutajakontol, mille parooli aegumist soovite seejärel lubada
vali Omadused.
4. Seejärel veenduge, et oleksite vahekaardil Üldine LinnukeParool ei aegu kunagi kasti ja klõpsake nuppu OK.
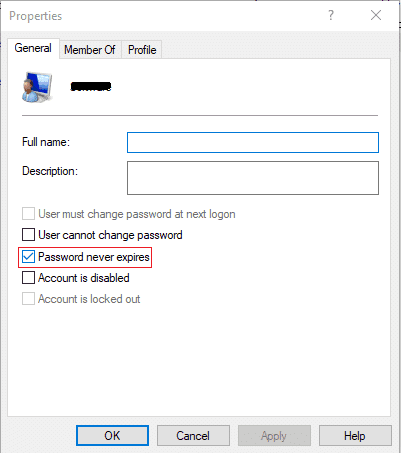
5. Muudatuste salvestamiseks taaskäivitage arvuti.
Soovitatav:
- Parandage turbevalikute ettevalmistamisel takerdunud Windows 10
- Parandage Windows Time Service, mis ei tööta
- Kuidas ajastada Windows 10 automaatset väljalülitamist
- Parandage Windows 10-s CD- või DVD-draiv, mis ei loe plaate
Seda olete edukalt õppinud Kuidas lubada või keelata parooli aegumist Windows 10-s kuid kui teil on selle juhendi kohta endiselt küsimusi, küsige neid kommentaaride jaotises.


