Parandage Windows 10 VMware veakood 21001
Miscellanea / / April 05, 2023
VMware on virtuaalne tarkvara, mis aitab ettevõtetel töötada ühes serveris mitut rakendust ja süsteemi. VMware tööriistad on olulised VMware toodete funktsioonide lubamisel operatsioonisüsteemide haldamiseks. Neid tööriistu tuleb korralikult töötamiseks ja operatsioonisüsteemide kasutuskogemuse täiustamiseks regulaarselt värskendada. Kuid need värskendused põhjustavad mõnikord kasutajatele vigu. Üks neist tõrgetest, mida tavaliselt kohtab, on veakood 21001. Kui olete ka üks neist kasutajatest ja seisate silmitsi sama probleemiga, on meil teile ideaalne juhend. Mitme paranduse korral tutvustab juhend teid ka põhjustel, mis põhjustavad selle VMware tööriistade versiooniuuenduse ebaõnnestumise ja vea 21001 probleemi. Niisiis, alustame kohe selle kasuliku juhendiga.

Sisukord
- Kuidas parandada VMware Toolsi versiooniuuenduse veakoodi 21001 operatsioonisüsteemis Windows 10
- Mis põhjustab VMware Toolsi tõrke 21001 installimise ebaõnnestumise?
- 1. meetod: Interneti-ühenduse tõrkeotsing
- 2. meetod: kontrollige operatsioonisüsteemi ühilduvust
- 3. meetod: taaskäivitage külalisoperatsioonisüsteem
- 4. meetod: valige Õige operatsioonisüsteem
- 5. meetod: kontrollige rikutud ISO-kujutist
- 6. meetod: installige VMware tööriistad käsitsi
Kuidas parandada VMware Toolsi versiooniuuenduse veakoodi 21001 operatsioonisüsteemis Windows 10
VMware tööriistad võimaldavad VMware toodetes funktsioone, mis muudavad kasutajakogemuse paremaks. See teenuste komplekt aitab paremini hallata, täiustada külalisoperatsioonisüsteeme ja sujuvalt suhelda OS-iga. VMware tööriistad aitavad edastada teavet hosti operatsioonisüsteemist külalisoperatsioonisüsteemi.
Mis põhjustab VMware Toolsi tõrke 21001 installimise ebaõnnestumise?
Erinevad põhjused, nagu allpool mainitud, põhjustavad probleeme, mis põhjustavad tõrke 21001:
- Nõrk Interneti-ühendus
- Toetamata operatsioonisüsteem
- Täpsemad isolatsiooniseaded
- Probleemid Windowsi registriga
On paar meetodit, mis aitavad teil VMware tööriistade tõrkevabalt värskendada. Saate neid meetodeid oma süsteemis proovida allpool mainitud järjekorras parandage veakood 1231 või 21001.
1. meetod: Interneti-ühenduse tõrkeotsing
Esimene asi, mida tuleb arvesse võtta, on Interneti-ühendus. VMware tööriistade värskendamisel on oluline tagada hea Interneti-ühendus. Saate seda kontrollida allpool toodud sammude abil.
1. Vajutage nuppu Windowsi võti, tüüp Käsurida, seejärel klõpsake nuppu Käivitage administraatorina.

2. Kliki Jah peal Kasutajakonto kontroll viip.
3. Nüüd tippige antud käsk ja vajutage nuppu Sisestage võti pingi testi käivitamiseks.
ping www.google.com

4. Kui ping kõigub, proovige käivitada võrgu tõrkeotsing. Järgige meie juhendit võrguühenduse probleemide tõrkeotsing operatsioonisüsteemis Windows 10.

Kui pingi vastus on ekraanil üle 150 ms, on teie Interneti-ühendus äärmiselt aeglane ja peate kas VMware tööriistade installimise jätkamiseks ja veakoodi lahendamiseks looge ühendus tugeva võrguga või muutke võrku 21001.
2. meetod: kontrollige operatsioonisüsteemi ühilduvust
Pärast Interneti-ühenduse kontrollimist peate kontrollima, kas kasutatav operatsioonisüsteem on seda ühildub VMware tööriistadega ega ole põhjus, miks VMware tööriistade uuendamine ebaõnnestub 21001. OS peab olema täielikult sertifitseeritud, et vältida vigu tööriistade värskendamisel. Kontrolli VMware'i ühilduvusjuhend et saada lisateavet tööriistade paigaldamiseks vajaliku süsteemi kohta.

Loe ka:USB-seadme puhverserveri loomine ebaõnnestus
3. meetod: taaskäivitage külalisoperatsioonisüsteem
Veel üks lihtne lahendus VMware tarkvaratööriistade installimisel tekkinud probleemile on külalisoperatsioonisüsteemi taaskäivitamine. Võimalik, et OS-i lihtne taaskäivitamine aitab teil vea 21002 korral aidata. Lugege meie juhendit edasi 6 viisi Windows 10 arvuti taaskäivitamiseks või taaskäivitamiseks juhuks, kui kasutate Windowsi külalisoperatsioonisüsteemi.
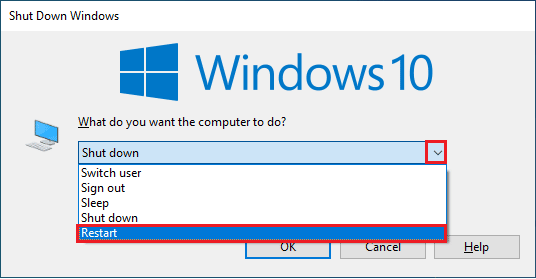
4. meetod: valige Õige operatsioonisüsteem
Järgmine meetod, mis on veakoodi 21001 lahendamisel väga kasulik, on kontrollida, kas VMware tööriistade installimiseks on valitud õige operatsioonisüsteem. Seda saab kontrollida, luues ühenduse ESX/ESXi hostiga, milles teie virtuaalmasin asub. Valitud operatsioonisüsteemi kontrollimiseks järgige alltoodud samme.
1. Esiteks valige Virtuaalne masin millesse proovite tööriistu installida.
2. Seejärel klõpsake nuppu Tegevused rippmenüüst ja valige MuudaSeaded valik.

3. Järgmisena valige Valikud sakk.
4. Nüüd veenduge, et see on õige külalise operatsioonisüsteem on valitud jaotises Virtuaalmasina omadused aken.
5. Seejärel klõpsake nuppu Okei.
Loe ka:Kuidas lubada virtualiseerimist Windows 10-s?
5. meetod: kontrollige rikutud ISO-kujutist
Rikutud ISO-pilt võib VMware tööriistade installimisel põhjustada ka tõrkekoodi 21001. Seetõttu veenduge, et teie ISO on kehtiv, et vältida installitõrkeid, kasutades alltoodud samme.
1. Ühendage seadmega ESX/ESXi peremees.
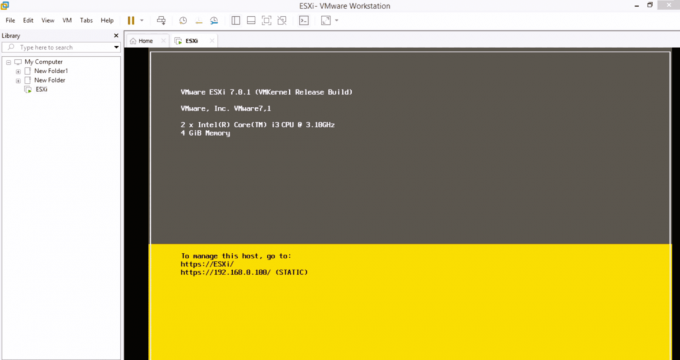
2. Logi sisse kui a kasutaja privileegidega.
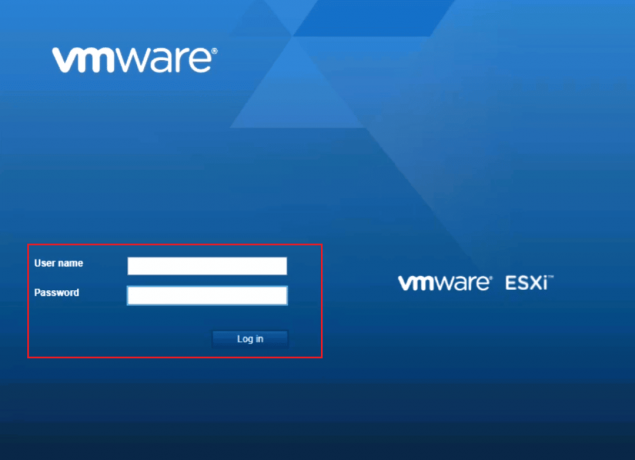
3. Nüüd muutke kataloogiks /vmimages/tools-isoimages VMware ESX/ESXi 3.5.x või uuemate hostide jaoks.
4. ESX-i vanemate versioonide puhul kasutage /usr/lib/vmware/isoimages.
5. Nüüd tippige md5sum xxx.iso ja vajutage nuppu Sisestage võti, kus xxx esindab ISO-pildi nimi.
6. Nüüd salvestage väljund md5sum et kontrollida, kas ISO-pilt on rikutud.
Loe ka:Parandage Java virtuaalmasina või JVM-i viga, mida ei leitud
6. meetod: installige VMware tööriistad käsitsi
Mõnikord võib automaatse käivitamise valiku keelamise tõttu ilmneda VMware tööriistade installimise ebaõnnestumise tõrge 21001. Sellisel juhul võite proovida VMware tööriistad käsitsi installida, et sellist viga vältida. VMware Tools Installeri käsitsi käivitamiseks järgige alltoodud samme.
1. Ühendage seadmega ESX server või juurde Virtuaalkeskus server VI kliendiga.
2. Nüüd paremklõpsake Virtuaalne masin kuhu soovite installida VMware tööriistad.
3. Järgmisena klõpsake nuppu Okei või Installige kui seda palutakse.
4. Kui installiprogramm ei käivitu, käivitage Jookse dialoogiboks külalisoperatsioonisüsteemist.
5. Tüüp D:\setup.exe selles.
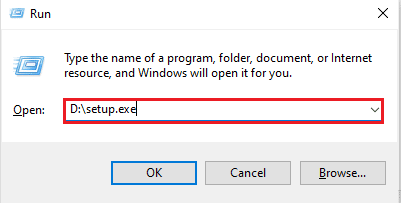
6. Kliki Okei VMware tööriistade installiprotsessi alustamiseks.
Seega on need meetodid VMware tööriistade uuendamise ebaõnnestumise parandamiseks veakoodiga 21001.
Korduma kippuvad küsimused (KKK)
Q1. Kas ma pean pärast VMware tööriistade uuendamist süsteemi taaskäivitama?
Ans. Süsteemi uuendamine on vajalik juhul, kui kasutate VMware tööriistu 5.1 versiooniga Windowsi versioonis, mis on vanem kui Vista. Samuti, kui olete installinud ühe või mitu VMware tööriistade komponenti, on vajalik taaskäivitamine.
Q2. Kas VMware tööriistu on vaja uuendada?
Ans. Kuigi VMware tööriistade värskendamine on valikuline, on siiski soovitatav värskendus installida, et VMware kogemus oleks parem.
Q3. Mis on VMware tööriistade tähtsus?
Ans. VMware tööriistad on vajalikud video eraldusvõime, värvisügavuse, hiire kasutuskogemuse, heli, võrguadapteri jõudluse ja muu parandamiseks.
Q4. Miks on VMware tööriistade installimine keelatud?
Ans. Kui VMware tööriistade installimine on keelatud, võib põhjus olla selles, et külalismasinal pole virtuaalset optilist draivi. Samuti võib probleem ilmneda, kui teie külalissüsteem, kuhu proovite installida VMware tööriistu, on juba ühendatud.
K5. Kas vananenud VMware tööriistad põhjustavad probleemi?
Ans. Jah, võivad aegunud VMware tööriistad põhjustada probleeme, nagu kõrgem protsessori kasutamine või probleemid süsteemi jõudlusega.
Soovitatav:
- Parandage, et praegu ei saa teie sõnumit Windows 10-s saata
- Parandage Virtualbox, mida ei saa virtuaalset optilist ketast sisestada
- Fix VirtualBoxi liidesel on aktiivsete ühenduste tõrketeade
- Parandus ei saanud Java virtuaalmasinat Windows 10-s luua
Kokkuvõttes võib kindlalt väita, et VMware tööriistad muudavad operatsioonisüsteemi tõepoolest paremaks ja parandavad paljusid muid funktsioone. Need tööriistad nõuavad hea töö jätkamiseks ka õigeaegseid värskendusi. Loodame, et meie juhend oli abiks selliste probleemide lahendamisel nagu veakood 21001 mida tavaliselt võib kohata VMware tööriistade värskendamisel. Jäta oma kommentaar alla, rääkides meile, milline meetod aitas teil seda teha. Samuti jätke allpool oma ettepanekud ja küsimused, mis teil on meile.

Elon Decker
Elon on TechCulti tehnikakirjanik. Ta on kirjutanud juhendeid umbes 6 aastat ja käsitlenud paljusid teemasid. Talle meeldib käsitleda Windowsi, Androidiga seotud teemasid ning uusimaid nippe ja näpunäiteid.



