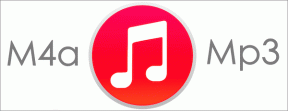7 parimat viisi, kuidas parandada Microsoft Edge'i värskendamata jätmist Windows 11-s
Miscellanea / / April 05, 2023
Microsoft annab regulaarselt välja Edge'i värskendusi, et tutvustada uusi funktsioone, pakkuda kriitilisi turvaparandusi ja parandada üldist jõudlust. Kuigi Microsoft Edge installib need värskendused tavaliselt taustal automaatselt, võib juhtuda, et brauser ei saa seda teha. Kui see juhtub, võib katse ajal tekkida tõrkeid värskendage Edge'i käsitsi.
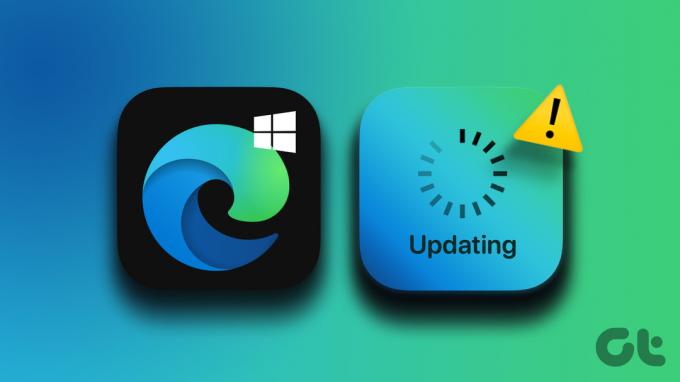
Kuna Microsoft Edge on Windowsiga tihedalt integreeritud, võib sellel probleemil olla mitu põhjust. See juhend juhendab teid kõiki võimalikke lahendusi Microsoft Edge'i värskendamata jätmise probleemi lahendamiseks operatsioonisüsteemis Windows 11. Niisiis, alustame.
1. Kontrollige oma Interneti-ühendust
Aeglane või ebausaldusväärne Interneti-ühendus on üks levinumaid põhjusi, miks Microsoft Edge'i Windowsi värskendamine ebaõnnestub. Seetõttu peaksite enne millegi muu proovimist veenduma, et teie Interneti-ühendus pole vigane. Saate külastada veebisaiti (nt YouTube) ja voogesitada videot või käivitage kiire Interneti-kiiruse test.

2. Taaskäivitage Microsoft Edge'i protsessid
Teine põhjus, miks Microsoft Edge ei pruugi uuemaid värskendusi installida, on see, kui mõnes brauseri protsessis on probleeme. Selle parandamiseks saate lõpetada kõik Edge'iga seotud protsessid, kasutades tegumihaldurit, ja taaskäivitada brauser. See annab brauserile uue alguse ja lahendab kõik ajutised tõrked.
Samm 1: Paremklõpsake ikooni Start ja valige loendist Task Manager.

2. samm: Paremklõpsake vahekaardil Protsessid Microsoft Edge'il ja valige Lõpeta ülesanne.

3. samm: Avage Microsoft Edge uuesti, tippige edge://settings/help aadressiribal ja vajutage ootel olevate värskenduste kontrollimiseks ja installimiseks sisestusklahvi.
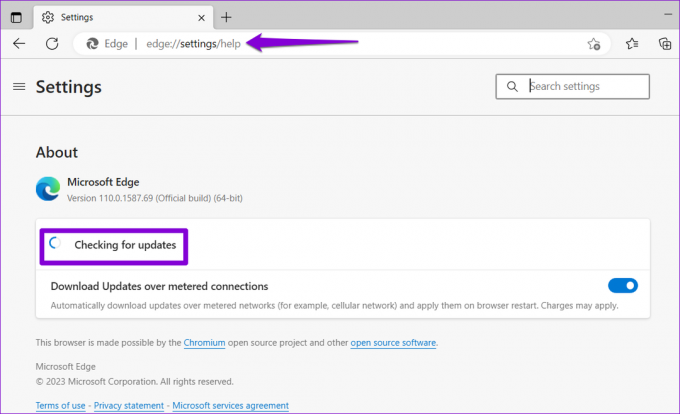
3. Käivitage Windows Store'i rakenduste tõrkeotsing
Windows Store'i rakenduste tõrkeotsing on kasulik tööriist, mis tuvastab ja parandab automaatselt levinud probleemid Microsoft Store'ist alla laaditud rakendustega. Kui kasutate Microsoft Edge'i poeversiooni, saate käivitada Windows Store'i rakenduste tõrkeotsingu ja lubada sellel brauserit parandada. Tehke järgmist.
Samm 1: Rakenduse Seaded avamiseks vajutage klahve Windows + I. Klõpsake vahekaardil Süsteem nuppu Tõrkeotsing.

2. samm: Klõpsake valikul Muud veaotsingud.

3. samm: Klõpsake Windows Store'i rakenduste kõrval olevat nuppu Käivita.

Tõrkeotsija käivitamiseks järgige ekraanil kuvatavaid juhiseid ja proovige seejärel Microsoft Edge'i uuesti värskendada.
4. Veenduge, et Microsoft Edge'i värskendusteenus töötab
Microsoft Edge'i värskendusteenus vastutab Edge'i värskenduste perioodilise kontrollimise ja installimise eest Windowsis. Kui see teenus ei tööta, ei värskendata Microsoft Edge'i automaatselt. Siin on, mida saate selle parandamiseks teha.
Samm 1: Dialoogiboksi Käivita avamiseks vajutage klahve Windows + R. Tüüp services.msc kasti ja vajutage sisestusklahvi.

2. samm: Kerige alla, et leida loendist „Microsoft Edge Update Service”. Paremklõpsake seda ja valige Atribuudid.

3. samm: Klõpsake valiku Käivitustüüp kõrval olevat rippmenüüd, et valida Automaatne.

4. samm: Teenuse käivitamiseks klõpsake nuppu Start. Seejärel klõpsake nuppu Rakenda ja seejärel nuppu OK.

Pärast seda peaks Microsoft Edge värskendused automaatselt installima.
5. Parandage Microsoft Edge
Microsoft Edge'i parandamine Windowsis on tõhus viis brauseri parandamiseks, säilitades samal ajal andmed ja sätted. Siin on, kuidas saate Edge'i Windowsis parandada.
Samm 1: Paremklõpsake ikooni Start ja valige loendist Installitud rakendused.

2. samm: Kerige alla, et leida loendist Microsoft Edge. Klõpsake selle kõrval olevat kolme punktiga menüüikooni ja valige Muuda.

3. samm: Protsessi alustamiseks klõpsake nuppu Remont.

6. Kustuta Edge'i kasutajaandmed
Võimalik, et viga on olemasolevates Microsoft Edge'i kasutajaandmetes, mistõttu brauser ei installi uusi värskendusi. Sel juhul saate Edge'i kasutajaandmed arvutist eemaldada ja sundida brauserit neid faile uuesti looma.
Samm 1: Dialoogiakna Käivita avamiseks vajutage klahve Windows + R. Kleepige järgmine tee väljale Ava ja vajutage sisestusklahvi.
appdata/Local/Microsoft/Edge/User Data

2. samm: Valige aknas File Explorer kaust nimega Vaikimisi ja klõpsake selle kustutamiseks prügikastiikooni.

Taaskäivitage Edge ja proovige brauserit uuesti värskendada.
7. Otsige pahavara
Kui ükski ülaltoodud lahendustest ei tööta, on teie arvuti tõenäoliselt nakatunud pahavaraga. Selle võimaluse kontrollimiseks saate käivitage Windows Defenderi abil täielik süsteemi kontroll. Sama tegemiseks võite kasutada ka kolmanda osapoole viirusetõrjeprogrammi.

Kui skannimisel leitakse ohte, järgige nende arvutist eemaldamiseks soovitatud samme. Pärast seda peaksite saama Edge'i probleemideta värskendada.
Olge kursis
Üks või mitu parandust peaksid Microsoft Edge'i tavapärasel viisil värskendama, mis võimaldab teil sirvimisseanssi jätkata. Kui aga kõik muu ebaõnnestub, kaaluge vaikebrauseri muutmine Windowsis mõnda aega.
Viimati värskendatud 13. märtsil 2023
Ülaltoodud artikkel võib sisaldada sidusettevõtte linke, mis aitavad toetada Guiding Techi. See aga ei mõjuta meie toimetuslikku terviklikkust. Sisu jääb erapooletuks ja autentseks.
Kirjutatud
Pankil Shah
Pankil on elukutselt ehitusinsener, kes alustas oma teekonda kirjanikuna EOTO.techis. Hiljuti liitus ta Guiding Techiga vabakutselise kirjanikuna, et jagada Androidi, iOS-i, Windowsi ja veebi jaoks juhiseid, selgitusi, ostujuhendeid, näpunäiteid ja nippe.