9 parimat parandust häälmemode jaoks, mis ei sünkrooni iPhone'i ja Maci vahel
Miscellanea / / April 05, 2023
Sa saad salvestage oma iPhone'i häälmemosid märkmete tegemiseks, esitlusele kiire kõne lisamiseks või kontaktile juhiste saatmiseks. Parim osa on see, et saate oma Macis saada samad häälmemod. Seejärel saate neid häälmemosid muuta, et vähendada müra ja vaikust. Aga mis siis, kui teie iPhone'i häälmemosid teie Macis ei kuvata?
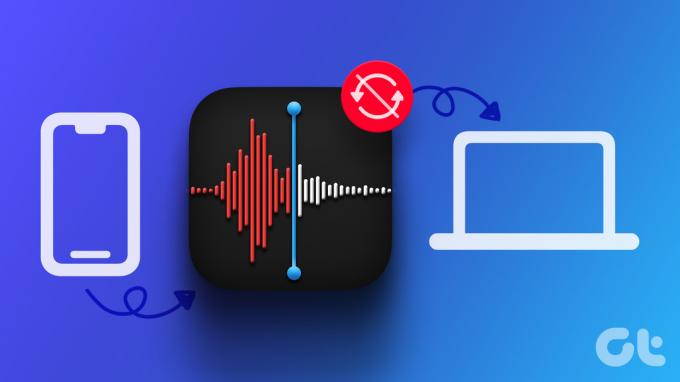
Kuid see on see, mida mõned kasutajad kurdavad, et nende häälmemosid ei sünkroonita iPhone'i ja Maci vahel. Siin on mängus mitu tegurit. Kui teil on see probleem, pakume teile mõned töötavad lahendused häälmemode parandamiseks, mis ei sünkrooni iPhone'i ja Maci vahel.
1. Kontrollige häälmemode jaoks iCloudi juurdepääsu
Rakenduste andmete sünkroonimiseks Apple'i seadmete vahel peate lubama rakendusel juurdepääsu oma iCloudi kontole. Sama kehtib ka teie iPhone'i ja Maci rakenduse Voice Memos kohta. Seega peate alustama kontrollimisega, kas rakendusele Voice Memos on antud juurdepääs iCloudile.
iPhone'is
Samm 1: Avage oma iPhone'is rakendus Seaded.

2. samm: Puudutage ülaosas oma profiilinime.

3. samm: Puudutage valikut iCloud.

4. samm: Loendi „iCloudi kasutavad rakendused” avamiseks puudutage nuppu Kuva kõik.

5. samm: Kerige alla ja kontrollige, kas häälmemodel on juurdepääs iCloudile lubatud.

Kui ei, lülitage selle lubamiseks lüliti sisse.
Macis
Samm 1: Spotlighti otsingu avamiseks vajutage oma Macis Command + tühikuklahvi, tippige Süsteemisätted, ja vajutage Return.

2. samm: Kui avaneb süsteemiseadete aken, klõpsake vasakus ülanurgas oma profiili nimel.

3. samm: Klõpsake iCloudil.

4. samm: Klõpsake iCloud Drive.

5. samm: Klõpsake valiku „Rakenduste sünkroonimine iCloud Drive’iga” kõrval olevat nuppu Valikud.

6. samm: Kerige jaotises Dokumendid ja andmed alla ja kontrollige, kas rakendus Voice Memos on lubatud.
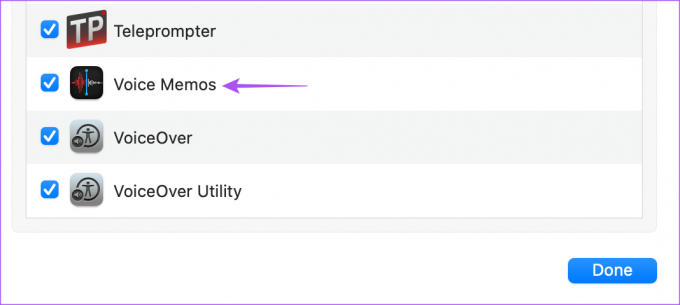
7. samm: Sulgege aken ja avage Voice Memos, et kontrollida, kas probleem on lahendatud.

2. Kontrollige oma Apple ID-d
Peate kontrollima, kas kasutate oma iPhone'is ja Macis sama Apple ID-d. Häälmemode sünkroonimiseks Apple'i seadmete vahel on oluline kasutada sama Apple ID-d. Siin on, kuidas sama kontrollida.
iPhone'is
Samm 1: Avage oma iPhone'is rakendus Seaded.

2. samm: Puudutage ülaosas oma profiilinime.

Teie Apple ID on nähtav teie profiilinime all.
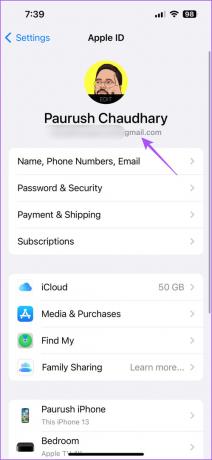
Macis
Samm 1: Spotlighti otsingu avamiseks vajutage oma Macis Command + tühikuklahvi, tippige Süsteemisätted, ja vajutage Return.

2. samm: Klõpsake vasakus ülanurgas profiili nimel.

Teie Apple ID on nähtav teie profiilinime all.
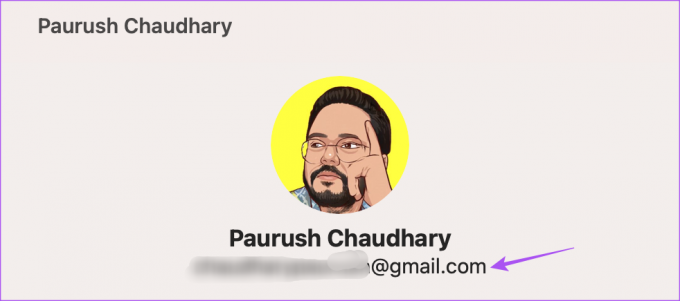
3. Lülituge mobiilse andmeside asemel WiFi-le
Võite proovida oma iPhone'is mobiilse andmeside asemel WiFi-le lülituda. Te ei pruugi oma praeguses asukohas saada head Interneti-kiirust. Pärast vahetamist kontrollige, kas teie häälmemod on teie iPhone'i ja Maci vahel sünkroonitud.
4. Lülituge 5 GHz sagedusribale
Kui teil on kaheribaline ruuter, kaaluge iPhone'i vahetamist sagedusalale 5 GHz. See aitab, kui salvestusfailid on suured. Sa saad kontrollige oma Interneti-kiirust ja veenduge, et teie Interneti-teenusepakkuja ei põhjusta seisakuid. Samuti soovitame istuda ruuterile lähemale, et vältida Interneti-ühenduse vähenemist.
5. Keela vähese energiatarbega režiim
Kui lubate Madala energiatarbega režiim Macis või iPhone'i, lõpetab teie seade taustal raskete toimingute tegemise, et vältida aku tühjenemist. See hõlmab andmete sünkroonimist teie Apple'i seadmete vahel. Seega soovitame oma iPhone'is ja Macis vähese energiatarbega režiimi keelata.
iPhone'i jaoks
Samm 1: Avage oma iPhone'is rakendus Seaded.

2. samm: Kerige alla ja puudutage valikut Aku.

3. samm: Funktsiooni keelamiseks lülitage valiku Madala energiatarbega režiim kõrval olev lüliti välja.

Maci jaoks
Samm 1: Spotlighti otsingu avamiseks vajutage Command + tühikuklahvi, tippige Süsteemisätted, ja vajutage Return.

2. samm: Kerige vasakpoolses menüüs alla ja klõpsake nuppu Aku.

3. samm: Klõpsake valiku Madala energiatarbega režiim kõrval olevat rippmenüüd.
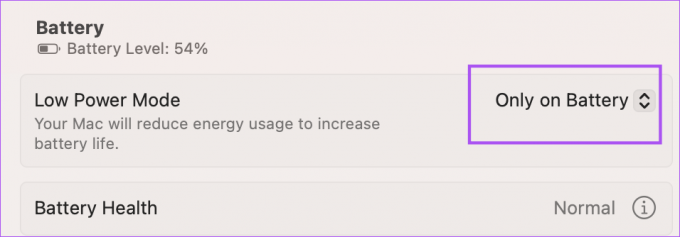
4. samm: Valige Mitte kunagi.
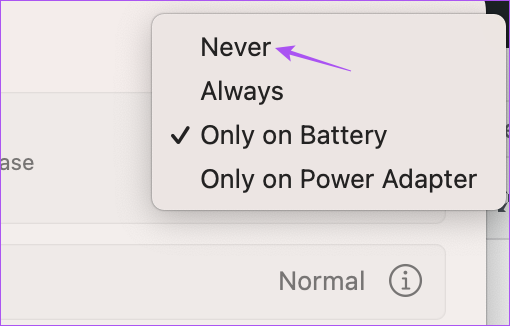
5. samm: Sulgege aken ja avage Voice Memos, et kontrollida, kas probleem on lahendatud.

6. Kontrollige iCloudi salvestusruumi
Lisaks oma häälsalvestiste varundamisele ja nende iPhone'ist Maci sünkroonimisele kontrollige, kas teie iCloud Drive'is on piisavalt salvestusruumi. Siit saate teada, kuidas seda oma iPhone'iga kontrollida.
Samm 1: Avage oma iPhone'is Seaded.

2. samm: Puudutage ülaosas oma profiilinime.

3. samm: Puudutage valikut iCloud.

4. samm: Puudutage valikut Konto salvestusruumi haldamine.
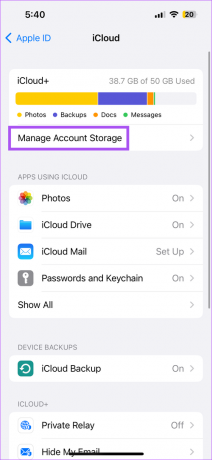
Saate kontrollida oma iCloud Drive'is saadaolevat salvestusruumi.
Salvestusruumi vabastamiseks puudutage rakenduse nime ja valige rakenduse eemaldamiseks Kustuta.
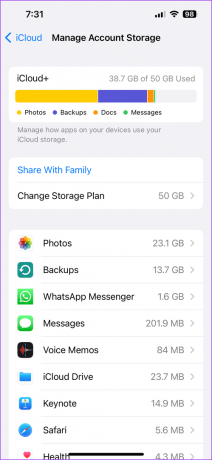
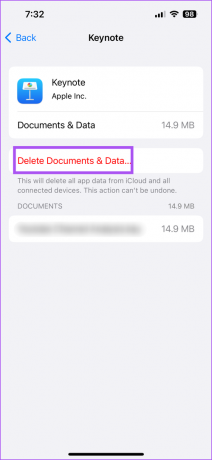
5. samm: Pärast seda sulgege seaded ja avage oma Macis Voice Memos, et kontrollida, kas probleem on lahendatud.

Lähemalt saate lugeda kuidas kustutada iCloudi salvestusruumi iPhone'ist ja Macist.
7. Sundige sulgema ja taaskäivitage rakendus Voice Memos
Pärast iCloudi salvestusruumi kontrollimist ja tühjendamist võite proovida oma Macis rakenduse Voice Memos sulgeda ja uuesti käivitada, et kontrollida, kas probleem laheneb.
Samm 1: Klõpsake vasakus ülanurgas Apple'i logol.

2. samm: Valige Force Quit.

3. samm: Valige rakenduste loendist Voice Memos ja klõpsake paremas alanurgas nuppu Force Quit.

4. samm: Avage oma Macis uuesti Voice Memos.

8. Värskendage rakendust Voice Memos
Võite proovida värskendada oma iPhone'is ja Macis rakenduse Voice Memos uusimale versioonile, et eemaldada praegusest versioonist kõik vead või tõrked. Selleks peate värskendama oma vastavate seadmete operatsioonisüsteeme.
Värskendage iOS-i
Samm 1: Avage oma iPhone'is rakendus Seaded.

2. samm: Kerige alla ja puudutage valikut Üldine.

3. samm: Puudutage valikut Tarkvaravärskendus.

4. samm: Kui värskendus on saadaval, laadige see alla ja installige.
Värskendage macOS-i
Samm 1: Spotlighti otsingu avamiseks vajutage Maci klaviatuuril Command + tühikuklahvi, tippige Kontrollige tarkvara värskendust, ja vajutage Return.

2. samm: Kui värskendus on saadaval, laadige see alla ja installige.
3. samm: Avage rakendus Voice Memos ja kontrollige, kas probleem on lahendatud.

9. Edasta häälmemosid AirDropi kaudu
Kui ükski lahendustest ei tööta, on viimane võimalus edastada oma helisalvestised AirDropi kaudu iPhone'ist Maci. Siin on, kuidas.
Samm 1: Avage oma iPhone'is rakendus Voice Memos.

2. samm: Puudutage helisalvestist, mida soovite edastada.
3. samm: Puudutage paremas servas kolme horisontaalset punkti.

4. samm: Valige Jaga.
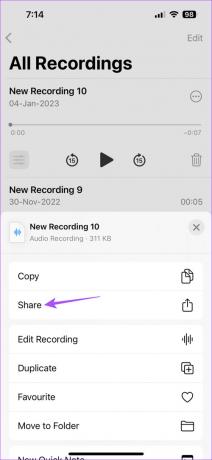
5. samm: Puudutage valikut AirDrop.
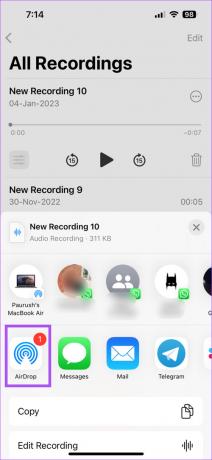
6. samm: Faili teisaldamiseks puudutage oma MacBooki nime.

Kui soovite, saate lugeda meie postitust MacBooki ei kuvata AirDropis.
Sünkroonige oma helisalvestised
Need lahendused aitavad teil häälsalvestisi iPhone'i ja Maci vahel sünkroonida. Pärast salvestiste kättesaamist saate neid vastavalt oma valikule redigeerida ja jagada.
Viimati värskendatud 13. veebruaril 2023
Ülaltoodud artikkel võib sisaldada sidusettevõtte linke, mis aitavad toetada Guiding Techi. See aga ei mõjuta meie toimetuslikku terviklikkust. Sisu jääb erapooletuks ja autentseks.
Kirjutatud
Paurush Chaudhary
Tehnoloogiamaailma demüstifitseerimine kõige lihtsamal viisil ja igapäevaste nutitelefonide, sülearvutite, telerite ja sisu voogesituse platvormidega seotud probleemide lahendamine.



