7 viisi, kuidas parandada, et Delli puuteplaat ei tööta
Miscellanea / / November 28, 2021
Puuteplaat (nimetatakse ka puuteplaadiks) mängib sülearvutite peamise osutusseadmena silmapaistvat rolli. Kuigi miski ei unusta Windowsi vigu ja probleeme. Puuteplaadi vead ja talitlushäired on oma olemuselt universaalsed; neid kogevad vähemalt korra iga sülearvuti kasutaja, olenemata sülearvuti kaubamärgist ja operatsioonisüsteemi versioonist.
Kuid viimasel ajal on Delli sülearvutite kasutajad puuteplaadi probleemidest sagedamini teatanud. Kuigi meil on eraldi ja põhjalikum juhend puuteplaadi parandamiseks, mis ei tööta koos 8 erineva lahendusega, käsitleme selles artiklis meetodeid, parandage puuteplaat spetsiaalselt Delli sülearvutites.

Delli sülearvuti puuteplaadi mittetöötamise põhjuseid saab kitsendada kahele põhjusele. Esiteks võis kasutaja puuteplaadi kogemata keelata või teiseks on puuteplaadi draiverid aegunud või rikutud. Puuteplaadi probleemid ilmnevad peamiselt pärast valet Windowsi tarkvaravärskendust ja mõnikord ka ootamatult.
Õnneks on puuteplaadi parandamine ja seega ka selle funktsionaalsuse taastamine üsna lihtne. Allpool on toodud mõned meetodid, kuidas lahendada teie Delli puuteplaadi mittetöötav probleem.
Sisu
- 7 viisi, kuidas parandada, et Delli puuteplaat ei tööta
- 1. meetod: kasutage puuteplaadi lubamiseks klaviatuurikombinatsiooni
- 2. meetod: lubage puuteplaat juhtpaneeli kaudu
- 3. meetod: lubage seadetest puuteplaat
- 4. meetod: lubage puuteplaat BIOS-i konfiguratsioonist
- 5. meetod: eemaldage muud hiiredraiverid
- 6. meetod: puuteplaadi draiverite värskendamine (käsitsi)
- 7. meetod: värskendage puuteplaadi draivereid (automaatselt)
7 viisi, kuidas parandada, et Delli puuteplaat ei tööta
Veenduge, et luua taastepunkt juhuks kui midagi valesti läheb.
Nagu varem mainitud, on vaid kaks põhjust, miks teie puuteplaat ei pruugi teie healoomulistele puudutustele reageerida. Parandame need mõlemad üksteise järel ja proovime teie puuteplaati taaselustada.
Alustuseks veendume, et puuteplaat on tõepoolest lubatud, ja kui see pole nii, lülitame selle juhtpaneeli või Windowsi sätete kaudu SISSE. Kui puuteplaadi funktsioon ikka ei taastu, jätkame praeguste puuteplaadi draiverite desinstallimist ja nende asendamist teie sülearvuti jaoks saadaolevate kõige värskemate draiveritega.
1. meetod: kasutage puuteplaadi lubamiseks klaviatuurikombinatsiooni
Igal sülearvutil on kiirklahvide kombinatsioon puuteplaadi kiireks lubamiseks ja keelamiseks. Klahvikombinatsioon on kasulik, kui kasutaja ühendab välise hiire ega soovi konflikte kahe osutusseadme vahel. Samuti on eriti kasulik puuteplaat tippimise ajal kiiresti välja lülitada, et vältida juhuslikke peopesa puudutamisi.
Kiirklahv on tavaliselt tähistatud ristkülikuga, mille alumisele poolele on kirjutatud kaks väiksemat ruutu ja seda läbiv kaldus joon. Tavaliselt on Delli arvutites võti Fn + F9, kuid see võib olla mis tahes f-numbriga klahv. Nii et otsige sama ringi (või tehke kiire Google otsing sülearvuti mudelinumbri jaoks) ja seejärel vajutage samaaegselt klahve fn ja puuteplaadi sisse-/väljalülitusnupp puuteplaadi lubamiseks.

Kui ülaltoodu ei lahenda probleemi, peate seda tegema topeltpuudutage puuteplaadi sisse/välja indikaatorit puuteplaadi valguse väljalülitamiseks ja puuteplaadi lubamiseks nagu on näidatud alloleval pildil.

2. meetod: lubage puuteplaat juhtpaneeli kaudu
Peale kiirklahvikombinatsiooni on puuteplaati saab sisse või välja lülitada ka juhtpaneelilt. Paljud Delli kasutajad, kes seisid silmitsi puuteplaadi probleemidega pärast Windowsi värskendust, teatasid, et puuteplaadi lubamine juhtpaneelilt lahendas nende probleemi. Puuteplaadi lubamiseks juhtpaneelilt järgige alltoodud samme -
1. Vajutage nuppu Windowsi klahv + R klaviatuuril, et avada käsk Run. Tüübi juhtimine või kontrollpaneel ja vajuta sisestusklahvi.
(Teise võimalusena klõpsake nuppu Start, otsige juhtpaneeli ja klõpsake nuppu Ava)

2. Juhtpaneeli aknas klõpsake nuppu Riistvara ja heli ja siis Hiir ja puuteplaat.
3. Nüüd klõpsake nuppu Hiire lisavalikud.
(Hiire lisavalikutele pääsete juurde ka Windowsi sätete kaudu. Avage Windowsi sätted (Windowsi klahv + I) ja klõpsake nuppu Seadmed. Klõpsake jaotises Hiir ja puuteplaat ekraani allosas või paremas servas oleval hiire lisavalikud.)
4. Avaneb aken nimega Mouse Properties. Lülitu Delli puuteplaadi vahekaart ja kontrollige, kas teie puuteplaat on lubatud või mitte. (Kui seda vahekaarti pole, klõpsake nuppu ELAN või seadme sätted ja seadmete alt otsige oma puuteplaati)

5. Kui teie puuteplaat on keelatud, vajutage selle uuesti sisselülitamiseks lihtsalt lülituslülitit.
Kui te lülituslülitit ei leia, avage käsk Run veel kord ja tippige main.cpl ja vajutage sisestusklahvi.
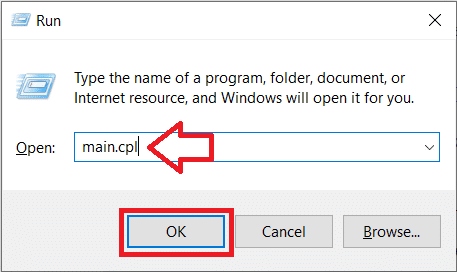
Lülitage üle Delli puuteplaadi vahekaardile, kui te pole veel seal, ja klõpsake nuppu Klõpsake Delli puuteplaadi sätete muutmiseks

Lõpuks klõpsake nuppu Puuteplaadi sisse/välja lüliti ja lülitage see asendisse ON. Klõpsake nuppu Salvesta ja välju. Kontrollige, kas puuteplaadi funktsioon taastub.

3. meetod: lubage seadetest puuteplaat
1. Vajutage Windowsi klahvi + I ja seejärel valige Seadmed.

2. Valige vasakpoolsest menüüst Puuteplaat.
3. Seejärel veenduge lülitage puuteplaadi all olev lüliti sisse.

4. Muudatuste salvestamiseks taaskäivitage arvuti.
See peaks lahendage Delli puuteplaadi probleem, mis ei tööta operatsioonisüsteemis Windows 10 kuid kui teil on endiselt puuteplaadiga seotud probleeme, jätkake järgmise meetodiga.
Loe ka:Parandage Windows 10 hiire viivitused või hanged
4. meetod: lubage puuteplaat BIOS-i konfiguratsioonist
Mõnikord võib tekkida probleem, et Delli puuteplaat ei tööta, kuna puuteplaat võib olla BIOS-is keelatud. Selle probleemi lahendamiseks peate lubama puuteplaadi rakendusest BIOS. Käivitage Windows ja niipea, kui alglaadimiskuvad ilmuvad, vajutage Klahv F2 või F8 või DEL BIOS-ile juurdepääsuks. Kui olete BIOS-i menüüs, otsige puuteplaadi sätteid ja veenduge, et puuteplaat on BIOS-is lubatud.

5. meetod: Eemaldage muud hiiredraiverid
Kui olete sülearvutiga ühendanud mitu hiirt, võib juhtuda, et Delli puuteplaat ei tööta. Kui ühendate need hiired sülearvutiga, installitakse nende draiverid ka teie süsteemi ja neid draivereid ei eemaldata automaatselt. Need teised hiiredraiverid võivad teie puuteplaati häirida, mistõttu peate need ükshaaval eemaldama.
1. Vajutage Windowsi klahvi + R ja seejärel tippige devmgmt.msc ja vajutage seadmehalduri avamiseks sisestusklahvi.

2. Laiendage aknas Seadmehaldur Hiired ja muud osutusseadmed.
3. Paremklõps oma teistes hiireseadmetes (välja arvatud puuteplaat) ja valige Desinstallige.

4. Kui see küsib kinnitust siis valige Jah.
5. Muudatuste salvestamiseks taaskäivitage arvuti.
6. meetod: puuteplaadi draiverite värskendamine (käsitsi)
Teine puuteplaadi rikete põhjus on rikutud või aegunud seadmedraiverid. Draiverid on arvutiprogrammid/tarkvara, mis aitavad riistvaral operatsioonisüsteemiga tõhusalt suhelda. Riistvaratootjad lasevad OS-i värskendustele järele jõudmiseks sageli välja uusi ja värskendatud draivereid. Ühendatud riistvara maksimaalseks kasutamiseks ja probleemide vältimiseks on oluline, et teie draiverid oleksid ajakohastatud uusima versiooniga.
Saate valida, kas värskendate oma puuteplaadi draivereid käsitsi seadmehalduri kaudu või saate kõigi draiverite korraga värskendamiseks kasutada kolmanda osapoole rakenduste abi. Selle meetodi abil selgitatakse neist kahest esimest.
1. Alustame rakenduse käivitamisega Seadmehaldus. Selleks on mitu meetodit ja me loetleme mõned allpool. Järgige seda, mis teile kõige mugavam tundub.
a. Käivituskäsu käivitamiseks vajutage Windowsi klahvi + R. Tippige käivitamiskäsu tekstikasti devmgmt.msc ja klõpsake nuppu OK.

b. Klõpsake Windowsi käivitusnupul (või vajutage Windowsi klahvi + S), tippige Device Manager ja vajutage otsingutulemuste naasmisel sisestusklahvi.
c. Avage juhtpaneel, kasutades eelmises meetodis kirjeldatud samme ja klõpsake nuppu Seadmehaldus.
d. Vajutage Windowsi klahvi + X või paremklõpsake nuppu Start ja valige Seadmehaldus.
2. Laiendage aknas Seadmehaldur Hiired ja muud osutusseadmed klõpsates selle kõrval oleval noolel või topeltklõpsates sildil.
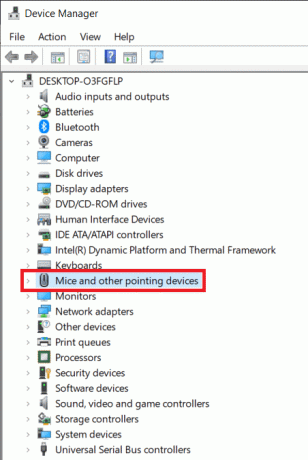
3. Paremklõpsake Delli puuteplaadil ja valige Omadused.
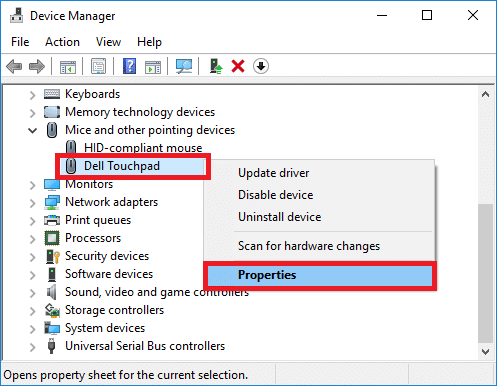
4. Lülitu Juht Delli puuteplaadi atribuutide akna vahekaart.
5. Klõpsake nuppu Desinstallige draiveri nuppu, et desinstallida mis tahes rikutud või aegunud draiveritarkvara, mida kasutate.
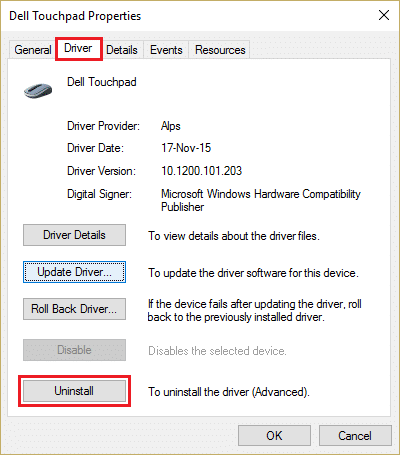
6. Nüüd klõpsake nuppu Uuenda draiverit nuppu.

7. Valige järgmises aknas Otsige automaatselt värskendatud draiveritarkvara.
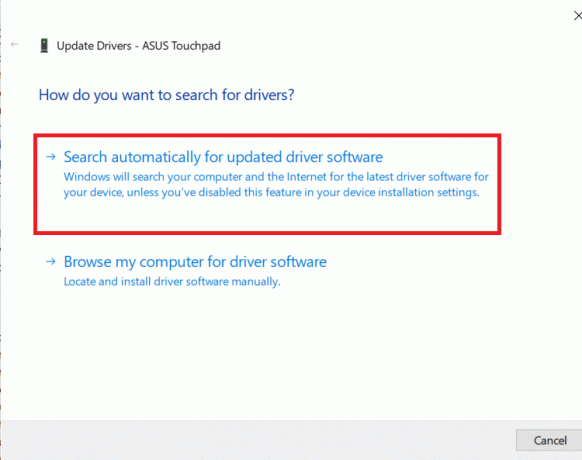
Delli veebisaidilt saate ka käsitsi alla laadida oma Delli puuteplaadi uusimad ja värskeimad draiverid. Puuteplaadi draiverite käsitsi allalaadimiseks tehke järgmist.
1. Avage eelistatud veebibrauser ja otsige oma 'Dell sülearvuti mudel Draiveri allalaadimine". Ärge unustage asendada sülearvuti mudel sülearvuti mudeliga.
2. Ametliku draiveri allalaadimislehe külastamiseks klõpsake kõige esimesel lingil.

3. Tüüp Puuteplaat Märksõna all olevas tekstikastis. Samuti klõpsake rippmenüüd all Operatsioonisüsteemi silt ja valige oma OS, süsteemi arhitektuur.

4. Lõpuks klõpsake nuppu Lae alla. Samuti saate kontrollida draiverite versiooninumbrit ja viimati uuendatud kuupäeva, klõpsates allalaadimiskuupäeva kõrval olevat noolt. Pärast allalaadimist ekstraktige fail sisseehitatud Windowsi pakkimistööriista või WinRar/7-zipi abil.
5. Järgige eelmise meetodi samme 1–6 ja valige seekord sirvige oma arvutist draiveritarkvara.
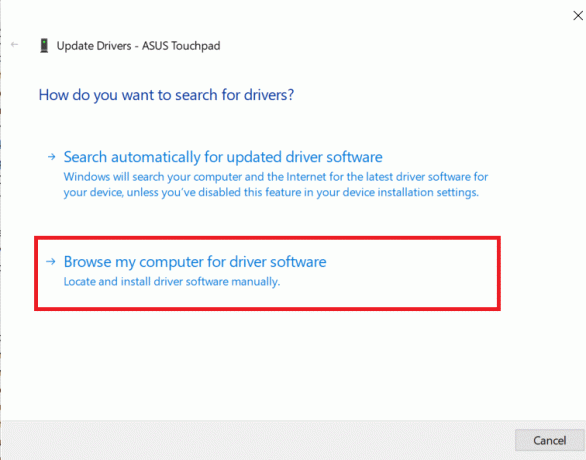
6. Klõpsake nuppu Sirvige nuppu ja leidke allalaaditud kaust. Löö Edasi ja järgige uusimate puuteplaadi draiverite installimiseks ekraanil kuvatavaid juhiseid.

Teise võimalusena saate draiverid installida, vajutades lihtsalt .exe-faili ja järgides ekraanil kuvatavaid juhiseid.
7. meetod: värskendage puuteplaadi draivereid (automaatselt)
Samuti saate oma puuteplaadi draivereid automaatselt värskendada, kasutades kolmanda osapoole rakendust. Mõnikord on teatud sülearvuti mudeli jaoks õiget draiveriversiooni võimatu leida. Kui see on teie jaoks nii või kui te lihtsalt ei soovi draivereid käsitsi värskendada, kaaluge selliste rakenduste kasutamist nagu Juhi võimendus või Driver Easy. Mõlemal neist on nii tasuta kui ka tasuline versioon ja need suurendavad pikka funktsioonide loendit.
Soovitatav:
- Parandage HP puuteplaat, mis ei tööta operatsioonisüsteemis Windows 10
- Parandage Netflixi tõrge "Netflixiga ei saa ühendust luua"
- Mis on Microsofti virtuaalse WiFi minipordi adapter ja kuidas seda lubada?
Kui teil on endiselt puuteplaadiga probleeme, peate viima sülearvuti teeninduskeskusesse, kus nad teie puuteplaadile põhjaliku diagnoosi panevad. See võib olla puuteplaadi füüsiline kahjustus, mis vajab parandamist. Eespool nimetatud meetodid aitavad teil siiski lahendada tarkvaraga seotud probleeme, mis põhjustavad Delli puuteplaadi mittetöötamise.


![Kuidas Wordi dokumenti kiiresti näivteksti lisada [Kiire näpunäide]](/f/3937f1074abe6e0c3dd76c0000cf3fc0.png?width=288&height=384)
