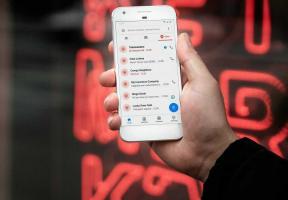Parandage palun oodake, kuni praegune programm on lõppenud. Viga desinstallimine
Miscellanea / / April 06, 2023
Palun oodake, kuni praegune programm on lõppenud. Desinstallimise tõrketeade on Windowsi arvutites tavaline probleem. Üldiselt tähendab see teade, et varem desinstallitud programm ei ole desinstallimise protsessi lõpetanud ja Windows ei saa lubada teil teist programmi desinstallida. Siiski võivad kasutajad sageli näha, et palun oodake, kuni praeguse programmi desinstallimine või muutmine on pikka aega lõppenud, ja saate mõne muu programmi desinstallida. Samuti võite leida, et installimisel on mõni muu programm, oodake programmi installimise ajal, kuni see installiprobleem on lõppenud. Kui teil on samuti probleeme arvutist programmi desinstallimisega, on see juhend teile.
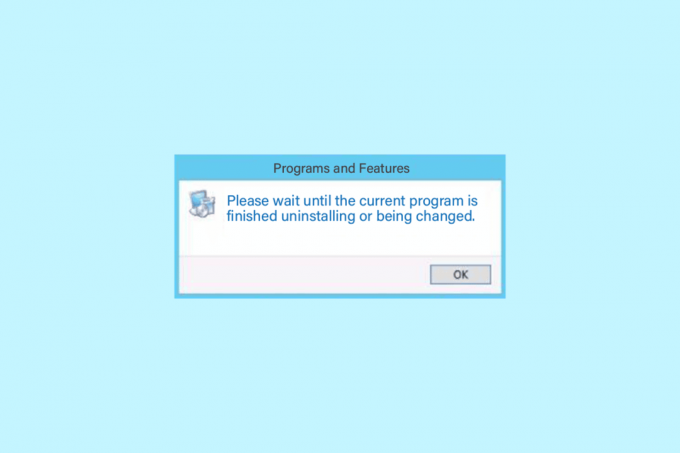
Sisukord
- Kuidas parandada Palun oodake, kuni praegune programm on desinstallimisviga lõpetanud
- 1. meetod: taaskäivitage arvuti
- 2. meetod: desinstallige programmid
- 3. meetod: desinstallige programm turvarežiimis
- 4. meetod: taaskäivitage Windows Exploreri protsess
- 5. meetod: käivitage programmi installimise ja desinstalli tõrkeotsing
- 6. meetod: registreerige uuesti Windows Installeri teenus
- 7. meetod: installige Windows Installeri teenus uuesti
- 8. meetod: viirusetõrjeprogrammi ajutiselt keelamine (kui see on kohaldatav)
- 9. meetod: teostage süsteemitaaste
- 10. meetod: kasutage kolmanda osapoole tarkvara
Kuidas parandada Palun oodake, kuni praegune programm on desinstallimisviga lõpetanud
Sellel, et palun oodake, kuni praeguse programmi desinstallimise tõrketeade on lõpetatud, võib olla mitu põhjust. Siin on ära toodud mõned probleemi võimalikud põhjused.
- Süsteemi vale laadimine on selle probleemi üks levinumaid põhjuseid.
- Selle vea võivad põhjustada ka arvuti ebaõiged seadistused.
- Explorer.exe protsesside vale töö.
- Probleemid teie arvutis desinstalli- ja installiteenustega.
- Selle vea võivad põhjustada ka mitmesugused Windows Installeri teenusega seotud probleemid.
- Programmide desinstallimisel võib probleeme põhjustada ka segav viirusetõrjeprogramm.
- Tõrke võivad põhjustada ka mitmesugused teie süsteemiga seotud probleemid.
Järgmises juhendis käsitleme parandamise meetodeid. Palun oodake, kuni praegune programm on vea desinstallimise lõpetanud.
1. meetod: taaskäivitage arvuti
Üldiselt ei ole see tõsine probleem ja selle põhjuseks võib olla süsteemi vale laadimine. Saate selle parandada lihtsalt seadme taaskäivitades. Seadme lihtne taaskäivitamine lahendab erinevad vead ja viivitusprobleemid, mis võivad tõrke põhjustada. Kui te pole kindel, kuidas arvuti taaskäivitada või taaskäivitada, saate vaadata 6 viisi Windows 10 arvuti taaskäivitamiseks või taaskäivitamiseks juhend arvuti taaskäivitamiseks ja parandamiseks, oodake, kuni praegune programm on lõppenud desinstallimine või muutmine ja installimisel on mõni muu programm, oodake, kuni see installimine toimub täielikud probleemid.

2. meetod: desinstallige programmid
Windows 10 arvutites saavad kasutajad programme seadete paneelilt desinstallida. Kui saate tõrketeate programmide desinstallimisel juhtpaneelilt, võite proovida sama paneeli desinstallida seadete paneelilt.
1. Vajutage Windows + Ivõtmed koos avada Seaded ja klõpsake edasi Rakendused.

2. Otsige üles ja klõpsake programmi, mille soovite desinstallida, ja klõpsake nuppu Desinstallige nuppu.

3. Lõpuks klõpsake nuppu Desinstallige nuppu protsessi kinnitamiseks.

4. Protsessi lõpuleviimiseks järgige ekraanil kuvatavaid juhiseid.
5. Üks kord, desinstallimine õnnestus Taaskäivita sinu arvuti.
Loe ka:Kuidas muuta käivitusprogramme Windows 10-s
3. meetod: desinstallige programm turvarežiimis
Kui programmi lihtne desinstallimine ei toimi, võite proovida programmi turvarežiimis desinstallida. Turvarežiimis lubab Windows draiverite ja muude failide komplekti, mis püüavad leida tõrke päritolu. Need draiverid ja failid püüavad välja selgitada, kas tõrke käivitas draiver või süsteemifail. Programmi turvarežiimis desinstallimiseks järgige neid lihtsaid samme. Saate vaadata Kuidas Windows 10-s turvarežiimi käivitada juhend arvuti turvarežiimi sisenemiseks. Kui olete arvuti turvarežiimis edukalt taaskäivitanud, proovige programm eelnevalt kirjeldatud meetodit järgides desinstallida ja vaadake, kas probleem on lahendatud.
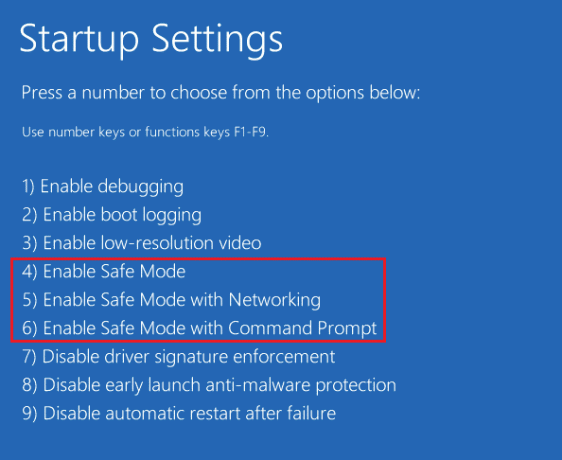
4. meetod: taaskäivitage Windows Exploreri protsess
Üks lihtsatest lahendustest, et oodake, kuni praeguse programmi desinstallimine või muutmine on lõpetatud, ja veel üks Programmi installitakse, oodake, kuni installimine on lõpule jõudnud, probleem on Windows Exploreri käsitsi taaskäivitamine protsessi. Explorer.exe on Windowsi programm, mis haldab protsesse ja juhib teiste programmide (nt juhtpaneeli) graafikat. Kui Explorer.exe ei tööta korralikult, võite programmi arvutist desinstallimisel saada desinstallimistõrkeid.
1. Lööge Ctrl + Shift + Esc klahvid koos avada Tegumihaldur.
2. Aastal Protsessid leidke vahekaart ja paremklõpsake seda Windows Explorer.
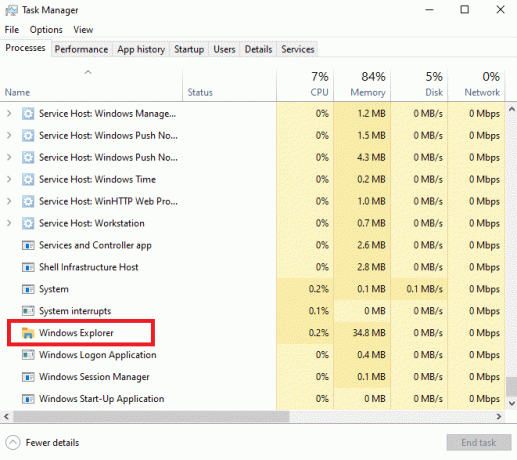
3. Lõpuks klõpsake nuppu Taaskäivita nuppu.
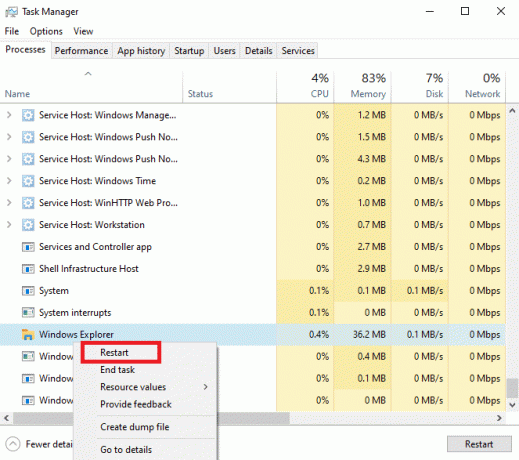
4. Sulgege tegumihaldur ja proovige programm uuesti desinstallida.
Loe ka:Protsess ei pääse Windows 10 faili veale juurde
5. meetod: käivitage programmi installimise ja desinstalli tõrkeotsing
Microsofti tõrkeotsingud on kõigi Windowsi kasutajate jaoks olulised tööriistad. Windows 10 arvutites on mitmesuguseid sisseehitatud tõrkeotsinguid, mida saab kasutada teie arvuti probleemide lahendamiseks. Kuigi mõned tõrkeotsingud on Windows 10-sse sisseehitatud, saab Microsofti ametlikult veebisaidilt alla laadida palju muid tõrkeotsijaid. Programmi installimise ja desinstalli tõrkeotsing on üks selline tööriist, mille peate esmalt alla laadima ja oma arvutisse installima. See tõrkeotsing võib lahendada mitmesuguseid installi- ja desinstallimisprotsessidega seotud probleeme.
1. Laadige alla ja installige Programmi installimise ja desinstalli tõrkeotsing ametnikult Microsofti veebisait.
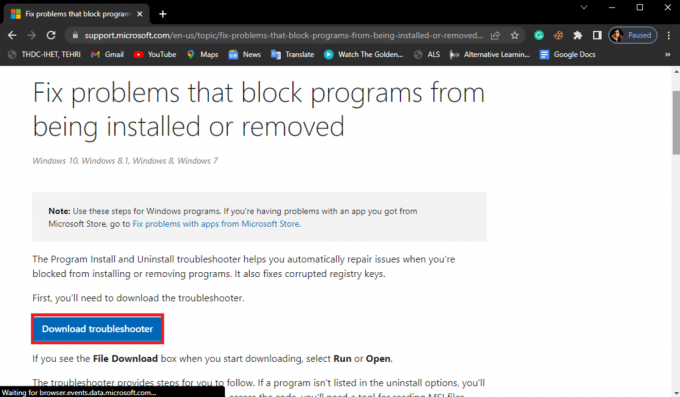
2. Kui tõrkeotsing on edukalt installitud, avage see.
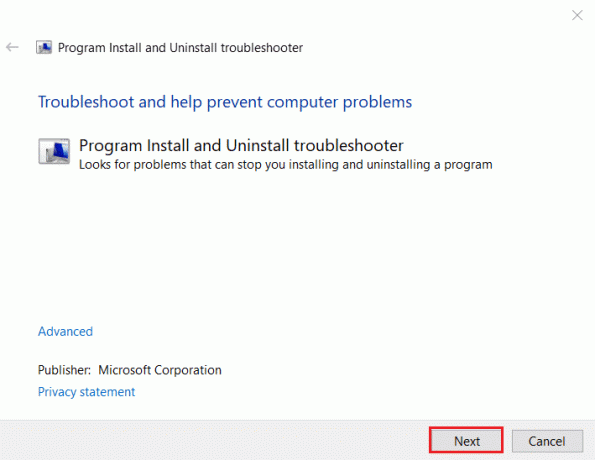
3. Nüüd valige protsess, kus probleem esineb, st. Paigaldamine või Desinstallimine.
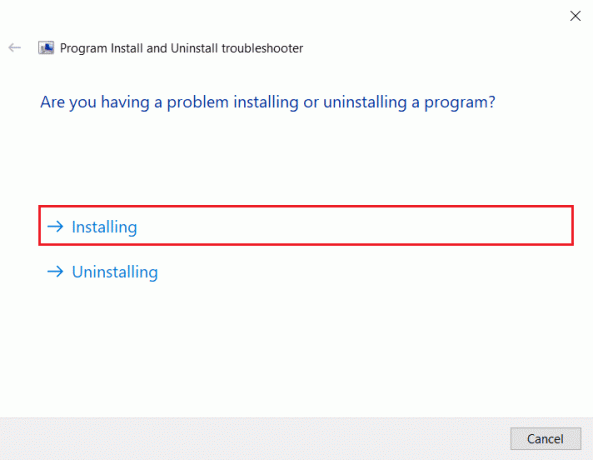
4. Nüüd valige programm, mis probleemi põhjustab, ja seejärel klõpsake nuppu Edasi.
5. Lõpuks klõpsake nuppu Jah, proovige desinstallida programmi desinstallimiseks.
Kui see meetod ei lahene, oodake, kuni praeguse programmi desinstallimine või muutmise probleem teie arvutis on lõpetatud või kui kui teil jätkub mõne teise programmi installimine, oodake, kuni installimise probleem on lõppenud, ja proovige liikuda järgmise juurde meetod.
6. meetod: registreerige uuesti Windows Installeri teenus
Windows Installer on Windowsi arvutite tarkvarakomponent. Windows Installer aitab teie arvutisse programme installida ja desinstallida. Üks selle vea parandamise viise on Windows Installeri teenuse uuesti registreerimine arvutis. Kui tühistate end Windows Installeris registreerimise, peatab see kõik selle teenused ja programmid on sunnitud desinstallima.
1. Käivitage Jookse dialoogiboksis vajutades Windows + R klahvid samaaegselt.
2. Siin, tippige msiexec /tühista registreerimine ja vajutage nuppu Sisestage võti Windows Installeri registreerimise tühistamiseks.

3. Avage uuesti Jookse Dialoogikast.
4. Nüüd tippige msiexec / regserver ja vajuta Sisenemavõti Windows Installeri uuesti registreerimiseks.
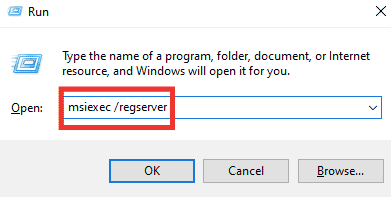
5. Lõpuks taaskäivitage arvuti ja proovige rakendust uuesti installida.
Loe ka:Parandage süsteemiteenuse erand opsüsteemis Windows 10 või 11
7. meetod: installige Windows Installeri teenus uuesti
Kui eelmine meetod probleemi ei lahenda, võite proovida ka Windows Installeri teenuse arvutisse uuesti installida. Saate Windows Installeri teenuse uuesti installimiseks järgida neid lihtsaid samme.
1. Avatud Jookse dialoogiboks, tüüp services.msc ja vajutage nuppu Sisenemavõti käivitada Teenused aken.

3. Siin leidke üles ja paremklõpsake sellel Windows Installer teenus ja klõpsake Taaskäivita.
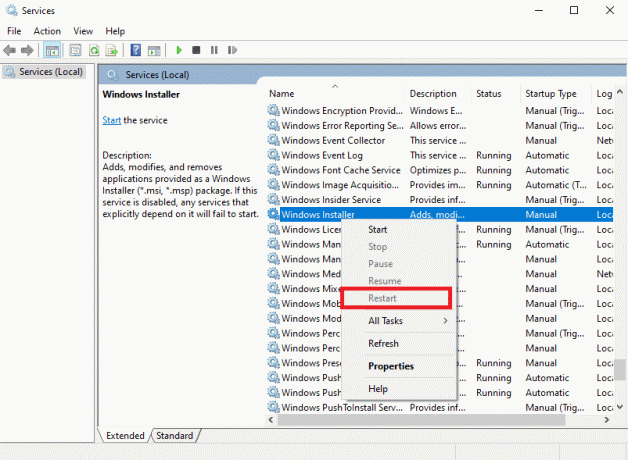
Märge: Kui suvand Taaskäivitamine pole siin saadaval, ei tööta Windows Installeri teenus teie arvutis.
Kui see ei aita mõne teise installitava programmi puhul, oodake, kuni see installimine on lõppenud, ja desinstallimise probleem, proovige järgmist meetodit.
8. meetod: viirusetõrjeprogrammi ajutiselt keelamine (kui see on kohaldatav)
Mõnikord palun oodake, kuni praeguse programmi desinstallimine on lõpetatud või muutmisel võib ilmneda tõrge segava viirusetõrjetarkvara tõttu. See on selle vea tavaline põhjus ja seda saab parandada arvutis viirusetõrje keelamisega. Seetõttu on Windows 10 programmi desinstallimise ebaõnnestumise probleemi lahendamiseks hea mõte arvutis keelata viirusetõrjeprogramm. Kui te pole kindel, kuidas arvutis viirusetõrjeprogrammi keelata, saate vaadata Kuidas Windows 10 viirusetõrje ajutiselt keelata juhend programmi ohutuks keelamiseks arvutis.

Loe ka:Parandage teenusetõrge 1053 operatsioonisüsteemis Windows 10
9. meetod: teostage süsteemitaaste
Kui eelmised meetodid ei tööta ja te ei suuda sellele probleemile lahendust leida, võite proovida seda parandada süsteemi taastamisega. Süsteemitaaste võib põhjustada andmete kadumise teie arvutis, seetõttu on alati hea mõte teha olulistest failidest ja andmetest varukoopia. Saate vaadata Kuidas kasutada süsteemitaastet opsüsteemis Windows 10 juhend arvutis süsteemi ohutuks taastamiseks.
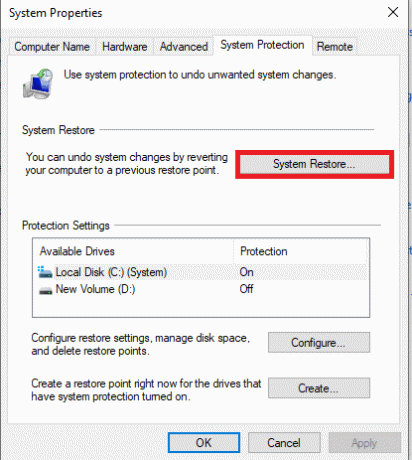
10. meetod: kasutage kolmanda osapoole tarkvara
Erinevad programmid aitavad teil programme arvutist desinstallida. Mõnel juhul on see tarkvara usaldusväärsem programmide desinstallimiseks Windowsi arvutitest. Kui kasutate kolmanda osapoole tarkvara, puhastab suurem osa sellest tarkvarast ka kõik tarkvara järelejäänud failid, nii et programm eemaldatakse teie arvutist täielikult. Teise installitava programmi parandamiseks võite kasutada ka paljusid kolmanda osapoole tööriistu. Oodake programmi installimise ajal, kuni see installiprobleem on lõppenud.
Korduma kippuvad küsimused (KKK)
Q1.Miks ma ei saa Windows 10-s programmi desinstallida?
Ans. Kui programmi desinstallimine ei ole lõppenud, kuvatakse teade, et programmi ei saa desinstallida. Muul ajal võib see tõrge ilmneda mitmesuguste teie süsteemi probleemide tõttu.
Q2.Kuidas lahendada probleem, mida ei saa Windows 10 puhul programmi desinstallida?
Ans. Võite proovida seda viga parandada, järgides erinevaid meetodeid, näiteks taaskäivitades Windows Installeri teenus arvutis.
Q3.Kuidas programmi Windows 10-s desinstallida?
Ans. Saate rakenduse arvutist desinstallida, navigeerides seadetesse või navigeerides jaotisse Kontrollpaneel.
Soovitatav:
- Mis on eetiline häkkimine?
- Mis on RAM ja ROM? Erinevused ja võrdlus
- Parandage Windows 10 kaardistatud draivid, mida programmides ei kuvata
- Parandus Programmi ei saa käivitada Visual Studio Juurdepääs on keelatud
Loodame, et see juhend oli teile kasulik ja suutsite seda parandada palun oodake, kuni praeguse programmi desinstallimine on lõpetatud probleem teie arvutis. Andke meile teada, milline meetod teie jaoks töötas. Kui teil on meie jaoks ettepanekuid või küsimusi, andke meile kommentaaride jaotises teada.

Elon Decker
Elon on TechCulti tehnikakirjanik. Ta on kirjutanud juhendeid umbes 6 aastat ja käsitlenud paljusid teemasid. Talle meeldib käsitleda Windowsi, Androidiga seotud teemasid ning uusimaid nippe ja näpunäiteid.