Parandage Google'i kalendri mittesünkroonimine Androidis
Miscellanea / / November 28, 2021
Google'i kalender on väga kasulik Google'i utiliit. Selle lihtne liides ja hulk kasulikke funktsioone muudavad selle üheks enimkasutatavaks kalendrirakenduseks. Google'i kalender on saadaval nii Androidi kui ka Windowsi jaoks. See võimaldab teil sünkroonida sülearvuti või arvuti mobiiltelefoniga ning hallata kalendrisündmusi igal ajal ja igal pool. See on hõlpsasti juurdepääsetav ning uute sissekannete tegemine või toimetamine on käkitegu.
Vaatamata paljudele positiivsetele omadustele pole see rakendus täiuslik. Kõigist probleemidest on kõige masendavam see, millal Google'i kalender ei sünkrooni teie sündmusi. Mõnikord saate e-posti teel kutse sündmusele või saate kinnituse broneeritud piletite kohta, kuid kumbki neist sündmustest pole teie kalendris märgitud. See on siis, kui mõistate, et Google'i kalender ei tööta korralikult. Siiski pole põhjust muretsemiseks ja Google'i kalendriga sünkroonimisprobleemi lahendamiseks on mitu lihtsat lahendust.
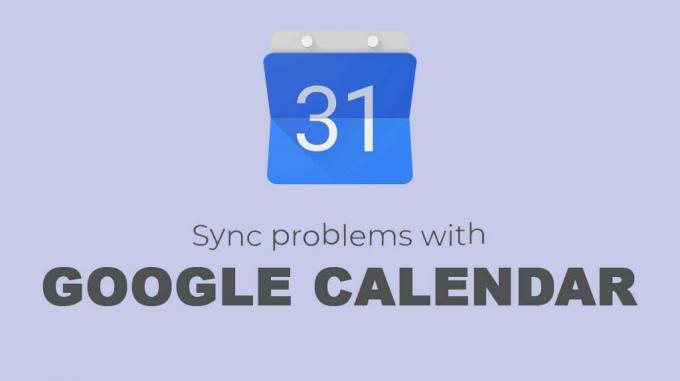
Sisu
- Parandage Google'i kalendri mittesünkroonimine Androidis
- 1. meetod: värskendage rakendust
- 2. meetod: veenduge, et sünkroonimine on lubatud
- 3. meetod: värskendage Google'i kalendrit
- 4. meetod: veenduge, et Google'i kalendril oleks kõik vajalikud õigused
- 5. meetod: tühjendage Google'i kalendri vahemälu ja andmed
- 6. meetod: Google'i kalendri sünkroonimise keelamine
- 7. meetod: eemaldage Google'i konto ja lisage see uuesti
- 8. meetod: lubage kalendri salvestusluba
- 9. meetod: sünkroonige Google'i konto käsitsi
- 10. meetod: tehke tehaseseadetele lähtestamine
Parandage Google'i kalendri mittesünkroonimine Androidis
1. meetod: värskendage rakendust
Sündmuste sünkroonimiseks vajab Google Calendar alati aktiivset Interneti-ühendust. Võimalik, et seda ei saanud sünkroonida, kuna olite võrguühenduseta või halbade ühenduvusprobleemide tõttu. Parim lahendus veendumaks, kas rakendusel on sünkroonimisprobleem või tegemist on lihtsalt aeglasest Internetist tingitud viivitusega, on rakenduse värskendamine. Google'i kalendri värskendamine võimaldab rakendusel eemaldada ka kõik vead. Järgige alltoodud samme, et näha, kuidas:
1. Esiteks avage Google'i kalendri rakendus oma Android-seadmes.

2. Nüüd puudutage nuppu menüü ikoon (kolm vertikaalset punkti) ekraani paremas ülanurgas.
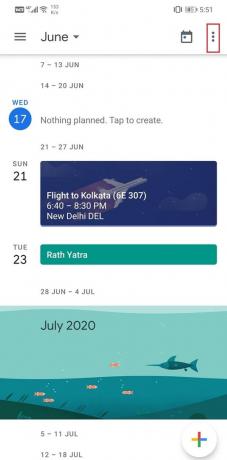
3. Pärast seda klõpsake nuppu Värskenda valik.
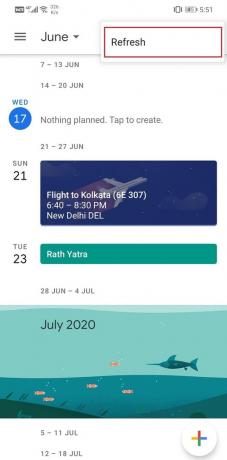
4. See võib võtta paar minutit olenevalt ootel olevate meilide arvust, mida see peab läbima.
5. Kui kalender on värskendatud; leiate kalendrist kõik oma sündmused värskendatuna. Kui see ei tööta, jätkake järgmise lahendusega.
2. meetod: veenduge, et sünkroonimine on lubatud
Võimalik, et olete ise sünkroonimisfunktsiooni kogemata või aku säästmiseks keelanud. Võib-olla on Google'i kalender teie Google'i konto kogemata desaktiveerinud või sealt välja loginud. Järgige alltoodud samme, et kontrollida, kas kõik on korras.
1. Ava Google'i kalendri rakendus oma telefonis.
2. Nüüd puudutage nuppu Hamburgeri ikoon ekraani vasakus ülanurgas.
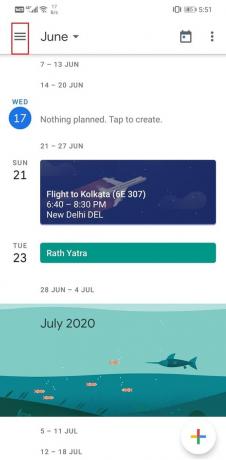
3. Kerige alla ja veenduge, et märkeruudud valiku Sündmused ja meeldetuletused kõrval on valitud.
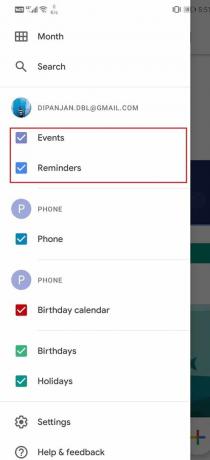
4. Saate lubada ka muid üksusi, nagu sünnipäevad ja pühad, kui need pole veel lubatud.
3. meetod: värskendage Google'i kalendrit
Järgmine asi, mida saate teha, on rakenduse värskendamine. Olenemata sellest, mis probleemiga silmitsi seisate, võib selle Play poest värskendamine lahendada. Lihtne rakenduse värskendus lahendab sageli probleemi, kuna värskendusega võivad kaasneda veaparandused.
1. Mine lehele Play pood.

2. Üleval vasakus servas leiate kolm horisontaalset joont. Klõpsake neil.

3. Nüüd klõpsake nuppu "Minu rakendused ja mängud" valik.

4. Otsima Google'i kalender ja kontrollige, kas seal on ootel värskendusi.

5. Kui jah, siis klõpsake nuppu värskendada nuppu.
6. Kui rakendust värskendatakse, proovige seda uuesti kasutada ja kontrollige, kas saate seda teha lahendage Google'i kalendri probleem, mis ei sünkroonita Androidi puhul.
4. meetod: veenduge, et Google'i kalendril oleks kõik vajalikud õigused
Sündmuste sünkroonimiseks muudest rakendustest, nagu Gmail, teie Google'i konto ja muudest kolmandate osapoolte rakendustest, nagu Facebook, peab Google'i kalendril olema luba oma andmetele juurde pääseda. Nagu iga teinegi rakendus, nõuab see enne seadme riistvarale ja muudele rakenduste andmetele juurdepääsu saamiseks loataotluste andmist. Järgige alltoodud samme, et näha, kuidas:
1. Ava Seaded oma telefonis.
2. Nüüd valige Rakendused valik.

3. Otsige rakenduste loendist Google'i kalender ja puudutage seda.

4. Nüüd klõpsake nuppu load valik.

5. Veenduge, et teie lülitage lüliti sisse kõigi lubade jaoks, mida rakendus küsib või vajab.
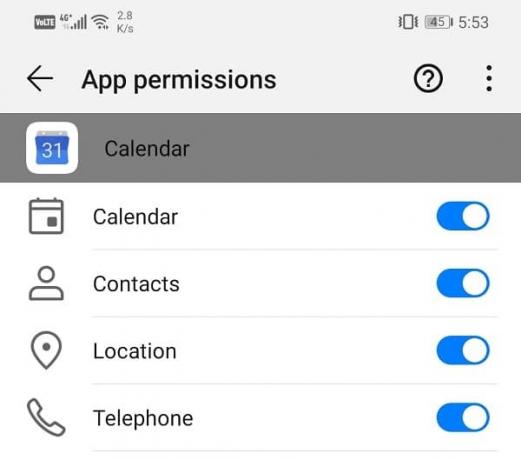
Loe ka:Taastage Androidis puuduvad Google'i kalendri sündmused
5. meetod: tühjendage Google'i kalendri vahemälu ja andmed
Iga rakendus salvestab mõned andmed vahemälufailide kujul. Probleem algab siis, kui need vahemälufailid saavad rikutud. Andmete kadumine Google'i kalendris võib olla tingitud rikutud jääkmälufailidest, mis segavad andmete sünkroonimise protsessi. Seetõttu ei kajastu uued tehtud muudatused kalendris. Google'i kalendri Androidi sünkroonimata jätmise probleemi lahendamiseks võite alati proovida tühjendada rakenduse vahemälu ja andmed. Google'i kalendri vahemälu ja andmefailide tühjendamiseks järgige neid samme.
1. Mine lehele Seaded oma telefonist.
2. Puudutage nuppu Rakendused valik.
3. Nüüd vali Google'i kalender rakenduste loendist.

4. Nüüd klõpsake nuppu Säilitamine valik.

5. Nüüd näete valikuid tühjendage andmed ja tühjendage vahemälu. Puudutage vastavaid nuppe ja need failid kustutatakse.

6. Nüüd väljuge seadetest ja proovige uuesti Google'i kalendrit kasutada ning vaadake, kas probleem püsib.
6. meetod: Google'i kalendri sünkroonimise keelamine
Teine võimalik lahendus probleemile on Google'i kalendri sünkroonimisfunktsiooni väljalülitamine ja seejärel uuesti sisselülitamine. See võimaldab Google'i kalendril oma sünkroonimisvõime lähtestada. Järgige alltoodud samme, et näha, kuidas:
1. Esiteks avage Seaded oma telefonis.
2. Nüüd puudutage nuppu Kasutajad ja kontod valik.
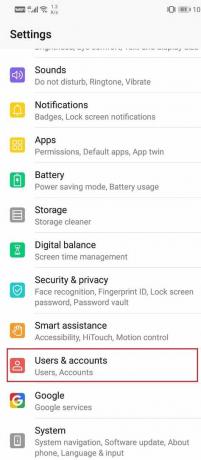
3. Siin, klõpsake Google.
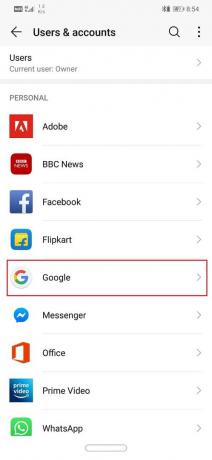
4. Nüüd lüliti a välja lülitama kõrval Sünkrooni Google'i kalender.

5. Nüüd taaskäivitage telefon pärast seda.
6. Pärast seda lubage Google'i kalendri sünkroonimine uuesti ja kontrollige, kas saate seda teha lahendage Google'i kalendri probleem, mis ei sünkroonita Androidi puhul.
7. meetod: eemaldage Google'i konto ja lisage see uuesti
Kui ülaltoodud meetodid ei tööta, võite proovida oma Google'i konto telefonist eemaldada ja seejärel mõne aja pärast uuesti sisse logida. Seda tehes lähtestatakse teie Gmail ja muud Google'i kontoga seotud teenused. See võib lahendada ka Google'i kalendri, mitte sünkroonimise probleemi. Järgige alltoodud samme, et näha, kuidas:
1. Ava Seaded oma telefonis.
2. Nüüd puudutage nuppu Kasutajad ja kontod valik.
3. Valige antud kontode loendist Google.
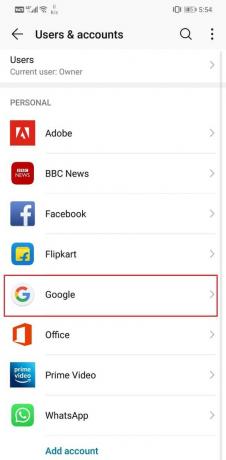
4. Nüüd klõpsake nuppu Eemalda nupp ekraani allservas.
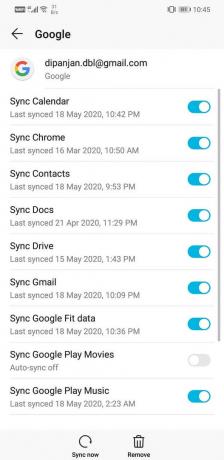
5. Pärast seda taaskäivitage seade.
6. Pärast seda järgige ülaltoodud samme navigeerige jaotisse Kasutajad ja kontod ja puudutage nuppu Lisada konto valik.
7. Nüüd valige Google ja logige sisse oma kasutajanime ja parooliga.
8. Minge tagasi Google'i kalendrisse ja seejärel Värskenda. Näete, et teie sündmused on nüüd kalendris sünkroonitud ja värskendatud.
8. meetod: lubage kalendri salvestusluba
Üks võimalikest põhjustest, miks Google Calendar ei sünkroonita, on see, et sellel pole luba seadme salvestusruumi midagi salvestada. Peate lubama süsteemifunktsiooni nimega Calendar storage. See võimaldab kalendrirakendustel, nagu Google'i kalender, teie seadmesse andmeid salvestada. Järgige alltoodud samme, et näha, kuidas:
1. Ava Seaded oma telefonis.
2. Nüüd klõpsake nuppu Rakendused valik.
3. Siin valige load sakk.
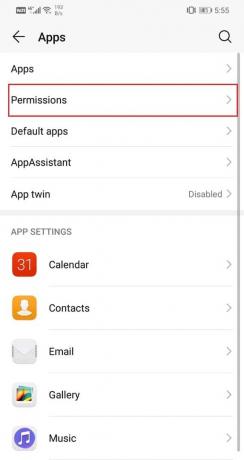
4. Nüüd puudutage nuppu Säilitamine valik.
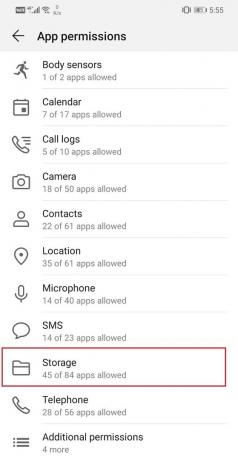
5. Paremas ülanurgas leiate menüüvalik (kolm vertikaalset punkti). Klõpsake seda ja valige "Kuva süsteem".

6. Nüüd otsige Kalendri salvestus ja lülitage lüliti sisse selle lubamiseks.
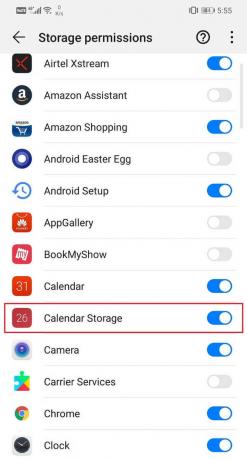
7. Pärast seda avage Google'i kalender ja vaadake, kas probleem püsib või mitte.
9. meetod: sünkroonige Google'i konto käsitsi
Kui Google'i kalender ei sünkrooni ka pärast kõigi seni käsitletud meetodite proovimist, võite proovida oma Google'i kontot käsitsi sünkroonida. See ei sünkrooni mitte ainult Google'i kalendrit, vaid ka muid rakendusi, nagu Gmail. Nagu varem mainitud, vajab Google Calendar stabiilset Interneti-ühendust, et aeg-ajalt automaatselt sünkroonida. Kui Interneti-ühendus on aga halb ja piiratud, hoiab Google andmete salvestamiseks sünkroonimise tagasi. Sellistes olukordades saate ainult oma Google'i konto käsitsi sünkroonida. Järgige alltoodud samme, et näha, kuidas:
1. Ava Seaded oma telefonis.
2. Nüüd puudutage nuppu Kasutajad ja kontod valik.
3. Valige antud kontode loendist Google.
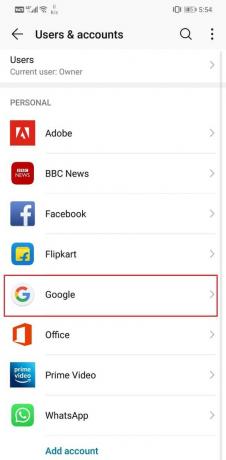
4. Nüüd klõpsake nuppu Nupp Sünkrooni kohe ekraani allservas.

5. See sünkroonib kõik teie Google'i kontoga lingitud rakendused.
6. Nüüd avage Google'i kalender ja kontrollige, kas teie sündmusi on värskendatud või mitte.
10. meetod: tehke tehaseseadetele lähtestamine
See on viimane abinõu, mida saate proovida, kui kõik ülaltoodud meetodid ebaõnnestuvad. Kui miski muu ei tööta, võite proovida telefoni lähtestada tehaseseadetele ja vaadata, kas see lahendab probleemi. Tehaseseadetele lähtestamise valimine kustutab teie telefonist kõik teie rakendused, nende andmed ja ka muud andmed, nagu fotod, videod ja muusika. Sel põhjusel peaksite enne tehaseseadetele lähtestamist looma varukoopia. Enamik telefone palub teil oma andmed varundada, kui proovite telefoni tehaseseadetele lähtestada. Saate varundamiseks kasutada sisseehitatud tööriista või teha seda käsitsi; valik on sinu.
1. Mine lehele Seaded oma telefonist.
2. Puudutage nuppu Süsteem sakk.

3. Kui te pole oma andmeid veel varundanud, klõpsake andmete Google Drive'i salvestamiseks suvandil Varunda andmed.
4. Pärast seda klõpsake nuppu Lähtesta vahekaart.
5. Nüüd klõpsake nuppu Lähtestage telefon valik.

6. See võtab veidi aega. Kui telefon taaskäivitub, proovige uuesti Google'i kalendrit kasutada ja vaadake, kas see töötab korralikult või mitte.
Soovitatav:
- Androidi vidina laadimise probleemi lahendamine
- Parandage Outlooki Androidis mittesünkroonimine
See on mähis. Loodame, et vähemalt ühest neist meetoditest oli abi ja teil oli võimalik parandage Google'i kalendri probleem, mis ei sünkroonita Androidi puhul. Google'i kalender on väga nutikas ja abivalmis, kuid mõnikord võib vigane värskendus põhjustada selle talitlushäireid. Kui te ei saa probleemi praegu lahendada, võite oodata uut värskendust koos veaparandustega või laadida alla mõne muu sarnaste funktsioonidega kolmanda osapoole rakenduse.



