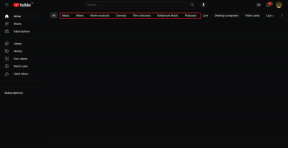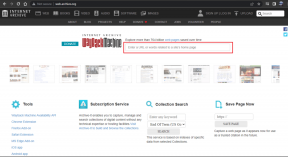Parandage riistvarakiirendusega GPU ajastamist, mida ei kuvata
Miscellanea / / April 06, 2023
Riistvaraliselt kiirendatud GPU ajastamine on tehnoloogia, mis võimaldab operatsioonisüsteemil jõudluse maksimeerimiseks juhtida graafikatöötlusüksuste (GPU) ajastamist. GPU-d on eritüüpi protsessorid, mis suudavad paralleelselt töödelda suuri andmemahtusid, mistõttu on need ideaalsed graafikamahukate rakenduste jaoks. Seda paralleeltöötlusvõimsust ära kasutades võib see parandada rakenduste jõudlust, võimaldades neil GPU-d tõhusamalt kasutada. Samuti võimaldab see operatsioonisüsteemil hallata igale ülesandele eraldatud ressursse, mis tähendab, et ülesannetele saab eraldada täpselt nii palju ressursse, mida nad tõhusaks täitmiseks vajavad. Hiljuti on mitmed kasutajad teatanud, et AMD riistvaraliselt kiirendatud GPU ajakava ei näita nende arvutis probleeme. Selles juhendis selgitatakse tõrke põhjuseid ja selle tõrkeotsingu probleeme.
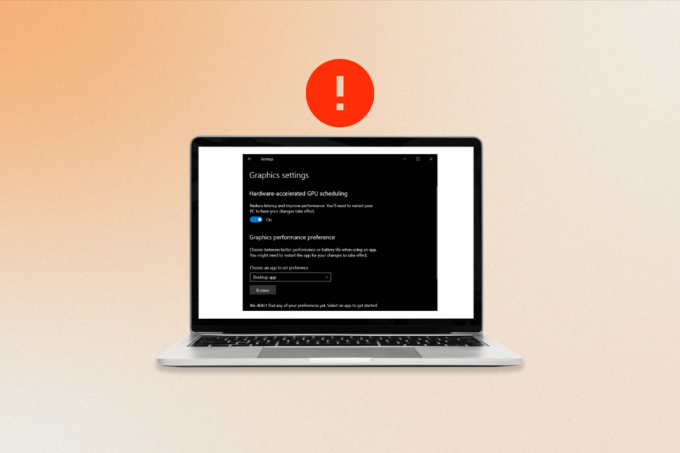
Sisukord
- Kuidas parandada riistvarakiirendusega GPU ajastamist, mida ei kuvata
- Miks ma ei näe riistvaraliselt kiirendatud GPU ajastamist?
- Riistvarakiirendatud GPU ajastamise parandamise viisid, mida Windows 10-s ei kuvata
Kuidas parandada riistvarakiirendusega GPU ajastamist, mida ei kuvata
Siin oleme selgitanud tõrkeotsingu meetodeid nimetatud probleemi lahendamiseks.
Miks ma ei näe riistvaraliselt kiirendatud GPU ajastamist?
Kui soovite teada, miks seda funktsiooni ei kuvata, jätkake lugemist.
- Kõige tavalisem põhjus on an vananenud graafikakaart.
- Mõned graafikakaardid ei pruugi lihtsalt olla võimelised GPU ajastamist käivitama, nii et isegi kui teil on installitud uusim draiver, ei pruugi see ikkagi ilmuda. Ainus samm, mida peate tegema, on draiverite uuesti installimine.
- Kõik rikutud süsteemifailid võivad samuti olla põhjuseks, miks riistvarakiirendatud GPU ajakava ei näita viga.
Riistvarakiirendatud GPU ajastamise parandamise viisid, mida Windows 10-s ei kuvata
Ajastusprotsess vastutab GPU optimaalse kasutamise eest, tagades selle tõhusa kasutamise ja selle parima töötamise. Kahjuks võib riistvarakiirendusega GPU ajastamine mõnikord valesti minna ja põhjustada probleeme. Kui see juhtub, on oluline teada, kuidas probleemi lahendada. Probleemi lahendamiseks järgige neid meetodeid.
1. meetod: värskendage graafikakaardi draiverit
Probleemi lahendamiseks on vaja värskendada graafikakaardi draiverit AMD riistvaraliselt kiirendatud GPU ajakava. GPU ajastamine võimaldab graafikakaardil võtta teatud protsesside üle juhtimine, võimaldades neil töötada tõhusamalt ja ülejäänud arvuti vähem koormata. AMD riistvarakiirendusega GPU ajastamine on eriti tõhus ja draiveri värskendamine on parim viis tagada, et see töötab maksimaalse potentsiaaliga. Lisaks sisaldavad uued draiverid sageli täiustusi ja veaparandusi, mis võivad aidata parandada teie süsteemi üldist stabiilsust. Lugege läbi ja rakendage meie juhendis kirjeldatud samme 4 viisi graafikadraiverite värskendamiseks Windows 10-s seda teha.

2. meetod: graafikadraiveri värskenduste taastamine
Kui riistvarakiirendusega GPU ajastamine on lubatud, üritab draiver anda graafikakaardile rohkem kontrolli GPU kasutamise üle. Seda tehakse teatud rakenduste ja mängude jõudluse parandamiseks. Kahjuks võib see funktsioon mõnikord põhjustada konflikte teiste rakenduste või riistvaraga, põhjustades ebastabiilsust või kehva jõudluse. Sellistel juhtudel võib probleemi lahendamiseks osutuda vajalikuks graafikakaardi draiveri tagasipööramine. Järgides meie juhendit, saate hõlpsalt oma arvuti draiverid endisele olekule tagasi pöörata Draiverite tagasipööramine Windows 10-s.

Loe ka:Kuidas sundida Windowsi kasutama spetsiaalset graafikat
3. meetod: installige uuesti graafikakaardi draiver
Graafikakaardi draiveri uuesti installimine on oluline samm riistvarakiirendusega GPU ajastamise parandamisel, mis ei näita probleeme. Tagades, et draiver on ajakohane ja õigesti konfigureeritud, saab riistvara süsteemiga korralikult suhelda ja graafikaprotsessori eeliseid täielikult ära kasutada. See võib aidata parandada süsteemi jõudlust ja tagada sujuv kogemus rakenduste käitamisel või mängude mängimisel. Graafilisi draivereid saate hõlpsalt uuesti installida vastavalt meie juhendile Draiverite desinstallimine ja uuesti installimine opsüsteemis Windows 10.

Mõnel juhul võib graafikakaardi draiveri uuesti installimine olla lihtne protsess. Võite minna graafikakaardi tootja veebisaidile ja laadida alla draiveri uusim versioon. Kui draiver on installitud, saate süsteemi taaskäivitada ja riistvara peaks suutma süsteemiga korralikult suhelda. Lõpuks kontrollige, kas probleem on nüüd lahendatud või mitte.
4. meetod: parandage rikutud süsteemifailid
Süsteemifailid on teie arvuti operatsioonisüsteemi selgroog. Need sisaldavad juhiseid, mis võimaldavad teie süsteemil korralikult ja tõhusalt töötada. Kui need failid rikuvad, võib teie süsteemis esineda jõudlusprobleeme või isegi täielikke rikkeid. Seetõttu on oluline rikutud süsteemifailid võimalikult kiiresti parandada, et vältida edasisi probleeme. Lugege meie juhendit edasi Kuidas parandada süsteemifaile Windows 10-s ja järgige kõigi oma rikutud failide parandamiseks juhiseid.
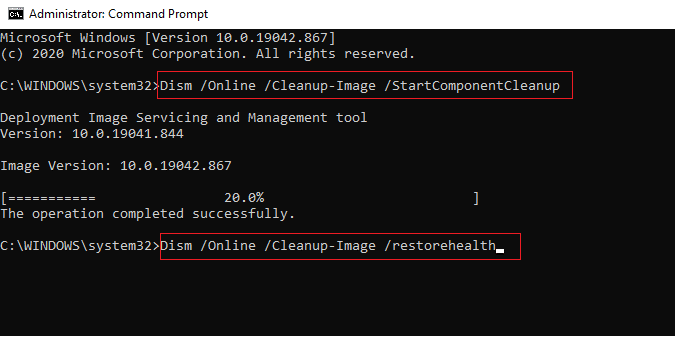
5. meetod: muutke graafikasätteid
Mõnikord saab riistvarakiirendusega GPU ajastamise funktsiooni teie süsteemi seadetes keelata, mille tulemusena ei kuvata riistvarakiirendusega GPU ajastamise probleemi. Kui teil on see probleem, ärge muretsege, seda on suhteliselt lihtne parandada. Riistvarakiirendusega GPU ajastamise lubamiseks peate pääsema juurde oma süsteemi sätetele, nagu allpool kirjeldatud.
1. Minema Windowsi sätted ja klõpsake edasi Süsteem.

2. Nüüd klõpsake nuppu Ekraan seade vasakpoolsest menüüst.
3. Järgmisena kerige parempoolsest menüüst alla Mitu kuvarit menüü ja klõpsake nuppu Graafika seaded.
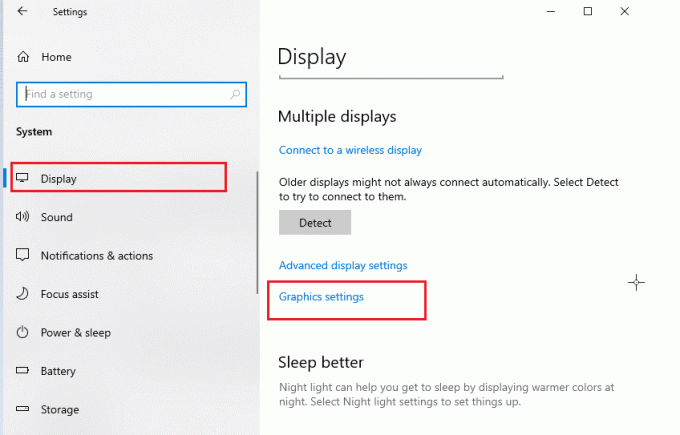
4. Nüüd lülitage sisse Riistvarakiirendusega GPU ajastamise seade ja taaskäivitage arvuti. Seejärel kontrollige, kas riistvarakiirendusega GPU ajastamise AMD probleem on lahendatud.
Loe ka:Parandage NVIDIA installer, ei saa seda graafikadraiverit jätkata, ei leidnud ühilduva graafika riistvara viga
6. meetod: muutke registrivõtmeid
Lisaks on mitut monitori kasutavate kasutajate jaoks oluline riistvarakiirendusega GPU ajastamise lubamine registri kaudu. Kuna mitu monitori vajavad rohkem graafikavõimsust, aitab riistvarakiirendatud GPU ajastamise lubamine tagada, et graafikakaart suudab sammu pidada mitme monitoriga, mis aitab lahendada, miks ma ei näe riistvaraliselt kiirendatud GPU ajastamist probleem. Selle tulemuseks on parem jõudlus ja vähem segadust mängimise ajal. Riistvaralise kiirendatud ajastamise lubamiseks registriredaktori abil järgige alltoodud samme.
Märge: Teha registrivõtmete varundamine eelmiste sätete taastamiseks, kui muutmise ajal ilmnevad käsitsi vead.
1. Lööge Windowsi võti ja tüüp Registriredaktor, seejärel klõpsake nuppu Avatud.

2. Nüüd liikuge järgmise juurde tee aastal Registriredaktor.
HKEY_LOCAL_MACHINE\SYSTEM\CurrentControlSet\Control\GraphicsDrivers
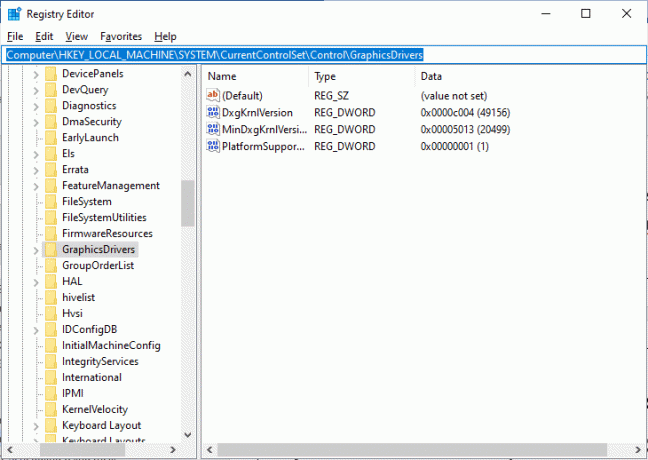
4. Parempoolsel ekraanil leidke ja topeltklõpsake seda klahvi HwSchMode ja veenduge, et väljale Base on seatud Kuueteistkümnendsüsteem ja Value data väärtuseks 2, nagu näidatud.

5. Kliki Okei muudatuste salvestamiseks ja arvuti taaskäivitamiseks.
Loe ka:Registri redigeerimise parandamine on teie administraatori vea tõttu keelatud
7. meetod: minge üle ühilduvale graafikakaardile
Riistvarakiirendusega GPU ajastamise puhul võib õige graafikakaart muuta kõike. Millal uue graafikakaardi ostmine, on mõned olulised asjad, mida otsida. Esiteks veenduge, et graafikakaart ühildub teie arvuti süsteemiga. Samuti peaksite veenduma, et graafikakaart on piisavalt võimas, et toime tulla riistvarakiirendusega GPU ajastamise ülesandega. Otsige kaarti, millel on vähemalt 4 GB sisemälu. Kui olete õige graafikakaardi leidnud, on aeg see installida. Enne alustamist veenduge varundage kõik olulised andmed arvutis. Lõpuks järgige oma graafikakaardi installikomplektiga kaasasolevaid juhiseid selle õigeks installimiseks.
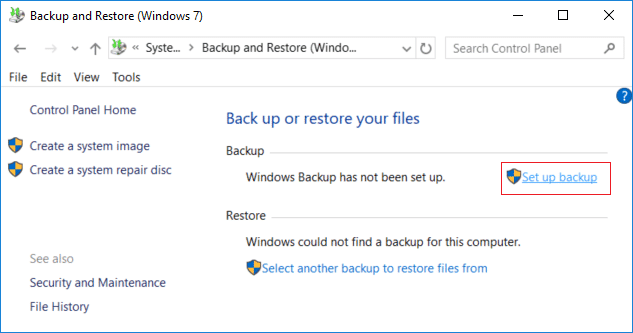
Kui olete graafikakaardi installinud, saate kontrollida, kas see töötab korralikult, käivitades võrdlustesti. See näitab teile, kui hästi graafikakaart töötab ja kas see saab ülesandega hakkama. Kui kõik läheb hästi, peaksite saama nautida arvuti sujuvamat ja tõhusamat jõudlust.
Soovitatav:
- 13 viisi iPhone'i liiga madala helitugevuse parandamiseks
- 9 viisi, kuidas parandada Windows 10 ja 11 puhul mitte töötavat lõike ja visandit
- Riistvaraliselt kiirendatud GPU ajastamine: kas see tasub sisse lülitada?
- Kuidas lubada ja keelata riistvarakiirendus Windows 10-s
Loodame, et see juhend oli kasulik ja olete õppinud, kuidas seda parandada riistvaraliselt kiirendatud GPU ajastamist ei kuvata probleem teie Windowsi arvutis. Andke meile teada, mille kohta soovite järgmisena teada saada. Samuti, kui teil on selle artikli kohta küsimusi/soovitusi, jätke need kommentaaride sektsiooni.

Elon Decker
Elon on TechCulti tehnikakirjanik. Ta on kirjutanud juhendeid umbes 6 aastat ja käsitlenud paljusid teemasid. Talle meeldib käsitleda Windowsi, Androidiga seotud teemasid ning uusimaid nippe ja näpunäiteid.