Kuidas leida ja kustutada lisatühikuid Microsoft Wordis
Miscellanea / / April 06, 2023
Trükkimisel tähistab tühik sõnade, tähtede, numbrite, fraaside jne vahel nende individuaalsust või eraldatust. Vastasel juhul muutub see teistsuguseks tõlgenduseks või muudab selle mõistmise raskeks. Enamasti kasutab enamik inimesi sõnade vahele tühiku jätmisel ühekordne vahekaugus. Kuid võite avastada, et mõned teie kirjutusmasina teksti osad näevad välja nii, nagu oleks tühikuklahvi kasutatud rohkem kui üks kord.

Kui kasutate Microsoft Wordi mitmesuguste dokumentide loomiseks, võiksite selle tõrke sageli parandada, kui see esineb sageli. Siit saate teada, kuidas Microsoft Wordis neid lisaruume leida ja kustutada.
Otsige ja kustutage lisatühikud Microsoft Wordis, kasutades funktsiooni Otsi ja asenda
Esimene ilmne viis on seda käsitsi teha, kuna te ei soovi, et automatiseerimine põhjustaks vigu. Kuid nende tühikuvigade parandamiseks peate Wordi esmalt need leidma. Pärast asukohtade tuvastamist saate vahekaugust värskendada, kasutades asendamisfunktsiooni.
Samm 1: Klõpsake nuppu Start ja tippige sõna rakenduse otsimiseks.

2. samm: Tulemuste hulgas klõpsake selle avamiseks Microsoft Wordi rakenduse all nuppu Ava.

3. samm: Klõpsake Microsoft Wordis lindi paremas ülanurgas valiku Otsi kõrval olevat rippmenüüd.

4. samm: Valige kuvatavatest suvanditest Täpsem otsing, et käivitada kast Otsi ja asenda.

5. samm: Klõpsake väljal Otsi ja asenda vahekaarti Otsi.

6. samm: Viige kursor väljale Otsi ja puudutage kahe tühiku lisamiseks kaks korda tühikuklahvi.

Pange tähele, et väli Otsi mis jääb tühjaks. Kuid ilmselgelt näete kastis ruumi.
7. samm: Wordi dokumendis lisatühikute tuvastamiseks klõpsake nuppu Otsi järgmine.

Wordi kursor tõstab esile kohad, kus tühikud dokumendis esinevad rohkem kui üks kord.
8. samm: Otsi ja asenda ülaosas klõpsake vahekaarti Asenda.

9. samm: Asetage kursor väljale Asenda ja puudutage tühiku tähistamiseks üks kord tühikuklahvi.
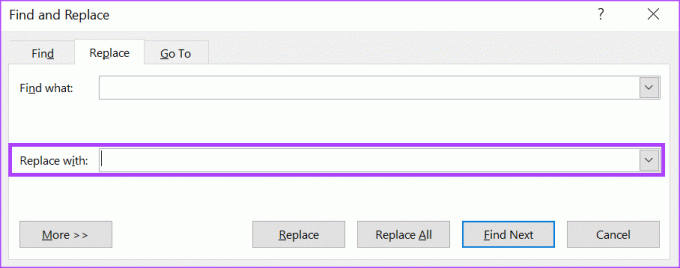
10. samm: Dokumendi vahekauguse muutmiseks kahekordselt ühekordseks klõpsake kasti Otsi ja asenda allosas nuppu Asenda või Asenda kõik.

11. samm: Sulgege dialoogiboks pärast seda, kui Word küsib, et asendused on tehtud.
See meetod nõuab dokumendi teadlikku kontrollimist. Kuid kui soovite, et Word selle eest automaatselt hoolitseks, peate tegema järgmist.
Kuidas leida ja kustutada lisatühikuid Microsoft Wordis korrektuuriseadete abil
Saate värskendada korrigeerimise sätteid, et lukustada Wordi dokumendis vahe tüüp. Nii et iga kord, kui teete vea, märgistab Wordi õigekirjakontroll selle automaatselt. Sellisena saate Wordi dokumenti värskendada juba tippimise ajal, mitte tagantjärele nagu otsimis- ja asendamismeetodil.
Samm 1: Klõpsake nuppu Start ja tippige sõna rakenduse otsimiseks.

2. samm: Tulemuste hulgas klõpsake selle avamiseks Microsoft Wordi rakendust või dokumenti.

3. samm: Klõpsake Microsoft Office'i lindi vasakus ülanurgas vahekaarti Fail.

4. samm: Kerige menüü Fail allossa ja klõpsake ahendatud menüü kuvamiseks valikul Rohkem suvandeid.

5. samm: Klõpsake menüüs Valikud.

6. samm: Wordi suvandite hüpikaknas vasakul klõpsake vahekaarti Proofing.

7. samm: Kerige korrektsiooniseadetes jaotiseni „Wordi õigekirja ja grammatika parandamine”.

8. samm: Märkige ruudud „Märgi trükkimisel grammatikavead” ja „Kontrolli grammatikat õigekirjaga” kõrval.

9. samm: Grammatikaseadete kasti käivitamiseks klõpsake valiku Kirjutamisstiil kõrval olevat nuppu Sätted.

10. samm: Kerige valikuid Grammatikaseadete kastis allapoole, kuni jõuate jaotisse Spacing. Tühjendage märkeruut valiku Tühikud kõrval.
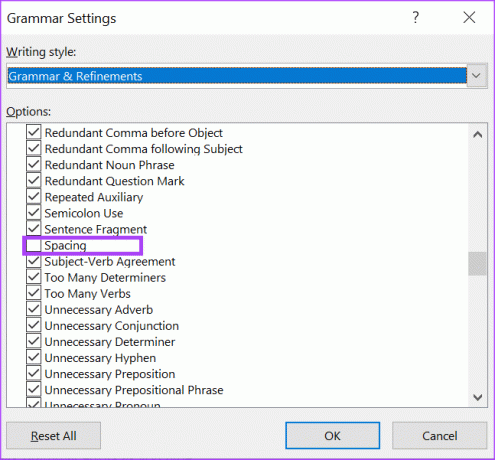
11. samm: Kerige alla jaotiseni Kirjavahemärgid.

12. samm: Kontrollige rippmenüüd valiku „Tühik lausete vahel” kõrval.

13. samm: Valige soovitud lausete vahe ja klõpsake muudatuste salvestamiseks akna allosas nuppu OK.
Automaatkorrektsiooni seadistuse parandamine Wordis
Iga kord, kui kaldute vahesätetest kõrvale, peaks Word selle teile sellest teavitamiseks automaatselt dokumendis märgistama. See on peaaegu sarnane automaatse korrigeerimise seadistus kus Word teeb sõnaraamatust kõrvalekaldumisel teie teksti automaatselt paranduse.
Viimati värskendatud 08. jaanuaril 2023
Ülaltoodud artikkel võib sisaldada sidusettevõtte linke, mis aitavad toetada Guiding Techi. See aga ei mõjuta meie toimetuslikku terviklikkust. Sisu jääb erapooletuks ja autentseks.
Kirjutatud
Maria Victoria
Maria on sisukirjutaja, kes tunneb suurt huvi tehnoloogia ja tootlikkuse tööriistade vastu. Tema artikleid võib leida sellistelt saitidelt nagu Onlinetivity ja Delesign. Väljaspool tööd leiate tema miniblogi oma elust sotsiaalmeediast.



