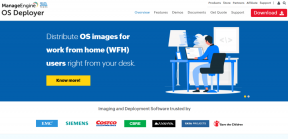9 kiiret viisi seadmehalduri avamiseks Windows 11-s
Miscellanea / / April 06, 2023
Seadmehaldur võib aidata, kui lisate arvutisse uut riistvara või värskendate olemasoleva draivereid. Seadmehaldur on oluline Windowsi tööriist, mis võimaldab hallata kõiki arvutisse installitud seadmeid ja riistvara. Kuid hoolimata selle tähtsusest on see teiste rakenduste ja teenustega võrreldes mõnevõrra peidetud.

Arvuti komponentide draivereid on vaja värskendada, kuid mõnel pole spetsiaalset utiliiti. Siis saate aidata seadmehalduril värskendada või desinstallige draiverid. Peate teadma, kuidas seadmehaldurit avada. Õnneks on selle käivitamine Windows 11-s lihtne. Siin on üheksa kiiret viisi seadmehalduri avamiseks Windows 11-s.
1. Avage seadmehaldur tööriista Käivita abil
Tööriist Käivita on Windowsi oluliste komponentide kiireks kasutamiseks mõeldud valik. Kuigi on mitmeid viise avage Windows 11-s tööriist Run, kasutame kõige lihtsamat. Selle abil seadmehalduri käivitamiseks tehke järgmist.
Samm 1: Dialoogiboksi Käivita avamiseks vajutage klahve Windows + R.
2. samm: Tüüp devmgmt.msc otsinguribal ja klõpsake nuppu OK.

See on kõik! Jõuate otse seadmehaldurisse.
2. Avage seadmehaldur Power User Menu abil
Power User Menu võimaldab teil kiiresti juurde pääseda täiustatud ja sageli kasutatavatele Windowsi tööriistadele. Seadmehalduri avamiseks Power User Menu abil toimige järgmiselt.
Samm 1: Toitekasutaja menüü avamiseks vajutage klahve Windows + X.
2. samm: Valige menüüst Seadmehaldur.

3. Avage seadmehaldur Windowsi otsingu abil
Teine viis oma arvuti seadmehaldurile juurdepääsuks on Windowsi otsing. Enne jätkamist kontrollige, kas Otsing töötab Windows 11-s. Kõik, mida pead tegema, on sisestada nimi ja otsida tööriista.
Oma arvutis saate seda teha järgmiselt.
Samm 1: Windowsi otsingu avamiseks vajutage klahve Windows + S.
2. samm: Tippige otsinguribale Seadmehaldus ja valige parempoolselt paanilt Ava.

4. Avage seadmehaldur arvutihaldustööriista abil
Arvutihaldustööriist on üks selline tööriist, mis on olnud Windowsiga selle algusaegadest peale. See on üks koht, kust pääsete juurde Windowsi täiustatud tööriistadele, nagu Task Scheduler, Event Viewer, Device Manager ja palju muud.
Seadmehaldurile juurdepääsuks arvutihaldustööriista saate kasutada järgmiselt.
Samm 1: Windowsi otsingu avamiseks vajutage klahve Windows + S.
2. samm: Tüüp Arvutihaldus otsinguribal ja valige parempoolselt paanilt Ava.
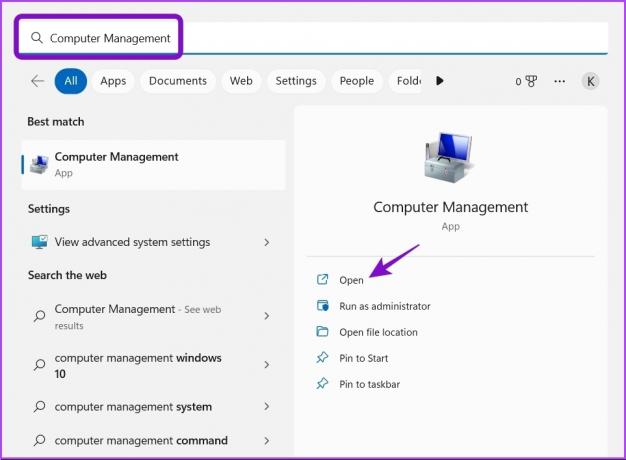
3. samm: Valige vasakul külgribal Seadmehaldur.

Paremal paanil kuvatakse seadmehaldur.

5. Avage failihalduri abil seadmehaldur
Välja arvatud failide ja kaustade haldamine, File Explorer võimaldab teil avada kasulikke Windowsi tööriistu, nagu seadmehaldur. Seadmehalduri käivitamiseks File Exploreri abil järgige alltoodud juhiseid.
Samm 1: Toitekasutaja menüü avamiseks vajutage klahve Windows + X ja valige loendist File Explorer. Teise võimalusena võite File Exploreri avamiseks vajutada klahve Windows + E.

2. samm: Avage draiv, kuhu olete OS-i installinud. Tavaliselt on see enamiku kasutajate jaoks C: draiv.
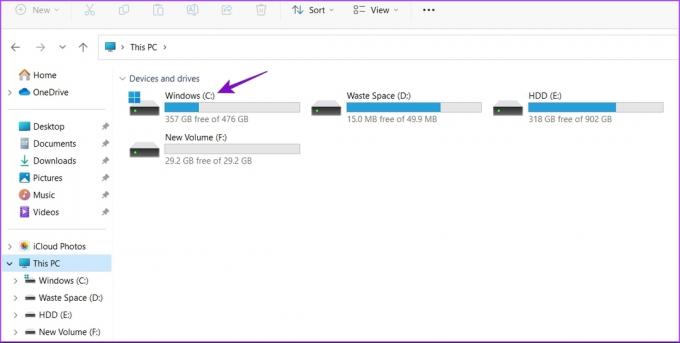
3. samm: Avage Windowsi kaust.

4. samm: Avage kaust System32.

5. samm. Seadmehalduri käivitamiseks otsige kaustast System 32 faili nimega „devmgmt.msc” ja topeltklõpsake sellel.

6. Avage juhtpaneeli abil seadmehaldur
Juhtpaneelil on palju valikuid, millest üks on seadmehalduri käivitamise võimalus. Siit saate teada, kuidas kasutada juhtpaneeli seadmehaldurile juurdepääsuks.
Samm 1: Avage Windowsi otsing, tippige Kontrollpaneel otsinguribal ja valige parempoolselt paanilt Ava.

2. samm: Valige Riistvara ja heli.

3. samm: Valige jaotises Seadmed ja printerid suvand Seadmehaldur.
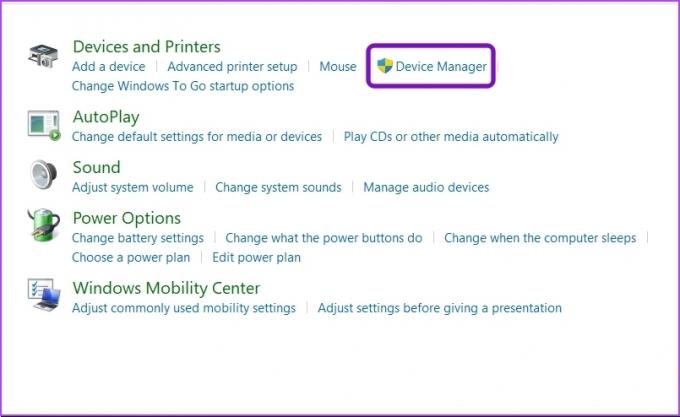
7. Avage käsurea tööriistade abil seadmehaldur
Windows pakub kahte käsurea tööriista – Windows PowerShelli ja käsuviip. Saate neid tööriistu kasutada süsteemiprobleemide kõrvaldamiseks ja Windowsi täiustatud tööriistade kiireks avamiseks.
Seadmehalduri avamiseks Windows PowerShelli abil toimige järgmiselt.
Samm 1: Avage Windowsi otsing, tippige Windows PowerShell otsinguribal ja valige parempoolselt paanilt Ava.

2. samm: Tippige PowerShelli aknasse devmgmt.msc ja vajutage sisestusklahvi.
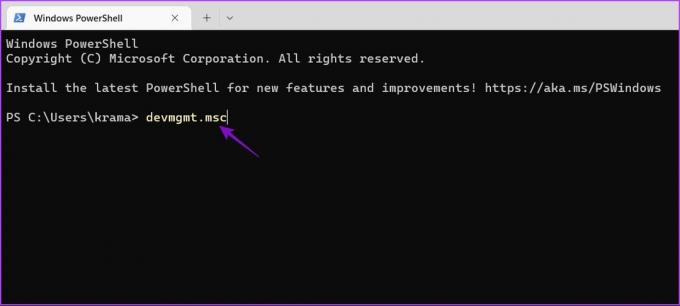
Nüüd saate seadmehalduri käsuviiba abil avada järgmiselt.
Samm 1:Avage käsuviip arvutis.
2. samm: Tüüp devmgmt.msc aknas Command Prompt ja vajutage sisestusklahvi.
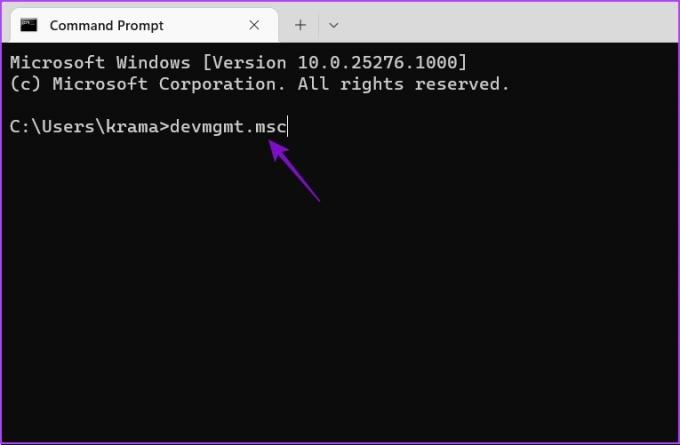
8. Avage tegumihalduri abil seadmehaldur
Tavaliselt kasutatakse taustal töötavate rakenduste haldamiseks tegumihaldurit. Kuid oleksite üllatunud, kui saate teada, et saate seda kasutada ka seadmehalduri avamiseks. Tehke järgmist.
Samm 1: Paremklõpsake Windowsi ikoonil, et avada Power User menüü ja valige loendist Task Manager.

2. samm: Klõpsake suvandit Käivita uus ülesanne.

3. samm: Tippige ilmuvale väljale Loo uus ülesanne devmgmt.msc ja klõpsake nuppu OK.

9. Avage Seadete rakenduse abil seadmehaldur
Rakendus Seaded on Windowsi operatsioonisüsteemi keskne keskus. Saate seda kasutada valikute kohandamiseks, arvuti isikupärastamiseks, võrgu haldamiseks, rakenduste avamiseks ja muuks.
Seadmehalduri avamiseks rakendust Seaded saate kasutada järgmiselt.
Samm 1: Rakenduse Seaded avamiseks vajutage klahve Windows + I.
2. samm: Tüüp Seadmehaldus otsinguribal ja valige tulemusest sama.
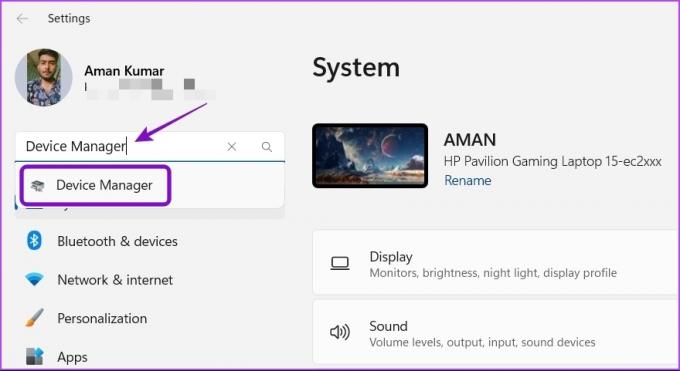
Avage hõlpsalt seadmehaldur
Seadmehaldur aitab teil Windows 11 arvutis draiveriprobleeme lahendada. Rohkem kui ühe viisi tundmine muutub tõeliselt kasulikuks, kui Seadmehaldur ei avane tavalise meetodi abil.
Viimati värskendatud 18. jaanuaril 2023
Ülaltoodud artikkel võib sisaldada sidusettevõtte linke, mis aitavad toetada Guiding Techi. See aga ei mõjuta meie toimetuslikku terviklikkust. Sisu jääb erapooletuks ja autentseks.
Kirjutatud
Aman Kumar
Aman on Windowsi spetsialist ja talle meeldib kirjutada Windowsi ökosüsteemist teemadel Guiding Tech ja MakeUseOf. Tal on a Infotehnoloogia bakalaureusekraad ja nüüd täiskohaga vabakutseline kirjanik, kellel on teadmisi Windowsi, iOS-i ja brauserid.