Parandage Google Chrome'i paroolide salvestamine
Miscellanea / / November 28, 2021
Peaaegu iga veebisait, mida külastame, nõuab meilt konto loomist ja võimsa parooli seadmist. Asja veelgi keerulisemaks ja keerulisemaks muutmiseks on soovitatav määrata igaühele erinevad paroolid konto, kasutades turvalisuse huvides erinevat suurtähtede, numbrite ja isegi erimärkide kombinatsiooni põhjustel. Pehmelt öeldes ei lõika parooliks "parool" seda enam. Igaühe digitaalses elus tuleb hetk, mil teatud konto parool jääb neist kõrvale, ja siis tuleb kasuks nende veebibrauseri parooli salvestamise funktsioon.
Chrome'i paroolide salvestamise ja automaatse sisselogimise funktsioon on Interneti-elanikele suureks abiks ja mugavuseks osutunud. Funktsioonide abil on lihtne kontodele tagasi logida, ilma et peaksite algselt määratud parooli meeles pidama. Kasutajad on aga teatanud probleemist paroolide salvestamise funktsiooniga. On teatatud, et Google Chrome on süüdi paroolide ja seega ka automaatse sisselogimise/täitmise üksikasjade salvestamata jätmises. Küsimus pole kummaski OS-i spetsiifiline (sellest on teatanud nii Maci kui ka Windowsi kasutaja) ja see ei ole spetsiifiline teatud Windowsi versioonidele (probleemi on esinenud nii Windows 7, 8.1 kui ka 10 puhul).
Kui olete nende hulgas, keda see probleem puudutab, olete jõudnud õigesse kohta. Uurime põhjuseid, miks Chrome teie paroole ei salvesta, ja seda, kuidas saada see neid jaburaid paroole uuesti salvestama.
Sisu
- Miks Google Chrome teie paroole ei salvesta?
- Kuidas parandada, kui Google Chrome ei salvesta paroole
- Lahendus 1: logige välja ja tagasi oma kontole
- Lahendus 2: lubage Google Chrome'il parool salvestada
- Lahendus 3. Lubage Chrome'il säilitada kohalikke andmeid
- Lahendus 4: tühjendage vahemälu ja küpsised
- Lahendus 5. Värskendage Chrome uusimale versioonile
- Lahendus 6: desinstallige kahtlased kolmanda osapoole laiendused
- Lahendus 7. Eemaldage soovimatud programmid / puhastage arvuti
- Lahendus 8. Kasutage uut kroomitud profiili
- Lahendus 9: taastage Chrome'i vaikeseaded
- Lahendus 10: installige Chrome uuesti
- Lahendus 11. Kasutage kolmanda osapoole paroolihaldurit
Miks Google Chrome teie paroole ei salvesta?
Mõned põhjused, miks chrome ei pruugi teie paroole salvestada, on järgmised.
Parooli salvestamise funktsioon on keelatud – Chrome ei palu teil paroole salvestada, kui funktsioon ise on keelatud. Vaikimisi on see funktsioon lubatud, kuid kui te selle keelasite, peaks see mingil põhjusel lihtsalt uuesti sisse lülitama probleemi lahendama.
Chrome'il ei ole lubatud andmeid salvestada – Kuigi teil võib olla paroolide salvestamise funktsioon lubatud, on veel üks seade, mis võimaldab brauseril salvestada mis tahes andmeid. Funktsiooni keelamine ja seega ka Chrome'il andmete salvestamise lubamine aitab probleeme lahendada.
Rikutud vahemälu ja küpsised - Iga brauser salvestab teatud failid, et teie sirvimiskogemust paremaks muuta. Vahemälu on ajutised failid, mille teie brauser salvestab, et kiirendada lehtede ja nendel olevate piltide uuesti laadimist, samal ajal kui küpsised aitavad brauseritel teie eelistusi meeles pidada. Kui mõni neist failidest on rikutud, võivad tekkida probleemid.
Chrome'i viga - Mõnikord on probleemid põhjustatud tarkvarale omasest veast. Arendajad tuvastavad tavaliselt kiiresti praeguses järgus esinevad vead ja parandavad need värskenduse kaudu. Seega peaks Chrome'i värskendamine uusimale versioonile kasulik olema.
Rikutud kasutajaprofiil – Kasutajad on teatanud, et see probleem ilmneb ka rikutud profiili kasutamisel. Kui see nii on, lahendab probleemi uue profiili loomine.
Kuidas parandada, kui Google Chrome ei salvesta paroole
‘Google Chrome ei salvesta paroole“ ei ole väga tõsine probleem ja seda saab kergesti lahendada. Nagu varem mainitud, võib probleemiga silmitsi seista mitu põhjust, seega peate minema läbi kõik allpool loetletud lahendused, kuni avastate probleemi algpõhjuse ja asute seejärel parandama seda.
Lahendus 1: logige välja ja tagasi oma kontole
Sageli on probleemi lahendamiseks teatatud lihtsast välja- ja uuesti sisselogimisest. Kui see töötab, voila! Kui ei, siis meil on teile veel 9 lahendust (ja üks boonus).
1. Avage Google Chrome ja klõpsake kolmel vertikaalsel punktil (vanemates versioonides kolm horisontaalset punkti), mis on paremas ülanurgas.
2. Kliki Seaded. (Teise võimalusena avage uus vahekaart, tippige aadressiribale chrome://settings ja vajutage sisestusklahvi)
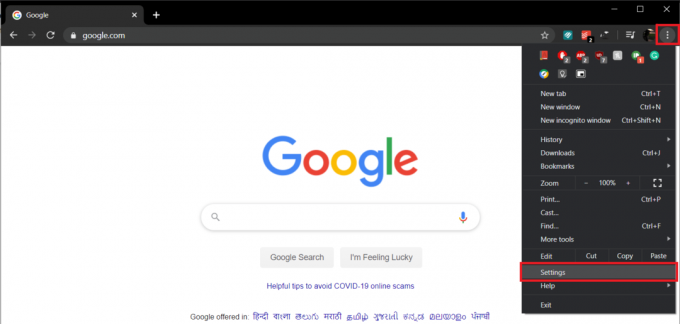
3. Klõpsake nuppu 'Lülita välja' nuppu oma kasutajanime kõrval.
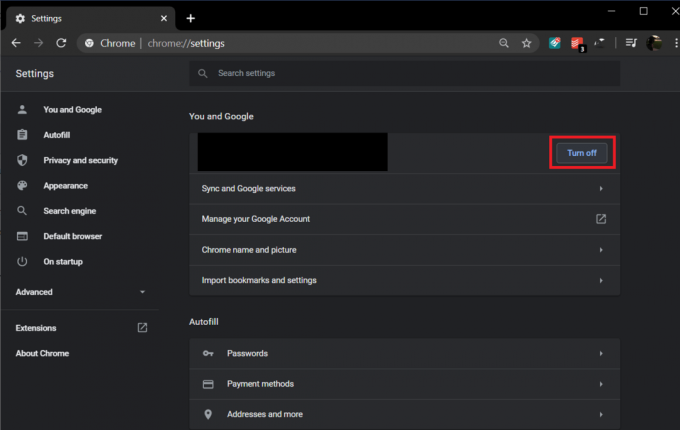
Hüpikkast pealkirjaga Lülitage sünkroonimine välja ja isikupärastamine, mis teavitab teid, et „See logib teid teie Google'i kontodelt välja. Kuvatakse teie järjehoidjaid, ajalugu, paroole ja muud enam ei sünkroonita. Kliki Lülita välja kinnitamiseks uuesti.
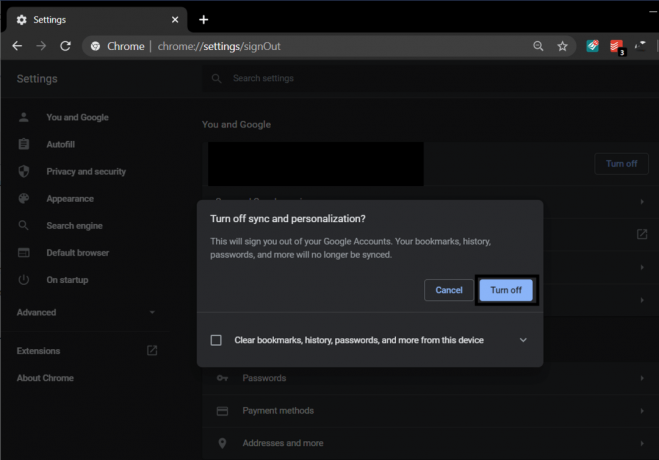
4. Nüüd klõpsake nuppu „Lülita sünkroonimine sisse…” nuppu.

5. Sisestage oma sisselogimisandmed (postiaadress ja parool) ja logige uuesti oma kontole sisse.
6. Kui küsitakse, klõpsake nuppu "Jah, ma olen sees."
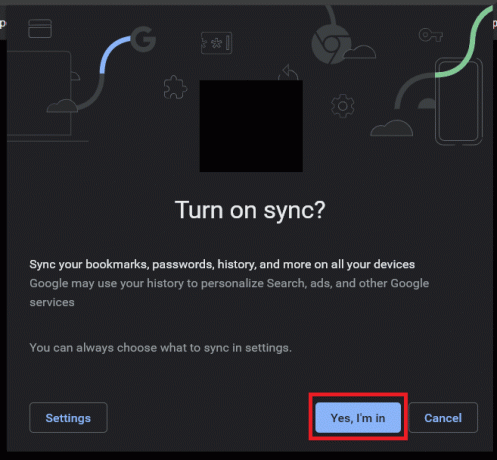
Loe ka:Kuidas eksportida salvestatud paroole Google Chrome'is
Lahendus 2: lubage Google Chrome'il parool salvestada
Probleemi peamine põhjus on see, et Google Chrome'il ei ole lubatud paroole salvestada, seega alustame selle funktsiooni lubamisega. Kui funktsioon on teie Chrome'i brauseris juba lubatud ja probleem püsib endiselt silmitsi, liikuge otse järgmise lahenduse juurde.
1. Klõpsake kolmel vertikaalsel punktil ja valige Seaded.
2. Automaatse täitmise sildi all klõpsake nuppu Paroolid.
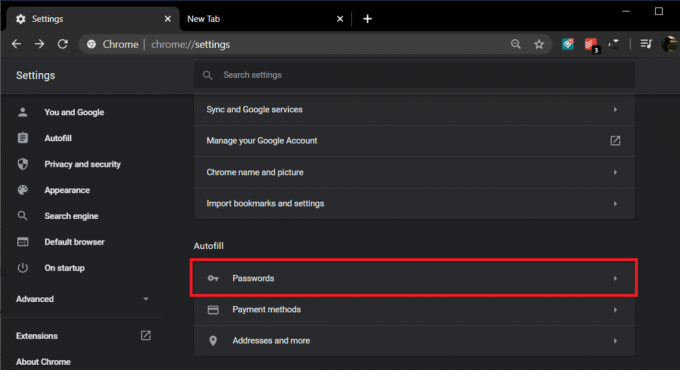
3. Lülitage lüliti kõrval "Paku paroolide salvestamist" et Chrome saaks paroole salvestada.

4. Kerige lõpuni alla, et leida veebisaitide loend, millel on keelatud paroolide salvestamine. Kui leiate mõne saitidest, mida seal ei tohiks olla, klõpsake nuppu rist järgmine nende nimele.
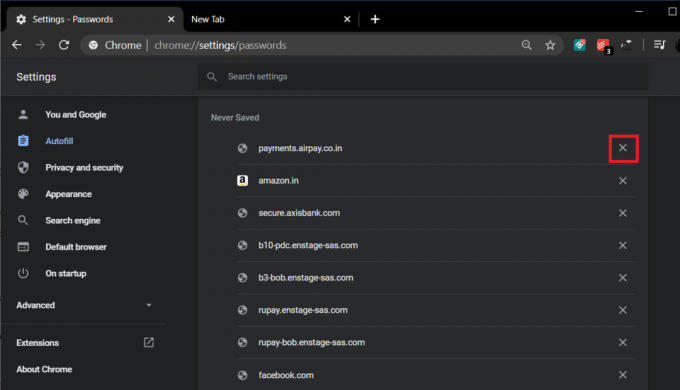
Taaskäivitage Google Chrome ja see peaks loodetavasti nüüd teie paroolid salvestama.
Lahendus 3. Lubage Chrome'il säilitada kohalikke andmeid
Chrome'i paroolide salvestamise lubamisest pole kasu, kui neil pole lubatud neid pärast ühte seanssi säilitada/mäletada. Keelame funktsiooni, mis kustutab Chrome'i sulgemisel kõik teie brauseri küpsised ja saidiandmed. Selleks tehke järgmist.
1. Jällegi käivitage Chrome, klõpsake menüünupul ja valige Seaded.
2. Klõpsake jaotises Privaatsus- ja turvamärgis nuppu Saidi seaded.
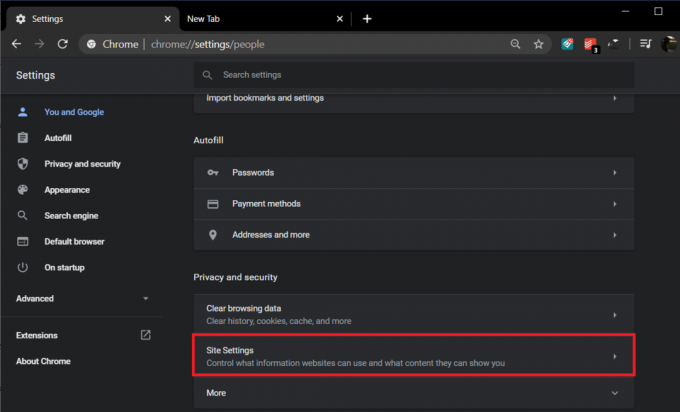
(Kui kasutate Chrome'i vanemat versiooni, kerige lõpuni alla ja klõpsake nuppu Täpsemalt. Kerige uuesti alla, et leida Privaatsus ja turvalisus, ja klõpsake nuppu Sisu sätted)
3. Klõpsake menüüs Saidi/sisu sätted nuppu Küpsisedja saidi andmed.

4. Siin veenduge, et lüliti "Chrome'i sulgemisel kustutage küpsised ja saidi andmed“ (vanemates versioonides „Säilita kohalikke andmeid ainult brauseri sulgemiseni”) on välja lülitatud. Kui see pole nii, klõpsake sellel ja lülitage funktsioon välja.
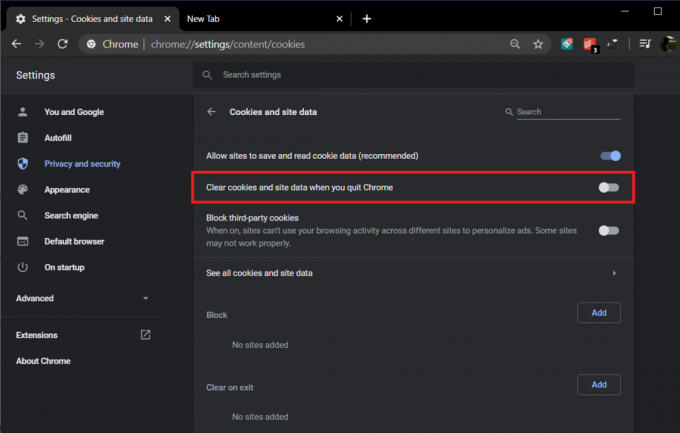
Kui funktsioon oli sisse lülitatud ja lülitasite selle välja, taaskäivitage brauser, et salvestada äsja tehtud muudatused ja kontrollida, kas Chrome salvestab paroole või mitte.
Lahendus 4: tühjendage vahemälu ja küpsised
Nagu varem mainitud, võib probleemi põhjuseks olla rikutud vahemälufailid ja küpsised. Need failid on ajutised, seega ei põhjusta nende kustutamine teile mingit kahju. Allpool on kirjeldatud toiming sama toimimiseks.
1. Aastal Chrome'i seaded, klõpsake sildi Privaatsus ja turvalisus all nuppu Kustuta sirvimise andmed.
(Teise võimalusena vajutage kiirklahvi ctrl + tõstuklahv + del)

2. Lülitu Täpsemalt sakk.
3. Märkige/märkige kõrval olev ruut Sirvimise ajalugu, küpsised ja muud saidiandmed ning vahemällu salvestatud pildid ja failid.

4. Klõpsake valiku Ajavahemik kõrval olevat rippmenüüd ja valige Kogu aeg.

5. Lõpuks klõpsake nuppu Kustuta andmed nuppu.

Loe ka:Tühjendage kiiresti kogu vahemälu Windows 10-s [The Ultimate Guide]
Lahendus 5. Värskendage Chrome uusimale versioonile
Kui probleem on põhjustatud loomupärasest veast, on tõenäoline, et arendajad teavad sellest juba ja on selle parandanud. Nii et värskendage Chrome uusimale versioonile ja kontrollige, kas see lahendab probleemi.
1. Avage Chrome ja klõpsake nuppu "Google Chrome'i kohandamine ja juhtimine" menüünupp (kolm vertikaalset punkti) paremas ülanurgas.
2. Kliki Abi klõpsake menüü allosas ja alammenüüs Abi Teave Google Chrome'i kohta.

3. Kui leht Teave Chrome'i kohta avaneb, hakkab see automaatselt värskendusi otsima ja selle all kuvatakse praegune versiooninumber.
Kui saadaval on uus Chrome'i värskendus, installitakse see automaatselt. Järgige lihtsalt ekraanil kuvatavaid juhiseid.

Lahendus 6: desinstallige kahtlased kolmanda osapoole laiendused
Kasutajate sirvimiskogemuse parandamiseks on sageli brauseritesse installitud loend kolmandate osapoolte laiendustest. Kui aga üks installitud laiendustest on pahatahtlik, võib see põhjustada probleeme. Seetõttu soovitasime teil brauseris desinstallida kõik kahtlased laiendused.
1. Klõpsake menüünupul ja seejärel Rohkem tööriistu. Klõpsake alammenüüs Rohkem tööriistu nuppu Laiendused.

2. Avaneb veebileht, kus loetletakse kõik Chrome'i brauserisse installitud laiendused. Klõpsake nuppu lüliti nende väljalülitamiseks lülitit nende kõrval.

3. Kui teil on keelas kõik laiendused, taaskäivitage Chrome ja kontrollige, kas see on võimalik Salvesta paroolid ilmub või mitte.
4. Kui see nii on, põhjustas tõrke üks laiendustest. Defektse laienduse leidmiseks lülitage need ükshaaval sisse ja desinstallige süüdlane laiendus, kui see on leitud.
Lahendus 7. Eemaldage soovimatud programmid / puhastage arvuti
Peale laienduste võivad olla ka muud programmid, mille tõttu Chrome teie paroole ei salvesta. Nende programmide eemaldamine peaks probleemi lahendama.
1. Avage Chrome Seaded.
2. Leidmiseks kerige alla Täpsemad seaded ja klõpsake sellel.

3. Jällegi kerige alla, et leida valik "Puhasta arvuti" jaotises Lähtesta ja puhastage silt ning klõpsake sama.

4. Järgmises aknas märkige ruut valiku „Teata üksikasjad…” kõrval ja klõpsake nuppu Otsi nuppu, et lubada Chrome'il kahjulikku tarkvara otsida.
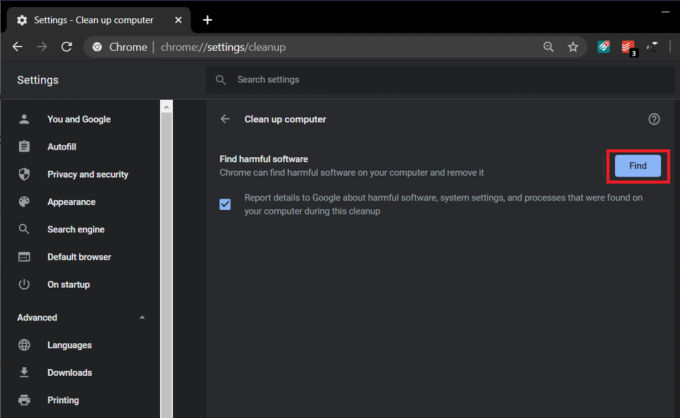
5. Kui küsitakse, klõpsake kõigist kahjulikest rakendustest vabanemiseks nuppu Eemalda.
Lahendus 8. Kasutage uut kroomitud profiili
Nagu varem mainitud, võib probleemi põhjuseks olla ka rikutud kasutajafail. Kui see nii on, peaks probleemi lahendama lihtsalt uue profiili loomine ja Chrome'i teie paroolid uuesti salvestama.
1. Klõpsake oma kasutaja ikoonil kuvatakse paremas ülanurgas kolme vertikaalse punkti sümboli kõrval.

2. Klõpsake nuppu väike käik rivis teiste inimestega, et avada aken Inimeste haldamine.

3. Klõpsake nuppu Lisa inimene nupp, mis asub akna paremas alanurgas.

4. Sisestage oma uue kroomi profiili nimi ja valige sellele avatar. Kui olete lõpetanud, klõpsake nuppu Lisama.

Lahendus 9: taastage Chrome'i vaikeseaded
Eelviimase meetodina me oleme Google Chrome'i lähtestamine vaikeseadetele.
1. Järgige eelmise meetodi samme 1 ja 2 ning avage Chrome'i täpsemad seaded.
2. Jaotises Lähtesta ja puhasta, puhastage edasi „Taasta seaded algstele vaikeseadetele”.

3. Järgmises hüpikaknas lugege tähelepanelikult märkust, et mõista, mis kroomi lähtestamisel juhtub, ja kinnitage toiming, klõpsates Lähtesta seaded.

Loe ka:Varundage ja taastage oma järjehoidjad Google Chrome'is
Lahendus 10: installige Chrome uuesti
Lõpuks, kui ükski ülalnimetatud meetoditest ei töötanud ja teil on paroolide salvestamiseks tõesti vaja Chrome'i, kaaluge brauseri uuesti installimist. Enne rakenduse desinstallimist sünkroonige kindlasti sirvimisandmed oma kontoga.
1. Tüüp Kontrollpaneel otsinguribal ja kui otsing naaseb, vajutage juhtpaneeli käivitamiseks sisestusklahvi.

2. Klõpsake juhtpaneelil nuppu Programmid ja funktsioonid.

3. Otsige üles Google Chrome Programmide ja funktsioonide aken ja paremklõpsake sellel. Valige Desinstallige.

Ilmub kasutajakonto kontrolli hüpikaken, mis küsib teie kinnitust. Klõpsake jah oma tegevuse kinnitamiseks.
Teise võimalusena avage Windowsi sätted (Windowsi klahv + I) ja klõpsake nuppu Rakendused. jaotises Rakendused ja funktsioonid leidke Google Chrome ja klõpsake sellel. See peaks avama rakenduse muutmise ja desinstallimise võimaluse. Klõpsake nuppu Desinstalli.
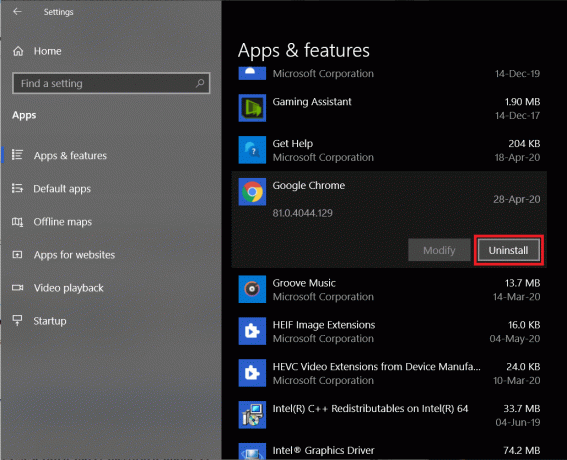
Nüüd minge Google Chrome'i – Laadige Google'ist alla kiire ja turvaline brauser, laadige alla rakenduse installifail ja installige Chrome uuesti.
Lahendus 11. Kasutage kolmanda osapoole paroolihaldurit
Isegi pärast 10 erineva lahenduse läbimist, kui Chrome ikka teie paroole ei salvesta, kaaluge spetsiaalse paroolihalduri kasutamist.
Paroolihaldurid on spetsiaalsed rakendused, mis mitte ainult ei jäta teie paroole meelde, vaid aitavad teil luua ka tugevaid paroole. Enamik neist on saadaval eraldiseisvate rakendustena, aga ka kroomilaiendustena, et muuta nende integreerimine sujuvamaks. LastPass: tasuta paroolihaldur ja Dashlane – paroolihaldur on kaks kõige populaarsemat ja usaldusväärsemat paroolihaldurit.
Soovitatav:
- Parandus Eesolev sait sisaldab ohtlikke programme, hoiatus Chrome'is
- Parandus Chrome avab pidevalt uusi vahelehti automaatselt
- Parandage Steami teenuse vead Steami käivitamisel
Loodan, et ülaltoodud juhend aitas teid lahendage Google Chrome'i paroolide salvestamise probleem. Kuid kui teil on selle juhendi kohta veel küsimusi, küsige neid kommentaaride jaotises.



