12 võimalust Task Scheduleri avamiseks operatsioonisüsteemides Windows 11 ja Windows 10
Miscellanea / / April 06, 2023
Task Scheduler on Windowsi võimas tööriist, mis võimaldab ajastada või automatiseerida erinevaid ülesandeid ning parandada töövoogu. Ükskõik, kas olete suur kasutaja või soovite korduvaid ülesandeid automatiseerida, võib Task Scheduler suurendada tootlikkust. Juurdepääs Task Schedulerile võib aga olla keeruline. Niisiis kirjeldatakse selles artiklis 12 võimalust Task Scheduleri avamiseks Windowsis.

Erinevate avamisviiside tundmine Task Scheduler Windowsis võimaldab teil tööriistale juurde pääseda ja teie konkreetseid vajadusi tõhusalt täita. See võib olla eriti kasulik, kui kasutate sageli Task Scheduleri. Seda öeldes alustame meetoditega.
1. Avage Windowsi otsingu abil Task Scheduler
Olenemata sellest, kas operatsioonisüsteemis Windows 10 või 11 on kiire otsing, toob teie ette soovitud installitud rakenduse. See on üks lihtsamaid ja levinumaid viise ülesannete ajakava avamiseks. Siin on, kuidas seda teha.
Samm 1: vajutage klaviatuuril Windowsi klahvi või klõpsake ekraanil kuvatavat Windowsi ikooni.
Märge: võite klõpsata ka ekraanil oleval otsinguikoonil.

2. samm: Tüüp Ülesannete ajakava.

3. samm: klõpsake käsul Käivita administraatorina.

Valige viibas Jah.
see on kõik. Olete edukalt avanud Task Scheduleri. Nüüd, kui olete ülesande ajastatud, võite ka õppida kuidas ajastada ülesandeid Windows 10-s.
2. Käivitage ülesannete ajakava Cortana kasutamine
See meetod on palju lihtsam; saate Task Scheduleri avada ilma Windowsi arvutit puudutamata, kui see on olemas lülitas Cortana Windowsis sisse. Lihtsalt aktiveerige Cortana, öeldes "Hei Cortana" (oodake, kuni see avaneb ja hakkab kuulama) ja öelge siis: "avage Task Scheduler.’
See töötleb ja avab selle teie jaoks. Kui te ei leia oma arvutist Cortanat või te seda ei kasuta, liikuge järgmise meetodi juurde.
3. Käivitage ülesannete ajakava Windowsi tööriistade kasutamine
Windowsi tööriistad on Windowsi operatsioonisüsteemi sisseehitatud süsteemitööriistade ja utiliitide kogum, mis aitab teil hallata, tõrkeotsingut teha ja diagnoosida erinevaid arvutiprobleeme.
See sisaldab mitmeid sisseehitatud funktsioone, sealhulgas kettapuhastus, kettadefragmentija ja süsteemikonfiguratsioon. Üks Windowsi tööriistades sisalduvatest tööriistadest on Task Scheduler.
Kui kasutate Windows 10, järgige hoolikalt juhiseid.
Samm 1: vajutage klaviatuuril Windowsi klahvi või klõpsake tegumiribal Windowsi ikooni ja valige Kõik rakendused.
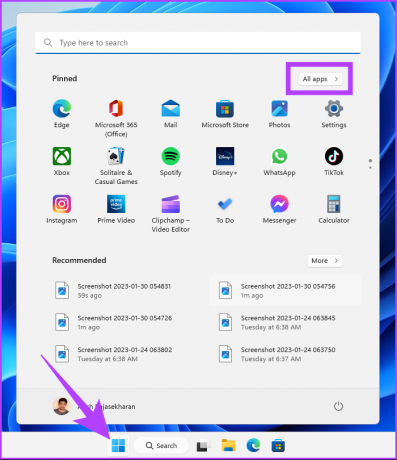
2. samm: kerige programmide loendist alla, et leida Windowsi tööriistad ja klõpsake sellel.
Märge: kui kasutate Windows 10, leiate Windowsi haldustööriista. Klõpsake kaustal ja valige Task Scheduler.
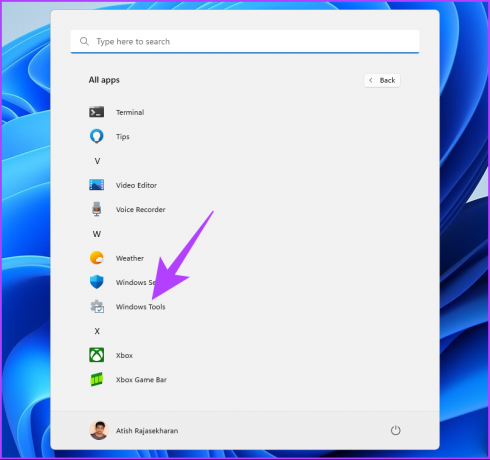
3. samm: Windowsi kaustas Tööriistad klõpsake Task Scheduler.

Siin on see. Olete Windowsi arvutis edukalt avanud Task Scheduleri. Vaadake järgmist meetodit, kui otsite tuttavat viisi ülesannete ajakava avamiseks.
4. Kuidas avada ülesannete plaanija File Exploreri abil
See meetod võimaldab teil failihaldurist avada Task Scheduleri. Olenemata sellest, kas kasutate operatsioonisüsteemi Windows 10 või Windows 11, on allolevaid toiminguid lihtne teha.
Samm 1: vajutage klaviatuuril Windowsi klahvi, tippige File Explorerja klõpsake nuppu Ava.
Märge: Teise võimalusena vajutage Windows Exploreri avamiseks klaviatuuril klahvikombinatsiooni Windowsi klahv + E.
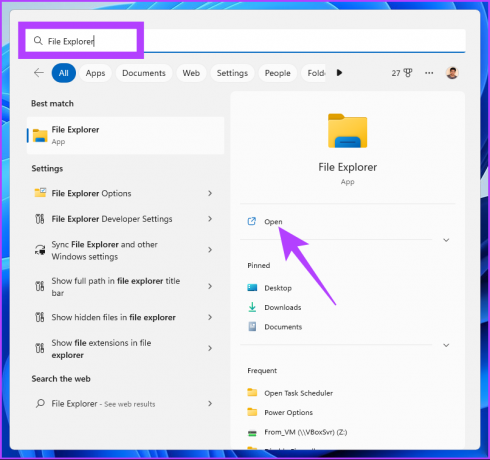
2. samm: liikuge aadressiribale, tippige allolev aadress ja vajutage sisestusklahvi.
C:\Windows\System32
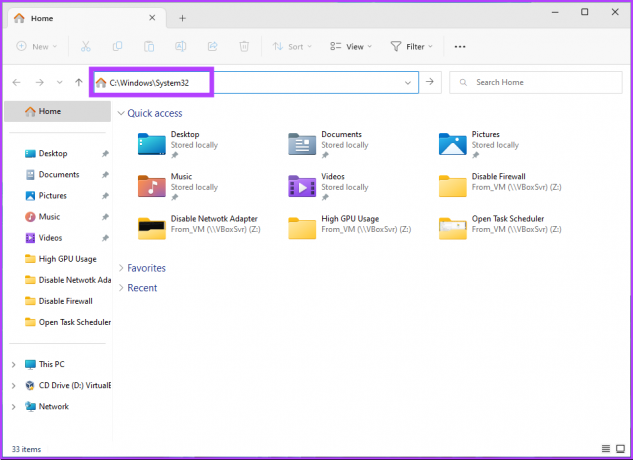
3. samm: kerige alla ja topeltklõpsake ikoonil taskchd.
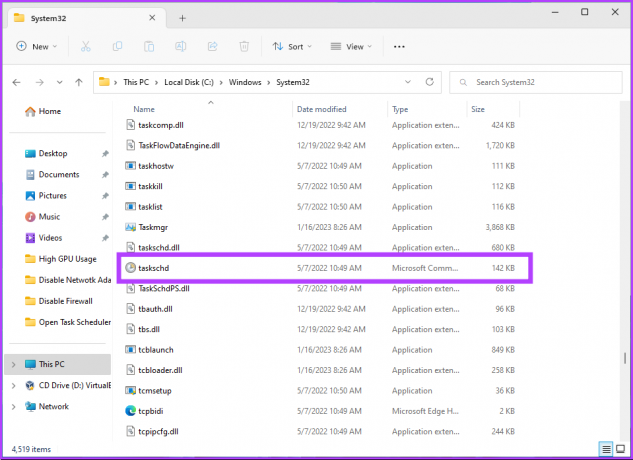
Palun. Mõned lihtsad sammud aitavad teil Task Scheduleri kasutamist alustada. Saate luua ka otsetee ja asetada selle oma Windowsi arvutis soovitud kohta. Saame aru, kuidas.
5. Kuidas luua ülesannete plaanija otsetee
Task Scheduleri otsetee loomine on ühekordne protsess, mis võimaldab teil tööriista iga kord ühe klõpsuga avada. See on üks kiiremaid viise Task Scheduleri avamiseks Windowsis. Siin on, kuidas seda teha.
Samm 1: paremklõpsake töölaua tühjal alal, minge Uus ja valige Otsetee.

2. samm: Tippige otsetee loomise viisardis jaotisesse „Tippige üksuse asukoht”. taskchd.msc ja klõpsake nuppu Edasi.
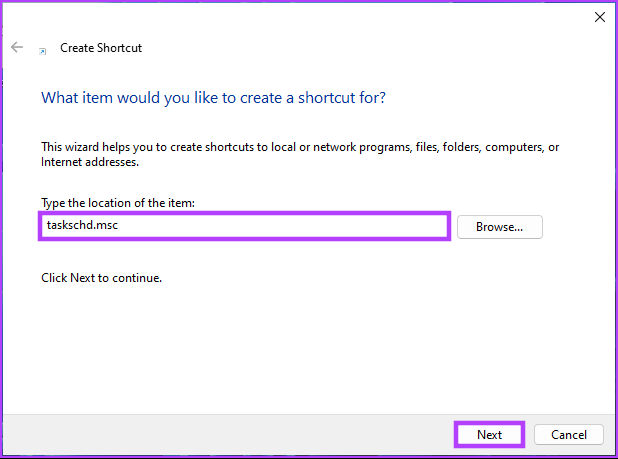
3. samm: sisestage otsetee nimi ja klõpsake nuppu Lõpeta.
Nt: Task Scheduler
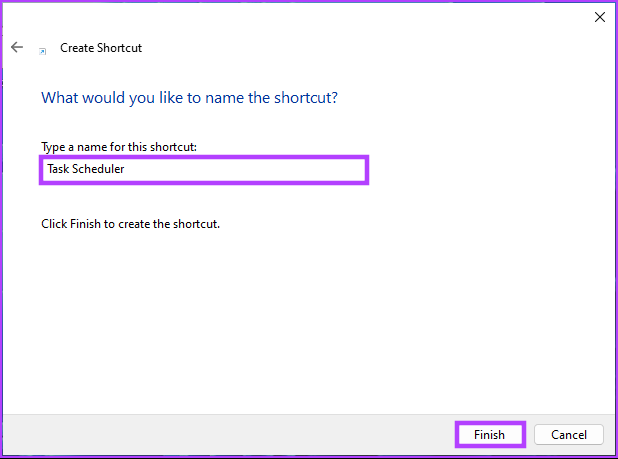
Selle abil saate igal ajal nupuga Task Scheduleri avada. Selle avamiseks saate määrata ka kiirklahvi. Jätka lugemist.
6. Kuidas avada Windowsi ülesannete plaanija kiirklahviga
Te juba teate, kuidas luua Task Scheduleri otsetee. Kuid selle avamiseks kiirklahvi seadistamine muudab Task Scheduleri avamise Windowsis hõõrdumatuks. Järgige allolevaid samme.
Samm 1: Esmalt lisage oma töölauale Task Scheduleri otsetee, nagu on näidatud eelmises jaotises.
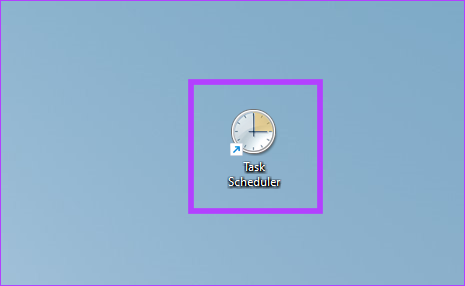
2. samm: paremklõpsake töölaua otseteed Task Scheduler ja valige Atribuudid.
Märge: Teise võimalusena võite vajutada klaviatuuril klahvikombinatsiooni Alt + Enter.
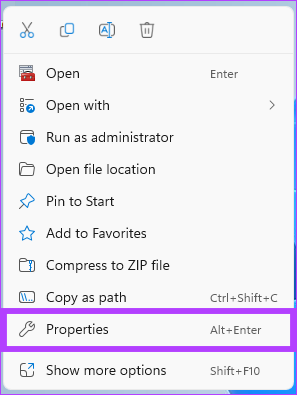
3. samm: Ctrl + Alt klahvikombinatsiooni loomiseks vajutage aknas Task Scheduler Properties kiirklahvikasti all T (või mis tahes eelistatud tähte). Lõpuks klõpsake nuppu Rakenda ja seejärel nuppu OK.
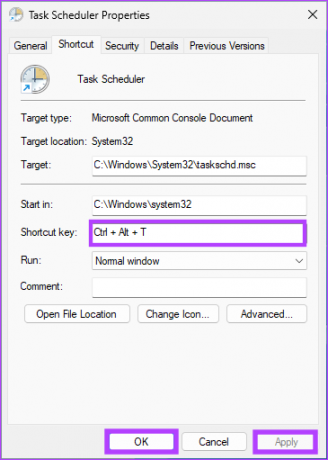
Sellega peate vaid vajutama klahvikombinatsiooni, et avada Task Scheduler. Kuna klahvikombinatsioon on seotud töölaua otseteega, kustutatakse selle kustutamisel ka kiirklahv. Kui otsetee on teie jaoks liiga palju, on ka muid võimalusi.
7. Käivitage juhtpaneeli abil Windows Task Scheduler
Juhtpaneeli alt leiate palju valikuid; üks neist on Task Scheduler. Siit saate teada, kuidas saate selle avada.
Samm 1: vajutage klaviatuuril Windowsi klahvi, tippige Kontrollpaneelja klõpsake nuppu Ava.

2. samm: minge juhtpaneeli all jaotisse "Süsteem ja turvalisus".

3. samm: avage ülesannete plaanija avamiseks suvand Ajasta ülesanded.

Kui valik pole saadaval või nähtav, jätkake allolevate toimingutega.
4. samm: klõpsake nuppu Haldustööriistad (Windows 10) või Windowsi tööriistad (Windows 11).

5. samm: Kerige alla, et leida Task Scheduler, ja topeltklõpsake seda selle avamiseks.

Palun. Olete juhtpaneelilt edukalt avanud Task Scheduleri. Kui otsite Task Scheduleri avamiseks lihtsamat viisi, liikuge järgmise meetodi juurde.
8. Avage Task Scheduler, kasutades arvutihaldust
Windowsi arvutihaldus pakub tsentraliseeritud liidest arvutisüsteemi erinevate aspektide haldamiseks. Arvutihaldustööriist võimaldab juurdepääsu erinevatele süsteemihaldusfunktsioonidele, sealhulgas ülesannete ajakavale. Järgige alltoodud samme.
Samm 1: kontekstimenüü avamiseks vajutage klaviatuuril 'Windowsi klahv + X'.
Märge: Teise võimalusena võite paremklõpsata tegumiribal Windowsi ikoonil.
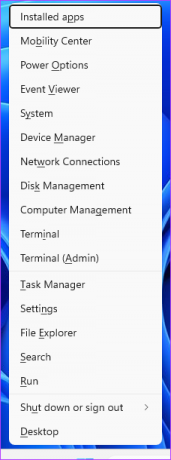
2. samm: WinX-i menüüs valige Arvutihaldus.
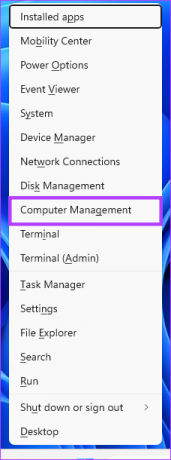
3. samm: minge arvutihalduse akna vasakpoolsest paanist Task Scheduler.
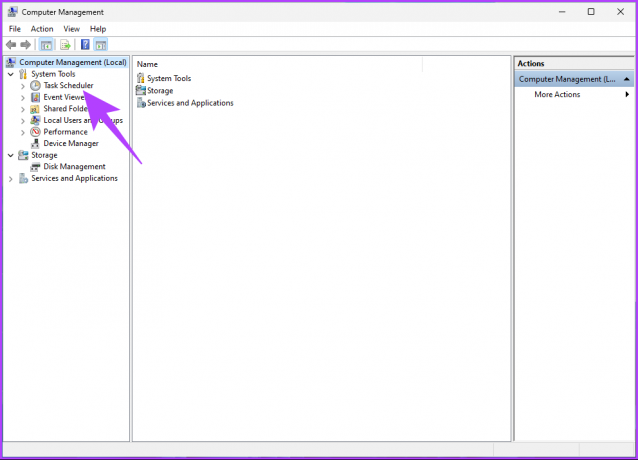
Siin on see. Nüüd teate teist võimalust oma ülesannete ajastamiseks Windows PC-s. Kui aga olete tegumihalduris ja soovite toimingut ajastada, on seda sealt palju lihtsam avada, kui täisringi teha.
9. Käivitage Windows Task Scheduler, kasutades tegumihaldurit
Task Scheduleri avamine tegumihaldurist on üsna lihtne. Kõik, mida pead tegema, on järgida allolevaid juhiseid.
Samm 1: vajutage klaviatuuril Windowsi klahvi, tippige Tegumihaldurja klõpsake käsul Käivita administraatorina.
Märge: Teise võimalusena vajutage klahvikombinatsiooni Windows + Shift + Esc avage tegumihaldur.
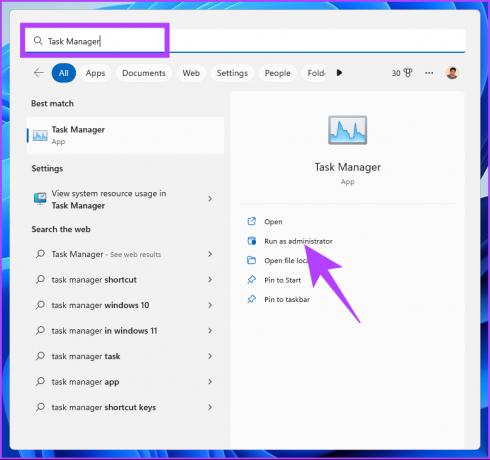
2. samm: klõpsake käsul Käivita uus ülesanne.
Märge: kui kasutate Windows 10, klõpsake nuppu Fail ja valige käsk Käivita uus ülesanne.
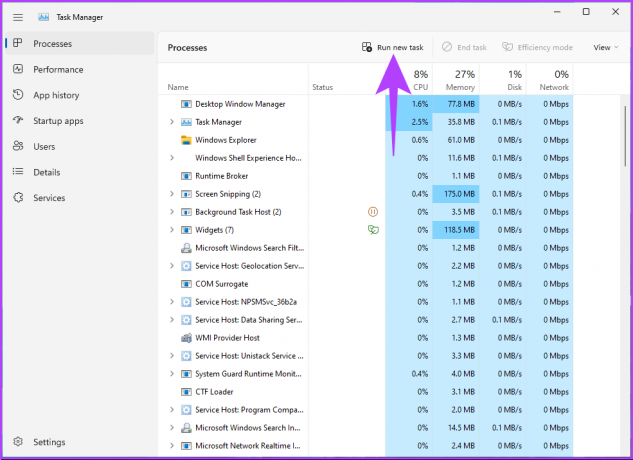
3. samm: Tippige aknasse Loo uus ülesanne taskchd.msc tekstiväljalja klõpsake nuppu OK.

Olete tegumihalduri abil Windowsi arvutis edukalt avanud Task Scheduleri. Jätkake lugemist, kui soovite sama teha käsukasti Käivita abil.
10. Avage Task Scheduler, kasutades käsukasti Käivita
See meetod on suhteliselt lihtne, arvestades, et teate juba, kuidas Task Scheduleri tegumihalduriga (ülal) avada. Järgige alltoodud samme.
Samm 1: Käsukasti Käivita avamiseks vajutage klahvikombinatsiooni Windowsi klahv + R.

2. samm: Tippige allolev käsk ja klõpsake nuppu OK.
taskchd.msc
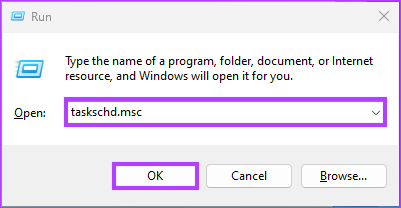
Siin on see. See meetod on kiireim viis Task Scheduleri avamiseks. Kui aga soovite selle avamiseks muul viisil, vaadake järgmist meetodit.
11. Käivitage ülesannete ajakava käsuviiba, PowerShelli või Windowsi terminali abil
Saate käivitada Task Scheduleri käsureatõlkide abil. Selle avamiseks pead vaid sisestama käsu. Järgige alltoodud samme.
Samm 1: vajutage klaviatuuril Windowsi klahvi, tippige Käsurida või PowerShell või Windowsi terminal, ja klõpsake nuppu "Käivita administraatorina".
Märge: Demonstratsiooni huvides teeme avage käsuviip ja kasutage seda Task Scheduleri juurde pääsemiseks.

Valige viibas Jah.
2. samm: Tippige allolev käsk ja vajutage sisestusklahvi.
ülesandedchd
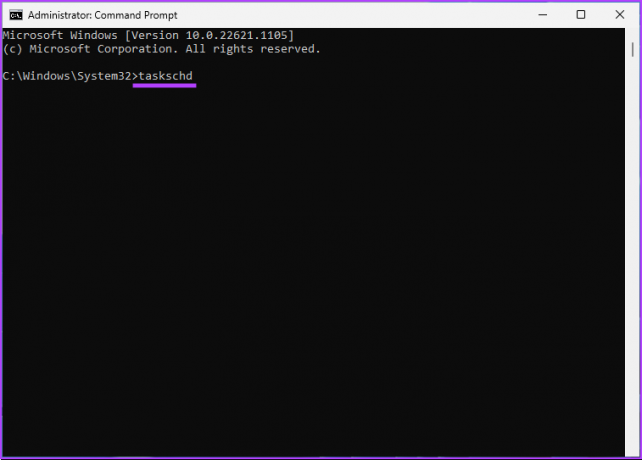
see on kõik. See avab hõlpsalt Task Scheduleri. Kui olete Task Scheduleri innukas kasutaja ja soovite, et see sisalduks kontekstimenüüs, liikuge järgmise meetodi juurde.
12. Kuidas avada töölaua kontekstimenüüst Task Scheduler
Kui te ei ole töölaua otseteede hoidmise fänn, kuid eelistate puhtamat vaadet, aitab see meetod. See pole nii lihtne kui ülaltoodud, kuid samme on üsna lihtne järgida ja täita.
Kuid kuna me kasutame registriredaktorit, soovitame tungivalt seda teha varundage Windowsi register enne allolevate sammudega jätkamist.
Samm 1: vajutage klaviatuuril Windowsi klahvi, tippige Registriredaktorja klõpsake käsul Käivita administraatorina.
Märge: Dialoogiboksi Käivita avamiseks võite vajutada ka 'Windowsi klahv + R', tippida regedit.exe ja klõpsata registriredaktori avamiseks OK.
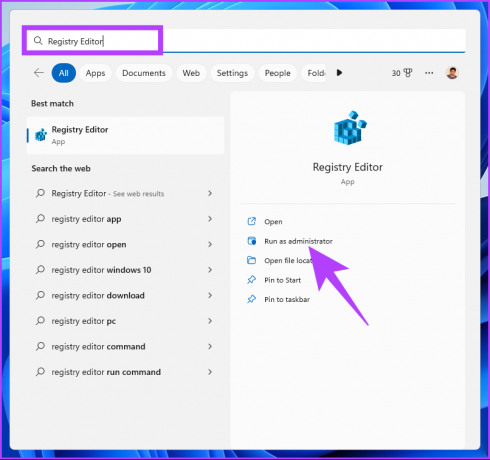
Valige viibas Jah.
2. samm: sisestage aadressiribale alltoodud aadress.
HKEY_CLASSES_ROOT\Directory\Background\Shell
Märge: Saate jaotisesse navigeerida ka käsitsi.
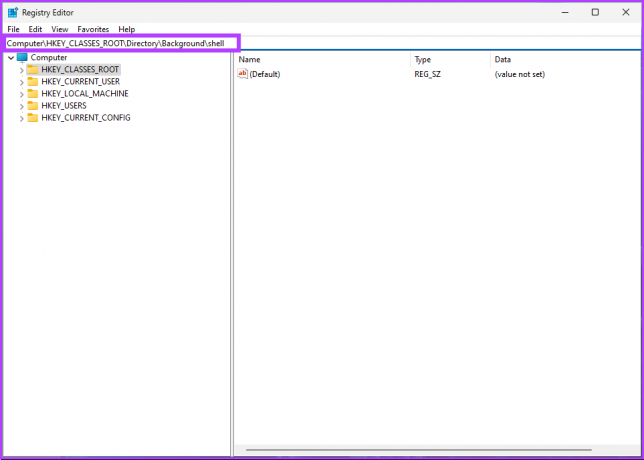
3. samm: paremklõpsake kausta Shell all, valige Uus ja valige Võti.
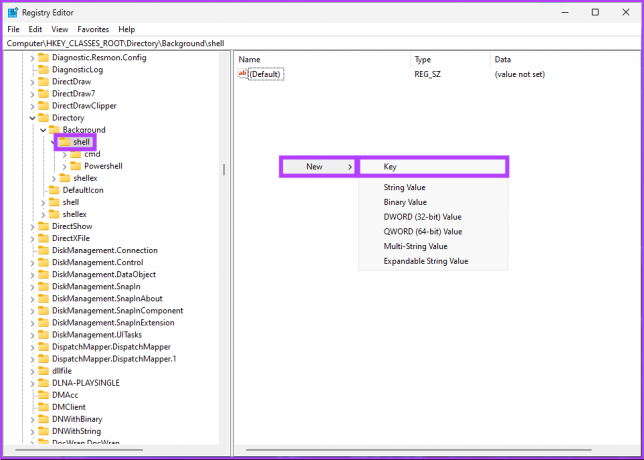
4. samm: Tüüp Ülesannete ajakava nime väljal.

5. samm: Paremklõpsake kausta Task Scheduler all, valige Uus ja valige Võti.
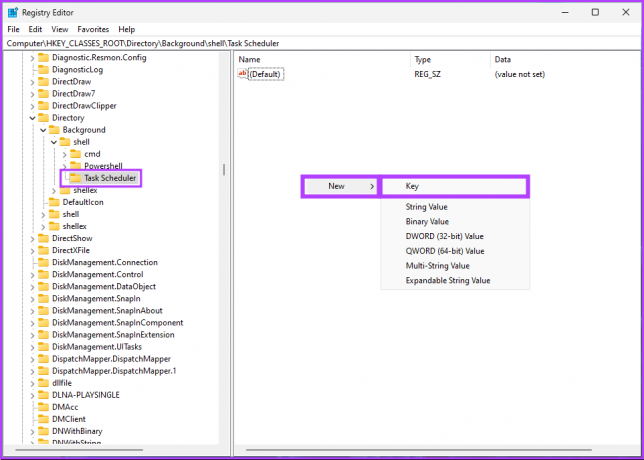
6. samm: Tüüp Käsk nime väljal.
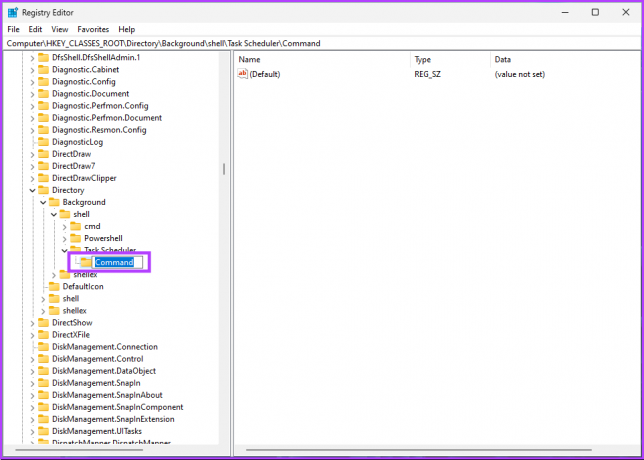
7. samm: topeltklõpsake kaustas Command vaikeregistrifaili, tippige jaotisesse Value data (Väärtuse andmed). Juhtige ajastatud ülesandeidja klõpsake nuppu OK.
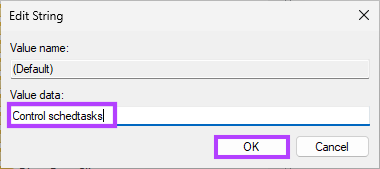
Lõpuks taaskäivitage süsteem muudatuste rakendamiseks. Ja see ongi kõik! Kui süsteem taaskäivitub, leiate töölaua kontekstimenüüst Task Scheduleri. Kui teil on küsimusi, vaadake allolevat KKK jaotist.
Korduma kippuvad küsimused Task Scheduleri kohta Windowsis
Windows Task Scheduler ei tööta, kui arvuti on vaikimisi puhkerežiimis. Kuid ülesande atribuutides valige suvand "Ärata arvuti selle toimingu käivitamiseks", et konfigureerida ülesande käivitamine sõltumata arvuti unerežiimist.
See sõltub sellest, millised ülesanded olete ülesannete ajakavas seadistanud. Task Scheduleri keelamine võib häirida olulisi ülesandeid, mida tuleb regulaarselt käivitada, näiteks varundamine, süsteemi hooldus või tarkvaravärskendused. Kui teil pole seadistatud ühtegi kriitilist ülesannet, ei pruugi te pärast ülesannete plaanija keelamist märgata olulist mõju.
Ajastage kiiresti ülesandeid Windowsis
Olenemata sellest, kas eelistate kasutada traditsioonilist meetodit, nagu juhtpaneel, või moodsamat moodust, nagu Windowsi otsinguriba, on ülesannete plaanijale juurdepääsemiseks saadaval mitu võimalust. Nende kõigiga tutvudes pääsete kiiresti tööülesannete ajakavasse. Võib-olla soovite ka lugeda kuidas kasutada kettapuhastuse ajastamiseks Windows Task Scheduleri.



