Kuidas parandada Microsoft Teamsi teavitusheli, mis ei tööta
Miscellanea / / April 06, 2023
Microsoft Teams on paljude idufirmade, organisatsioonide ja ettevõtete lahutamatu osa kogu maailmas. Paljud inimesed kasutavad suhtlemiseks, koostöö tegemiseks ja isegi videokoosolekute korraldamiseks Teamsi rakendust. Kui aga Teamsi teavitusheli ei tööta, võib see põhjustada segadust. Microsoft Teamsi sagedase kontrollimise asemel võite kasutada allolevaid nippe, et parandada Teamsi teavitusheli iPhone'is, Androidis ja Windowsis mitte töötavat.

Sa võid igatsema olulisi meeskonnasõnumeid, teadaanded ja muud värskendused, kui Teamsi märguandeheli lakkab töötamast. Allolevad tõrkeotsingu sammud hõlmavad selle parandamist Microsoft Teamsis igal platvormil. Ilma pikema jututa alustame.
1. Microsoft Teams Windowsis
Windowsis peate külastama rakenduse Seaded suvandeid Teavitused, et veenduda, et need on õigesti lubatud. Siin on, mida peate tegema.
Samm 1: Rakenduse Seaded avamiseks vajutage Windows + I klahvide otseteed.
2. samm: Valige vasakpoolselt külgribal Süsteem.
3. samm: Klõpsake parempoolsel paanil nuppu Teavitused.

4. samm: Kerige Microsoft Teamsi juurde ja klõpsake sellel.

5. samm: Lülitage sisse lüliti „Esita heli, kui märguanne saabub”.

Kui kasutate enamasti Windowsis Teamsi teatisi, klõpsake valiku Kõrge kõrval raadionuppu, et kuvada teavituskeskuses prioriteetsete teatiste kohal Teamsi märguandeid.
Tühista Windows PC vaigistus
Kui olete oma Windowsi arvutis kogu süsteemis helide vaigistamise lubanud, ei kuule te ühegi rakenduse märguandeheli.
Samm 1: Klõpsake tegumiribal kõlariikooni.
2. samm: Valige arvuti vaigistuse tühistamiseks heliikoon ja kasutage helitugevuse suurendamiseks helitugevuse liugurit.

Kontrollige Microsoft Teamsi teavitusseadeid
Microsoft Teams kasutab Windows 11-s vaikimisi sisseehitatud teavitusstiili ja -sätteid. Peate Teamsi seadetes heliseadeid veel kord kontrollima.
Samm 1: Käivitage Windowsis Microsoft Teams.
2. samm: Klõpsake paremas ülanurgas kolmel vertikaalsel punktil ja valige Seaded.

3. samm: Valige külgribal Märguanded.
4. samm: Lülitage sisse lüliti „Esita sissetulevate kõnede ja märguannete heli”.
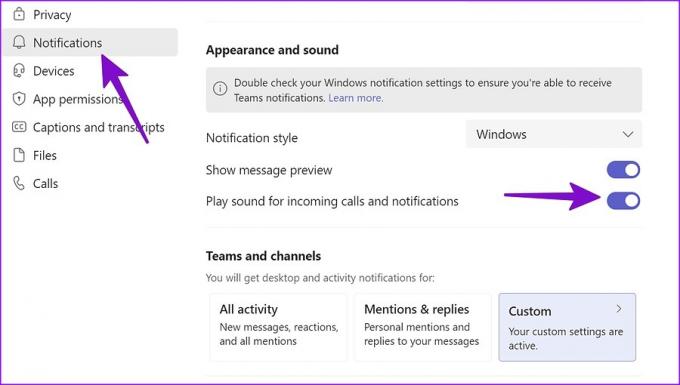
Saate Microsoft Teamsi sulgeda ja hakata heliga hoiatusi vastu võtma. Teamsi töölaua- ja tegevusteatisi saate kohandada samast menüüst.
2. Microsoft Teams iPhone'is
Kui kontrollite Microsoft Teamsi enamasti oma iPhone'is, võib teavitusheli mittetöötamise probleem panna teid olulistest sõnumitest ja koosolekute märguannetest märkamata. Kontrollime Teamsi teavitusseadeid ja teeme vajalikud muudatused.
Samm 1: Avage oma iPhone'is Seaded.
2. samm: Kerige Microsoft Teamsi juurde.

3. samm: Valige „Teavitused”.

4. samm: Lülitage sisse lüliti "Helid".

Kontrollige teavitusseadeid rakenduses Teams for iPhone
Kui soovite määrata Teamsi märguannetele kohandatud heli, tehke rakenduse seadetes muudatusi.
Samm 1: Avage oma iPhone'is Microsoft Teams.
2. samm: Puudutage vasakus ülanurgas oma kontot.

3. samm: Avage Seaded ja valige "Teavitused".

4. samm: Puudutage märguannete all valikut "Heli".

5. samm: Veenduge, et selle olekuks poleks määratud „Puudub”. Valige oma iPhone'is eelistatud Teamsi teavitustoon.

Eemaldage meeskonnad ajastatud kokkuvõttest
Kui lisate Microsoft Teamsi Plaanitud kokkuvõte, süsteem blokeerib Teamsi teatised ja saadab kõik hoiatused sobival ajal vaikselt. Saate Microsoft Teamsi oma iPhone'i ajastatud kokkuvõttest eemaldada.
Samm 1: Avage oma iPhone'is Seaded.
2. samm: Valige „Teavitused”.

3. samm: Puudutage valikut „Ajastatud kokkuvõte”.

4. samm: Keelake Microsoft Teams järgmisest menüüst.

Samuti peaksite kontrollima seadme heliprofiili. Kui teie iPhone on vaigistatud, ei kuule te ühegi installitud rakenduse märguandeheli. iPhone'i vaigistuse tühistamiseks peaksite kasutama külgnuppu.
3. Microsoft Teams Androidis
Enne Microsoft Teamsi seadetes muudatuste tegemist peaksite esmalt kontrollima oma Android-telefoni teavituste helitugevust.
Suurendage teavituste helitugevust
Samm 1: Avage oma Android-telefonis Seaded.
2. samm: Kerige valikuni Heli ja vibratsioon.
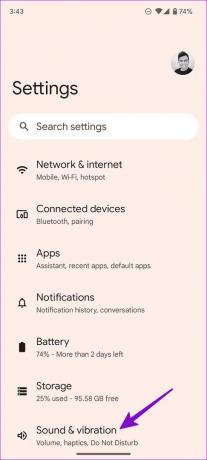
3. samm: Helina ja märguande helitugevuse suurendamiseks kasutage helitugevuse liugurit.

Samast menüüst saate muuta märguande vaikeheli.
4. samm: Kerige valikuni „Teatiste vaikeheli”.
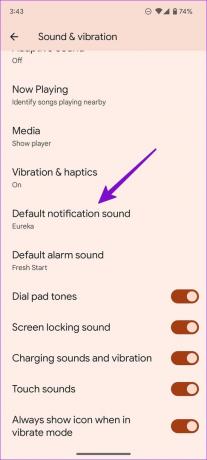
5. samm: Valige järgmisest menüüst üks seadme helidest. Veenduge, et selle olekuks poleks valitud „Puudub”.
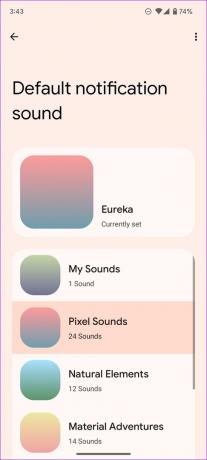
Kontrollige Teamsi teavituskanaleid
Saate vaadata Teamsi teavituskanaleid ja määrata heliprofiili vaikeseadeks. Järgige allolevaid samme.
Samm 1: Puudutage pikalt Microsoft Teamsi rakenduse ikooni ja puudutage nuppu i.
2. samm: Valige rakenduse teabe menüüst „Teavitused”.

3. samm: Valige teatise tüüp ja puudutage järgmises menüüs valikut Vaikimisi.
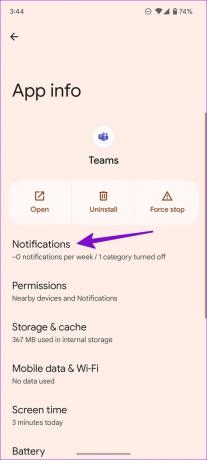

Vaikse aja keelamine Microsoft Teamsis
Kui lubate Microsoft Teamsis vaiksed päevad või tunnid, vaigistab tarkvara teie Android-telefonis kõik Teamsi teatised.
Samm 1: Avage oma Android-telefonis Microsoft Teams.
2. samm: Valige oma konto ja avage Märguanded.

3. samm: Puudutage jaotises Blokeeri märguanded valikut Vaiksel ajal.
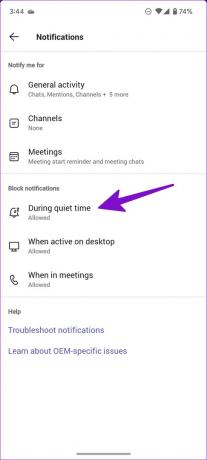
4. samm: Keelake lülitid "Igapäevased vaiksed tunnid" ja "Vaiksed päevad".

Hankige uusimad Teamsi värskendused
Microsoft Teamsi teavitusheli ei tööta, võib mõnikord teie töövoogu häirida. Enne kui jätate olulistest Teamsi teadaannetest ilma, kasutage ülaltoodud veaotsingu samme ja kuulete koheselt hoiatusheli.
Viimati värskendatud 24. novembril 2022
Ülaltoodud artikkel võib sisaldada sidusettevõtte linke, mis aitavad toetada Guiding Techi. See aga ei mõjuta meie toimetuslikku terviklikkust. Sisu jääb erapooletuks ja autentseks.
Kirjutatud
Parth Shah
Parth töötas varem EOTO.techis tehnilisi uudiseid kajastades. Praegu töötab ta Guiding Techis vabakutselisena, kirjutades rakenduste võrdlusest, õpetustest, tarkvaranõuannetest ja -nippidest ning sukeldudes sügavale iOS-i, Androidi, macOS-i ja Windowsi platvormidesse.



