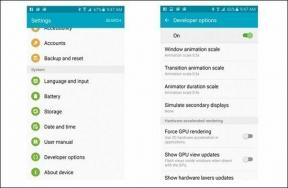9 viisi fltMgr.sys sinise ekraani vea parandamiseks Windowsis
Miscellanea / / April 06, 2023
Kui kasutate Windowsi, võisite ilmneda sinise ekraani tõrked, mida nimetatakse ka BSOD-deks (Blue Screen of Death). Sinise ekraani vead ei ole juhuslikud, kuid võivad olla masendavad. BSOD-ide ilmnemise põhjuseid on palju, kuid üks neist on fltMgr.sys sinise ekraani tõrge Windowsis.

Enne fltMgr.sys tõrkekoodiga tutvumist võtame veidi aega, et mõista, mida BSOD-i tõrge tähendab. Noh, kui olete Windowsi kasutaja, võisite kogeda sinise ekraani tõrget ja operatsioonisüsteemi krahhi, millele järgnes taaskäivitamine. Jah? See on BSOD-i viga.
BSOD-de levinumad põhjused on riistvaraprobleemid, korrumpeerunud autojuhid, aegunud püsivara ja muud tarkvaraga seotud probleemid. Nüüd, kui teame, mis on BSOD-id, vaatame, kuidas lahendada faili fltMgr.sys põhjustatud BSOD-probleem. Alustame põhitõdedest.
Mis on fltMgr.sys
fltMgr on Microsofti failisüsteemi filtrihalduri akronüüm. See tagab, et kasutaja kõvakettal olevad failid jäävad neile ettenähtud kohtadesse.
Kui midagi läheb valesti, võite näha sinise ekraani fltMgr.sys tõrget. Selle vea põhjuseks on tavaliselt riistvara ja operatsioonisüsteemi (Windows) vahelist sidet võimaldav draiver. Kuid ärge muretsege! Kõik lahendused loetlesime järgmises jaotises.
Kuidas parandada fltMgr.sys tõrget Windowsis
Stopkoodi fltMgr.sys parandamiseks Windowsis on mitu võimalust. Arutame üheksa meetodit selle probleemi lahendamiseks. Alustuseks soovitame luua a Süsteemi taastepunkt arvutisse ja tehke järgmised parandused Turvarežiim enne edasiliikumist. Kui olete lõpetanud, liikuge edasi esimese paranduse juurde.
1. Proovige arvuti taaskäivitada
Mõnikord ei pruugi teie süsteem jõuda töölauale ja takerduda BSOD-i ahelasse, mis viib faili fltMgr.sys tõrkeni. Parim viis vea algpõhjuse tuvastamiseks on arvuti käivitamine turvarežiimis. Järgige allolevaid samme.
Samm 1: avage Windows Searchi utiliit Käivita või vajutage klaviatuuril „Windowsi klahv + R”.
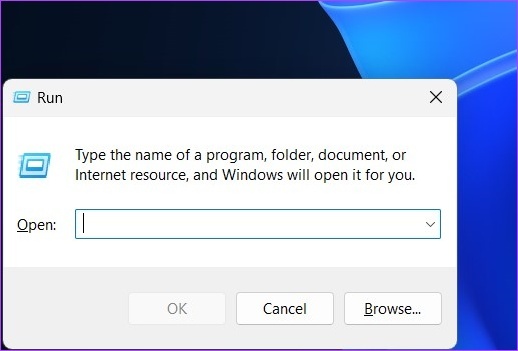
2. samm: Tippige allolev käsk ja vajutage süsteemi konfiguratsioonirakenduse käivitamiseks sisestusklahvi.
mscongif

3. samm: lülituge vahekaardile Boot ja märkige valik Ohutu alglaadimine.
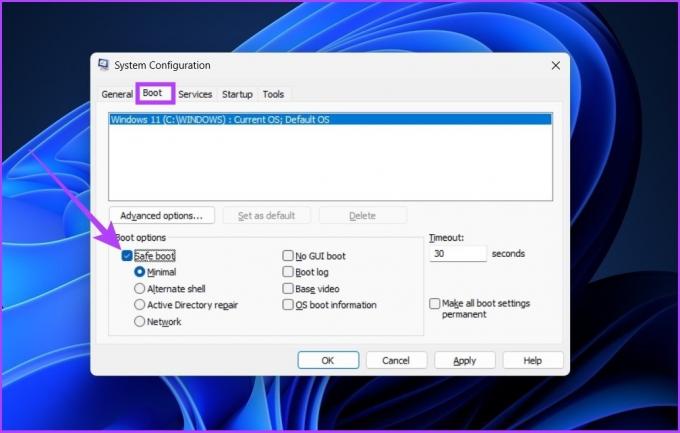
4. samm: hoidke seda sättes Minimaalne ja klõpsake nuppu Rakenda, seejärel nuppu OK.
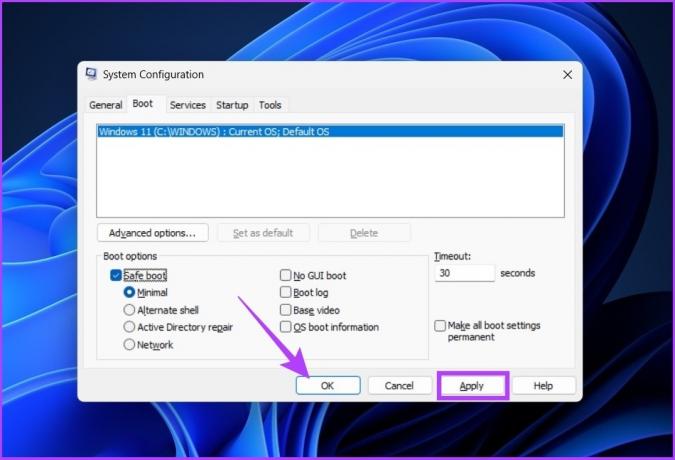
Sellega taaskäivitub teie süsteem turvarežiimis ja käivitab ainult vajalikud teenused. Nüüd kontrollige, kas viga fltMgr.sys püsib.
2. Kontrollige Windowsi värskendust
Üldine Windowsi värskendus võib lahendada suure hulga aluseks olevaid probleeme ja potentsiaalselt lahendada sinise ekraani vea fltMgr.sys. Windowsi värskenduste kontrollimiseks järgige allolevaid samme.
Samm 1: avage Windowsi otsingus rakendus Seaded või vajutage klaviatuuril „Windowsi klahv + I”.

2. samm: avage külgribal Windows Update ja klõpsake nuppu „Otsi värskendusi”.

3. samm: kui näete ootel värskendusi, klõpsake värskenduste hankimiseks käsul „Laadi alla ja installi”.
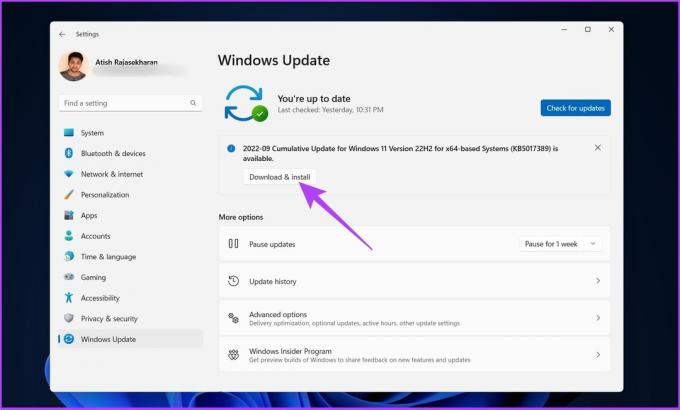
Kui kasutate Windows 10 või vanemat versiooni, võite näha valikut kõigi valikuliste värskenduste vaatamiseks. Allalaadimiseks ja installimiseks klõpsake neil lihtsalt.
Windowsi värskendus peaks lahendama kõik tarkvara ja draiveritega seotud probleemid, mis põhjustavad sinise ekraani vea fltMgr.sys.
3. Värskendage draiverit seadmehalduris
Nagu eespool mainitud, on tõrke fltMgr.sys üks peamisi põhjusi aegunud, rikutud või ühildumatud draiverid. Oleme põhjalikult käsitlenud kuidas värskendada draivereid Windowsis, kuid teie mugavuse huvides lisame allolevad toimingud.
Samm 1: vajutage klaviatuuril 'Windowsi klahv + X' ja valige kontekstimenüüst Seadmehaldur.
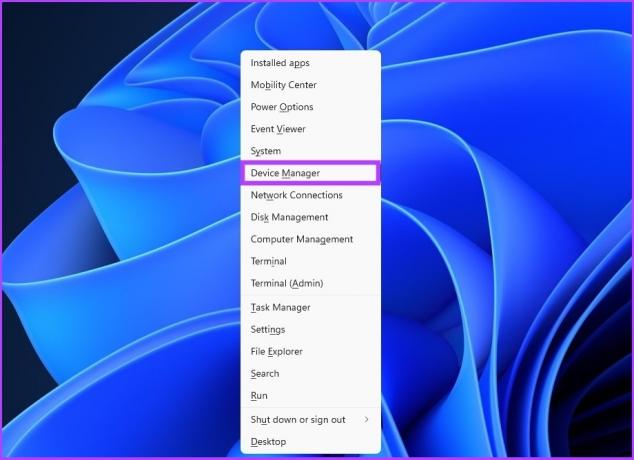
2. samm: laiendage kõiki jaotisi ja kontrollige, kas seal on hüüumärki (kuna see tähendab, et juhil on probleem).
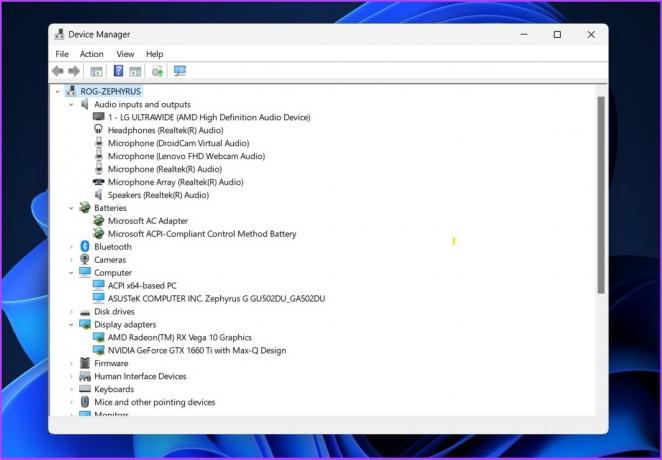
3. samm: Nüüd paremklõpsake hüüumärki näitaval draiveril ja valige kontekstimenüüst Atribuudid.
Märge: Viitamiseks klõpsame hästi töötaval draiveril.
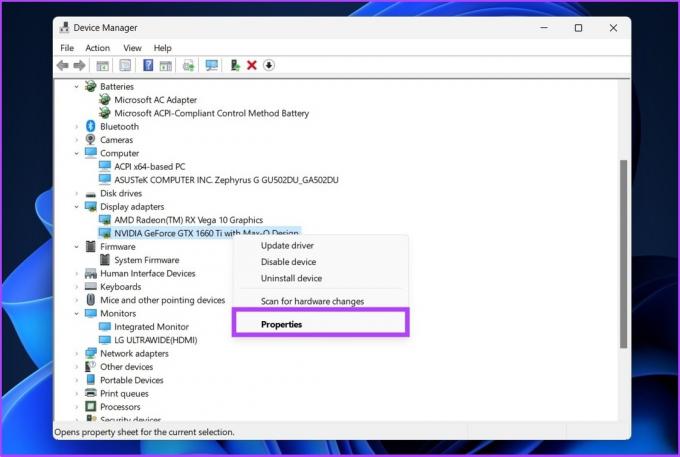
4. samm: Lülituge vahekaardile Draiver ja klõpsake nuppu Värskenda draiverit.

5. samm: Nüüd valige viis, kuidas soovite draiverit värskendada.
Soovitame lasta Windowsil draiverit automaatselt otsida. Kuid saate ka draiveri alla laadida ja selle oma arvutis käsitsi otsida.
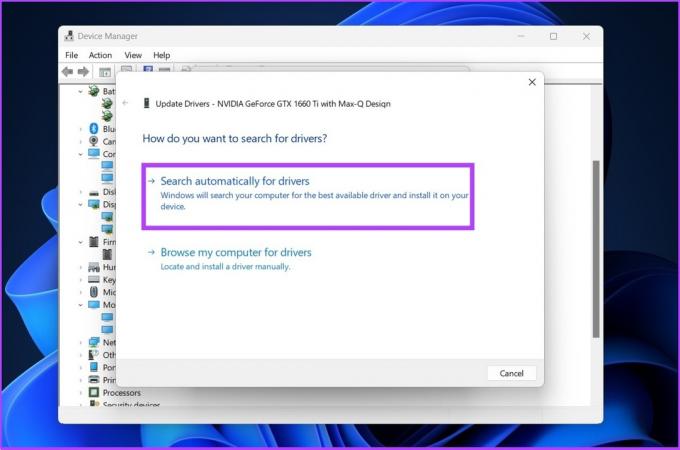
Enne jätkamist veenduge, et draiveri installimine on lõpule viidud. Kui see on tehtud, kontrollige, kas muud draiverid näitavad hüüumärki. Kui jah, värskendage ka neid.
Pärast installimist soovitame muudatuste rakendamise tagamiseks arvuti taaskäivitada. Kui probleem püsib, jätkake järgmiste meetoditega.
4. Puhastage rämpsfailid Windowsi registris
Parim viis rämpsfailide eemaldamiseks Windowsi registrist on kasutada sisseehitatud kettapuhastusprogrammi. Seda tehes saate registrist eemaldada ajutised failid ja soovimatud võtmed ja väärtused. Jätkame seda samm-sammult.
Samm 1: Avage kettapuhastus, kasutades Windowsi otsingut.
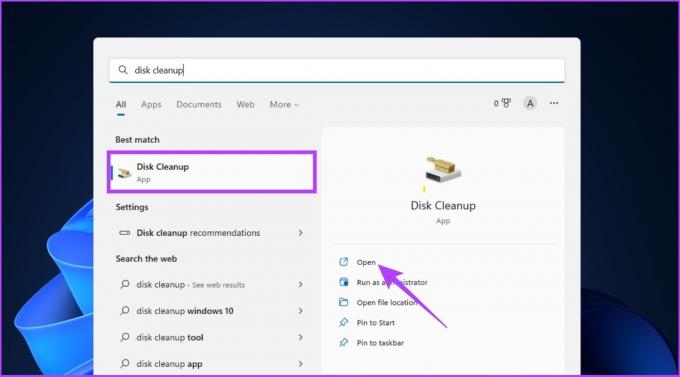
2. samm: Valige oma süsteemiketas, kuhu Windows OS on installitud, ja klõpsake nuppu OK.
Nt: OS (C:)

3. samm: Nüüd klõpsake käsul „Süsteemifailide puhastamine”.
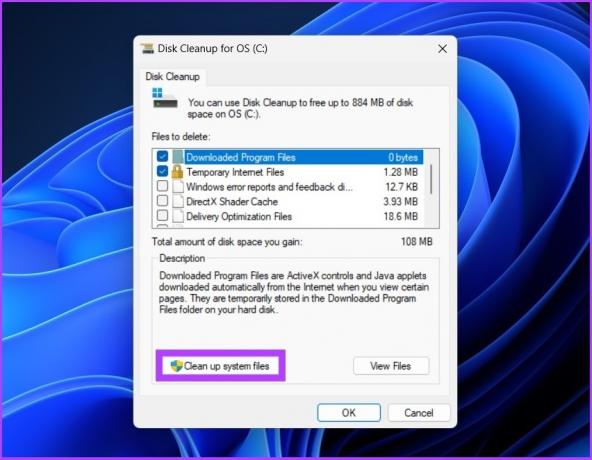
Märge: kui te pole administraatorina sisse logitud, palutakse teil lisada administraatori mandaadid.
See on kõik! Teie süsteemifailid ehk teisisõnu rämpsfailid kustutatakse, mis kajastub ka registris.
5. Tehke täielik pahavara kontroll
Windows pakub teile süsteemile ohuta faili fltMgr.sys, mille leiate kaustast C:\Windows\System32\drivers. Kuid fail võib nakatuda pahavaraga, mis võib põhjustada fltMgr.sys akende peatumiskoodi ilmnemise. Pahavara täielikuks skannimiseks järgige neid samme.
Samm 1: Windowsi tegumihalduri avamiseks vajutage klahvikombinatsiooni Ctrl + Shift + Esc.

2. samm: kerige protsessi vahekaardil faili fltMgr.sys leidmiseks. Paremklõpsake sellel ja valige "Ava faili asukoht".
Märge: Allpool kasutatav pilt on ainult kujutamiseks.

3. samm: Nüüd kontrollige, kas programm asub kaustas C:\Windows\System32\drivers.
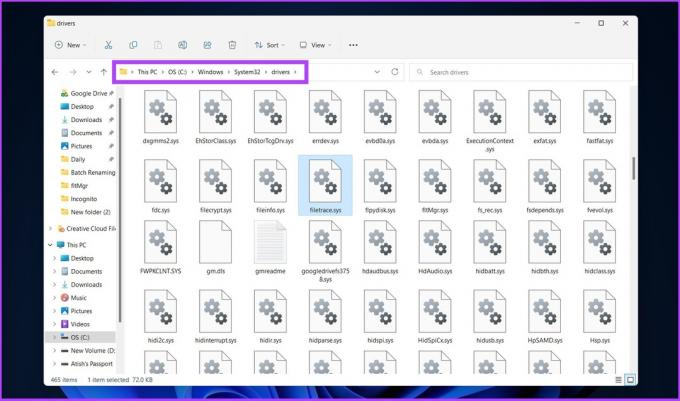
4. samm: kui ei, minge tagasi tegumihaldurisse, valige fail ja klõpsake nuppu Lõpeta ülesanne.

5. samm: Nüüd avage Windowsi otsingu abil Windowsi turvalisus.

6. samm: minge jaotisse "Viirus- ja ohukaitse".

7. samm: Nüüd klõpsake nuppu Skannimisvalikud.
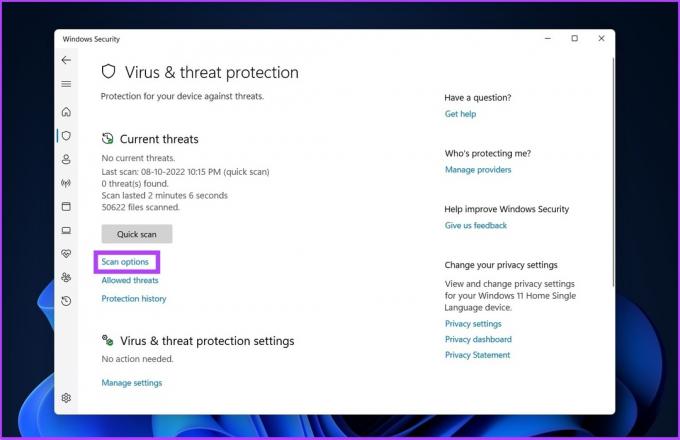
8. samm: valige Täielik skannimine ja klõpsake nuppu „Skanni kohe”.

Windows Defender eemaldab süsteemist pahavara faili, mis peaks peatama fltMgr.sys BSOD-i. Kui see ei tööta, võib järgmine meetod aidata. Jälgi kaasa.
6. Käivitage sinise ekraani tõrkeotsing
Windowsil on probleemipõhised tõrkeotsingud, mis on kasutajatele juurdepääsetavad süsteemiga seotud probleemide lahendamiseks. Üks tõrkeotsijatest on Blue Screen tõrkeotsija, mis käsitleb ja parandab veakoodiga fltMgr.sys seotud vigu. Siin on, kuidas seda teha.
Samm 1: avage Windowsi otsingust Sätted või vajutage 'Windowsi klahv + I.'

2. samm: Sisestage menüüsse Seaded "Otsige ja parandage sinise ekraani probleemid“ otsinguribal Otsi seade.
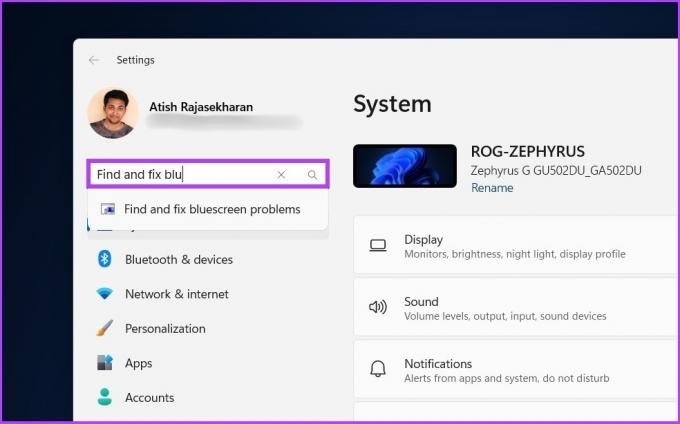
3. samm: Nüüd klõpsake nuppu Käivita veaotsing.
Oodake, kuni tõrkeotsing skannib ja tuvastab teie arvutis olevad probleemid. Teate, tõrkeotsingud ei tööta alati ja kui kukute teisele boksirajale, vaadake järgmist meetodit.
7. Käivitage SFC Scannow ja Chkdsk käsuviiba abil
Kasutame teist Windowsi utiliiti nimega System File Checker (SFC). See tööriist saab skannida ja parandada puuduvaid ja rikutud failisüsteeme. Järgige alltoodud samme.
Samm 1: avage käsuviip administraatorina, kasutades Windowsi otsingut.
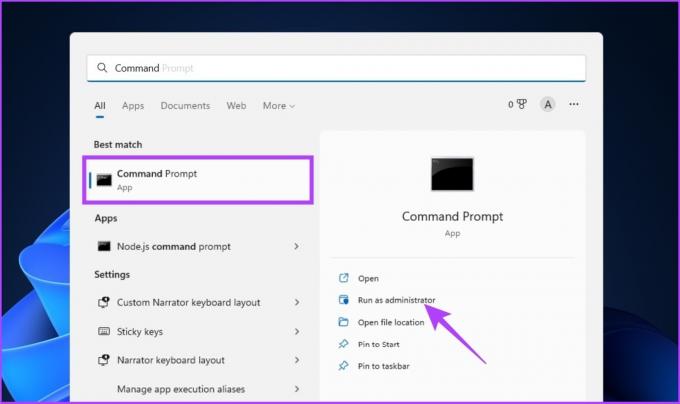
Klõpsake käsul Jah.
2. samm: Tippige käsureale allolev ja vajutage sisestusklahvi.
sfc /scannow
Lubage käsul süsteemifaile skannida ja parandada.
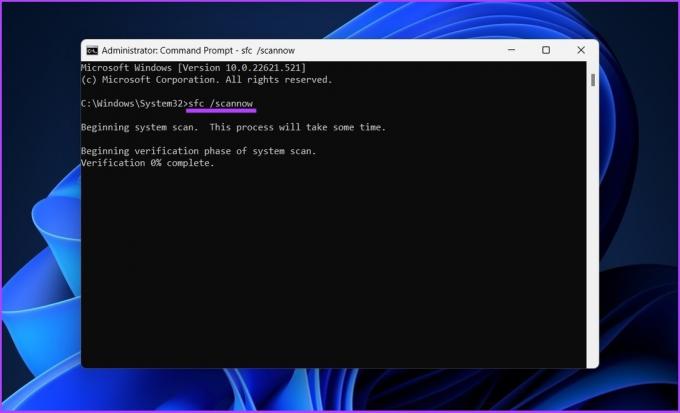
4. samm: Nüüd tippige allolev käsk ja vajutage sisestusklahvi.
chkdsk C: /f /r /x
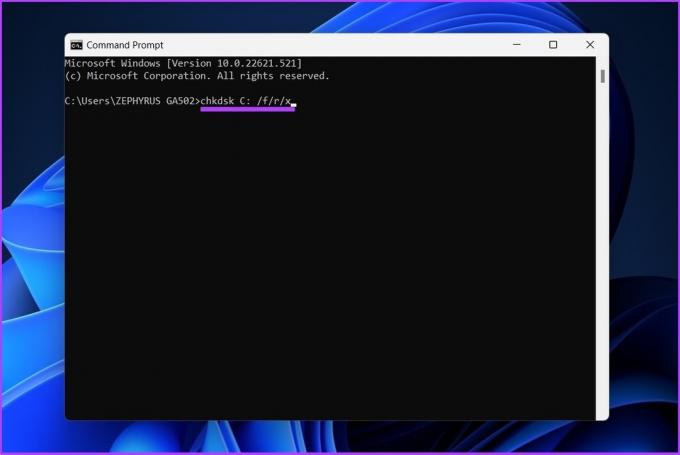
Ülaltoodud käsk kontrollib draivi „C:”, proovib draiviga seotud probleeme lahendada ja püüab taastada loetavat teavet.
Kui kõik on tehtud, taaskäivitage arvuti ja kontrollige, kas fltMgr.sys BSOD-tõrge püsib.
8. Kasutage süsteemitaastet
See meetod peaks lahendama fltMgr.sys sinise ekraani vea kordumiseta. Selle meetodi puhul vajate oma süsteemi andmete taastamiseks lähtestuspunkti. Kui teil seda veel pole, jätke see samm tähelepanuta ja jätkake selle Windowsi stoppkoodi parandamise viimase meetodi juurde.
Noh, kui teil on süsteemi taastepunkt, vaadake seda kuidas luua ja kasutada süsteemitaastet Windowsis.
9. Viimane abinõu – installige Windowsi puhas versioon
Kui kõik ülalnimetatud meetodid ei tööta, on viimane võimalus installida arvutisse puhas Windowsi versioon. Järgige hoolikalt allolevaid samme.
Samm 1: avage rakendus Seaded, kasutades Windowsi otsingut või vajutage 'Windowsi klahv + I.'

2. samm: valige külgribal Süsteem ja klõpsake nuppu Taastamine.
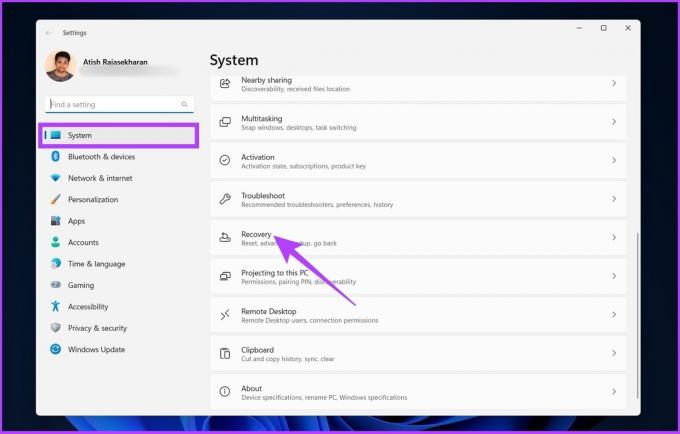
3. samm: valige Taastesuvandite alt „Lähtesta see arvuti”.

4. samm: aknas „Lähtesta see arvuti” valige „Säilita minu failid”.
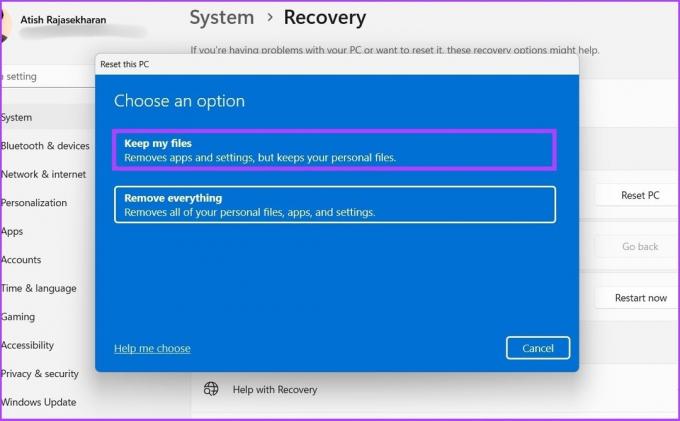
5. samm: Nüüd valige „Kohalik uuesti installimine”.
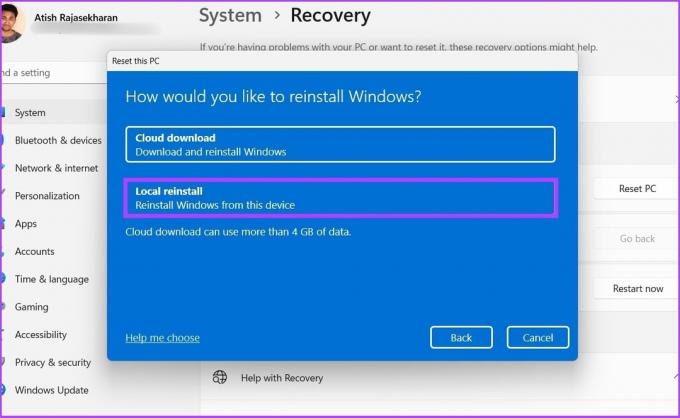
Järgige samme ja see on kõik. Teie arvutit värskendatakse Windowsi puhta versiooniga, mis lahendab fltMgr.sys sinise ekraani vea. Kas teil on rohkem päringuid? Liikuge järgmise jaotise juurde.
KKK-d fltMgr.sys veakoodi kohta
BSOD-i saate käivitada käsuviiba abil. Toimingud: avage administraatorina käsuviip > tippige „TASKKILL /IM svchost.exe /F” > vajutage sisestusklahvi.
Ülekuumenemine võib põhjustada surma sinise ekraani (või süsteemi krahhi). Seega veenduge, et teie arvutil oleks hea õhuvool ja jahutussüsteem.
Windowsi vigade vältimine
BSOD-ide probleem on tavakasutajate seas tavaline. Windowsi sinise ekraani vea fltMgr.sys jaoks on saadaval mitmeid lahendusi. Küsimus on vaid selles, kuidas otsustate probleemi lahendada. Milline ülaltoodud meetoditest töötas teie jaoks kõige paremini? Jagage oma mõtteid kommentaaride jaotises.