6 parimat viisi Google Chrome'is mitteavavate linkide parandamiseks
Miscellanea / / April 06, 2023
Google Chrome'il võib aeg-ajalt tekkida probleeme, mis muudavad selle kasutuskõlbmatuks. Üks selline juhtum on olukord, kus brauser ei ava ühtegi linki. Mitmed kasutajad teatavad, et on selle probleemiga kokku puutunud töölaud ja mobiilne.
 6 parimat viisi
6 parimat viisi
Õnneks on selle probleemi lahendamine palju lihtsam kui uuele brauserile lülitumine ja andmete importimine. Siin on mõned tõhusad lahendused, kui Google Chrome ei ava teie arvutis või mobiiltelefonis linke.
1. Taaskäivitage Google Chrome
Kui Google Chrome ei reageeri lingil klõpsamisele, võite proovida brauseri taaskäivitada. Kui see ei mõjuta teie tööd, Chrome'i taaskäivitamine peaks selle uuesti tööle saama.
Chrome'i taaskäivitamiseks arvutis või Macis tippige chrome://restart ülaosas aadressiribal ja vajutage sisestusklahvi.

Kui kasutate Chrome'i Androidis või iPhone'is, libistage menüüs Hiljutised rakendused Chrome'i kaardil üles ja avage rakendus uuesti.

2. Proovige linke avada inkognito režiimis
Kui kasutate Chrome inkognito režiimis, töötab see ilma brauseri vahemälu, küpsiste või laiendusteta. See aitab teil kindlaks teha, kas probleemi põhjustavad olemasolevad sirvimisandmed või vigane laiendus.
Paremklõpsake arvutis avaneval lingil ja valige käsk Ava link inkognito aknas.

Kui kasutate oma telefonis Chrome'i, puudutage pikalt linki ja valige kuvatavast menüüst „Ava inkognito vahekaardil”.
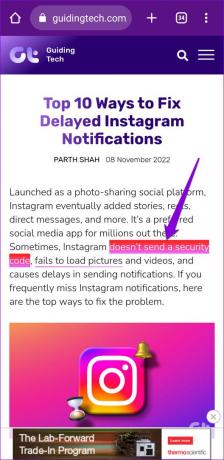
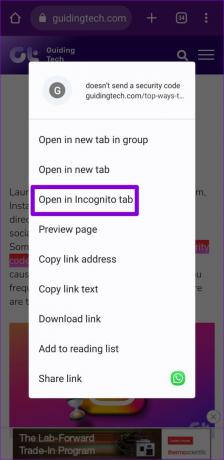
Teise võimalusena võite avada uue inkognito akna ja proovida avada seal paar linki. Kui see meetod töötab, lahendab probleemi laienduste keelamine või brauseri vahemälu ja küpsiste tühjendamine.
3. Brauserilaiendite keelamine (ainult töölauale)
Kolmanda osapoole laienduste kasutamine Chrome'is võimaldab teil brauseri funktsioone laiendada. Kuigi neid on palju suurepärased Chrome'i laiendused, mis võivad teie kasutuskogemust täiustada, mitte kõik neist pole usaldusväärsed.
Kui selle põhjustab vigane laiendus, peate Chrome'is kõik laiendused keelama ja seejärel brauserit uuesti kasutama. Tüüp chrome://extensions ülaosas aadressiribal ja vajutage sisestusklahvi. Seejärel kasutage lüliteid, et keelata kõik laiendused ükshaaval.

Pärast seda taaskäivitage Chrome ja proovige avada paar linki. Kui laienduste keelamine lahendab probleemi, saate kõik oma laiendused ükshaaval uuesti lubada, et välja selgitada, mis probleemi põhjustas.
4. Tühjendage brauseri vahemälu ja küpsised
Veebis surfates kogub Google Chrome ajutisi andmeid, et säästa ribalaiust ja lühendada laadimisaegu. Kui need andmed on aga muutunud kättesaamatuks, võib Chrome'il olla raskusi linkide avamisega või muude toimingute tegemisega. Selle parandamiseks peate tegema tühjendage Chrome'i vahemälu ja küpsised järgides alltoodud samme.
Töölaual
Samm 1: Sirvimisandmete paneeli tühjendamise avamiseks vajutage klahvikombinatsiooni Control + tõstuklahv + kustutamine (või Macis Command + tõstuklahv + kustutamine).
2. samm: Valige menüüst Ajavahemik kogu aeg. Seejärel märkige ruudud „Küpsised ja muud saidiandmed” ning „Vahemällu salvestatud pildid ja failid”.

3. samm: Jätkamiseks klõpsake nuppu Kustuta andmed.
Mobiilis
Samm 1: Avage oma telefonis Chrome. Puudutage paremas ülanurgas kolme punktiga menüüikooni ja valige Seaded.
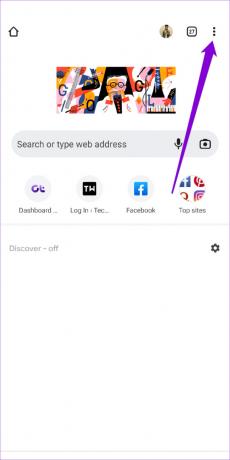

2. samm: Valige Privaatsus ja turvalisus.
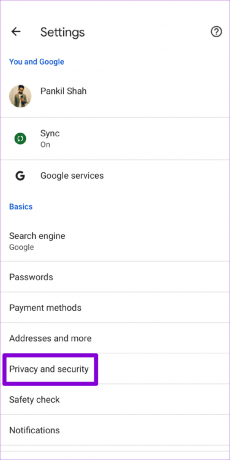
3. samm: Valige Kustuta sirvimisandmed.
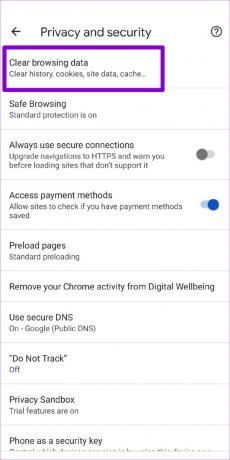
4. samm: Valige menüüst Ajavahemik kogu aeg. Enne nuppu Kustuta andmed märkige valikud „Küpsised ja saidiandmed” ning „Vahemällu salvestatud pildid ja failid”.

5. Kahjuliku tarkvara leidmine Chrome'i abil (ainult Windowsi jaoks)
Teie arvutis töötavad kahtlased programmid võivad samuti häirida brauseri protsesse ja põhjustada probleeme. Õnneks sisaldab Chrome käepärast puhastustööriista, mis aitab teil selliseid pahatahtlikke programme teie arvutis tuvastada. Siin on, kuidas saate seda käivitada.
Samm 1: Chrome'is klõpsake paremas ülanurgas ellipsiikoonil ja valige Seaded.
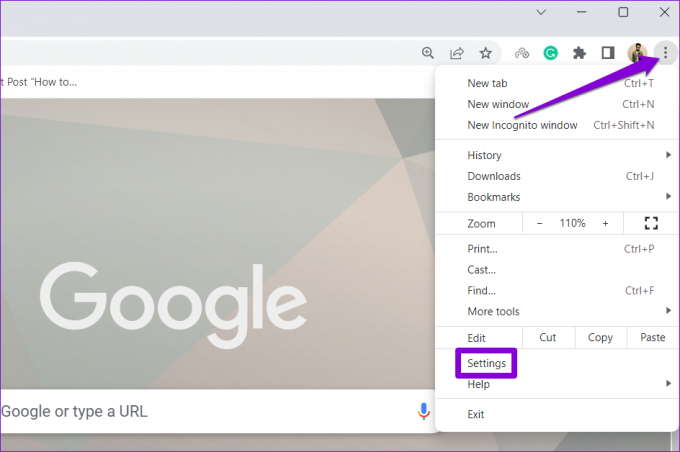
2. samm: Lülituge vahekaardile „Lähtesta ja puhasta”. Seejärel klõpsake nuppu Puhasta arvuti.
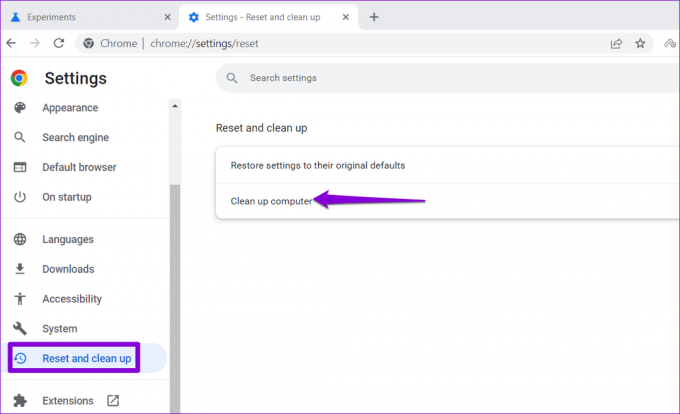
3. samm: Skannimise alustamiseks klõpsake nuppu Otsi.
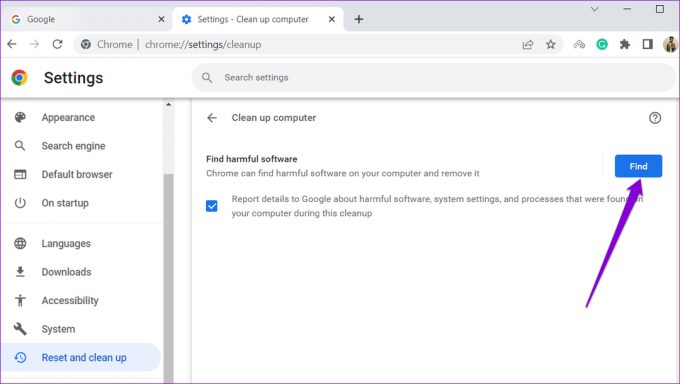
Kui Chrome tuvastab kahjuliku rakenduse või programmi, kaaluge selle desinstallimist ja vaadake, kas see lahendab probleemi.
6. Desinstallige ja installige uuesti Google Chrome
Kuigi see on haruldane, võivad Chrome'i rakenduse andmed mõnikord rikkuda ja põhjustada selliseid kõrvalekaldeid. Sellisel juhul on teie ainus võimalus brauser seadmest desinstallida ja uuesti installida. See mitte ainult ei kustuta rikutud rakenduste andmeid, vaid värskendab ka brauseri uusimale versioonile.
Kui kasutate Chrome'i arvutis, laadige enne brauseri eemaldamist alla Chrome'i installiprogrammi värske koopia.
Laadige alla Chrome töölauale
Laadige alla Chrome Androidile
Laadige alla Chrome iPhone'ile
Naaske sirvimise juurde
Google Chrome on vaieldamatult parim brauser, mida saab valida. Kuid see on veavabam, kui soovite. Kui te ei soovi leppida alternatiiviga, peaks ülaltoodud lahenduste rakendamine aitama teil probleemi lõplikult lahendada.
Viimati uuendatud 09. novembril 2022
Ülaltoodud artikkel võib sisaldada sidusettevõtte linke, mis aitavad toetada Guiding Techi. See aga ei mõjuta meie toimetuslikku terviklikkust. Sisu jääb erapooletuks ja autentseks.
Kirjutatud
Pankil Shah
Pankil on elukutselt ehitusinsener, kes alustas oma teekonda kirjanikuna EOTO.techis. Hiljuti liitus ta Guiding Techiga vabakutselise kirjanikuna, et jagada Androidi, iOS-i, Windowsi ja veebi jaoks juhiseid, selgitusi, ostujuhendeid, näpunäiteid ja nippe.



