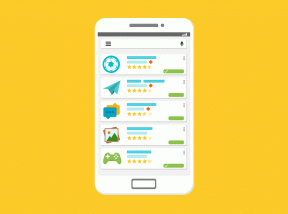Parandage tagasilükke funktsioon, mis ei tööta operatsioonisüsteemis Windows 10
Miscellanea / / November 28, 2021
Windows 10 mittetöötava tagasilükke parandamine: Paljud kasutajad seisavad silmitsi selle probleemiga, kus mõned nende klaviatuuriklahvid, eriti tagasilükkeklahv, lakkavad töötamast. Ja ilma tagasilükkeklahv kasutajatel on arvuti kasutamisega raskusi. Sest kontor kasutajad, kes peavad koostama esitlusi, dokumente või kirjutama palju artikleid, on nende jaoks õudusunenägu. Paljud kasutajad eeldavad alati, et selle probleemi põhjuseks on nende klaviatuuri rike, kuid tegelik põhjus võib olla rikutud, ühildumatud või aegunud draiverid. Võib olla ka muid põhjuseid, nagu pahavara, kleepuvad võtmed jne, nii et ilma aega raiskamata vaatame, kuidas lahendada Windows 10 mittetöötav Backspace.
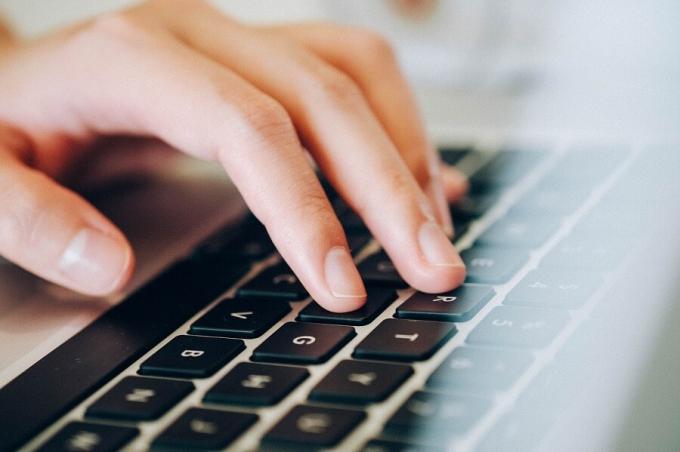
Sisu
- Parandage tagasilükke funktsioon, mis ei tööta operatsioonisüsteemis Windows 10
- 1. meetod: lülitage kleepuvad võtmed ja filtriklahvid välja
- 2. meetod: installige uuesti klaviatuuri draiverid
- 3. meetod: värskendage klaviatuuri draiverit
- 4. meetod: veenduge, et Windows on ajakohane
- 5. meetod: testige oma klaviatuuri teises arvutis
- 6. meetod: skannige oma arvutit pahavaratõrjega
- 7. meetod: keelake kiire käivitamine
- 8. meetod: installige Windows 10
Parandage tagasilükke funktsioon, mis ei tööta operatsioonisüsteemis Windows 10
Veenduge, et luua taastepunkt juhuks kui midagi valesti läheb.
1. meetod: lülitage kleepuvad võtmed ja filtriklahvid välja
Kleepuvad klahvid ja filtriklahvid on Windows OS-i kaks uut kasutusmugavuse funktsiooni. Kleepuvad klahvid võimaldavad kasutajatel otseteede rakendamisel kasutada ühte klahvi korraga. Jällegi teavitavad filtriklahvid klaviatuuri kasutaja lühikeste või korduvate klahvivajutuste ignoreerimisest. Kui need põhifunktsioonid on lubatud, võib tekkida probleem, et tagasilükkeklahv ei tööta. Selle probleemi lahendamiseks on järgmised sammud:
1. Avage Start ja otsige "kergus”. Seejärel vali "Juurdepääsu seadete lihtne”.

2. Valige vasakpoolselt aknapaanilt Klaviatuur.
3.Lülitage lüliti välja nupp jaoks Kleepuvad klahvid ja filtriklahvid.

4. Nüüd kontrollige, kas tagasilükkeklahv töötab või mitte.
2. meetod: installige uuesti klaviatuuri draiverid
Klaviatuuri uuesti installimine võib samuti aidata teil probleemi lahendada. Selleks on järgmised sammud:
1. Vajutage Windows Key + R ja seejärel tippige devmgmt.msc ja vajutage seadmehalduri avamiseks sisestusklahvi.

2.Laiendage klaviatuure ja seejärel paremklõps oma klaviatuuriseadmel ja valige Desinstallige.

3. Kui küsitakse kinnitust, valige Jah/OK.
4. Muudatuste salvestamiseks taaskäivitage arvuti ja Windows installib teie klaviatuuri draiverid automaatselt uuesti.
3. meetod: värskendage klaviatuuri draiverit
Selleks, et Parandage tagasilükkeklahvi mittetöötav probleem, peate värskendama olemasolevaid klaviatuuridraivereid uusima versiooniga. Selleks on järgmised sammud:
1. Vajutage Windowsi klahvi + R, seejärel tippige "devmgmt.msc” ja vajutage seadmehalduri avamiseks sisestusklahvi.

2. Laiendage klaviatuuri, seejärel paremklõpsake Tavaline PS/2 klaviatuur ja valige Uuenda draiverit.

3.Esmalt valige Otsige automaatselt värskendatud draiveritarkvara ja oodake, kuni Windows installib automaatselt uusima draiveri.

4. Taaskäivitage arvuti ja vaadake, kas saate probleemi lahendada. Kui ei, siis jätkake.
5. Minge uuesti seadmehaldurisse ja paremklõpsake Standard PS/2 klaviatuuril ja valige Uuenda draiverit.
6. Seekord valige "Sirvige minu arvutit draiveritarkvara otsimiseks.“

7. Järgmisel ekraanil klõpsake "Lubage mul valida arvutis saadaolevate draiverite loendist.“

8. Valige loendist uusimad draiverid ja klõpsake nuppu Edasi.
9. Taaskäivitage oma arvuti, et muudatused salvestada ja vaadata, kas saate Windows 10 puhul tagasilükkerežiimi mittetöötava probleemi lahendada.
4. meetod: veenduge, et Windows on ajakohane
See võib tunduda imelik, kuid selle probleemi lahendamiseks peate Windowsi värskendama. Kui värskendate Windowsi, installib see automaatselt kõigi seadmete uusimad draiverid ja seega lahendab selle aluseks oleva probleemi. Süsteemi värskendamise samm on lihtne. Järgige probleemi lahendamiseks juhiseid –
1. Avage Start ja tippige "Windowsi uuendus”.
2. Klõpsake "Windowsi uuendus” otsingutulemustest.

3. Otsige värskendusi ja installige saadaolevad värskendused.

4. Taaskäivitage süsteem ja testige tagasilükkeklahvi uuesti.
5. meetod: testige oma klaviatuuri teises arvutis
On erinevaid viise, kuidas kontrollida, kas see on tarkvara või riistvara probleem. Kui kasutate lauaarvuti klaviatuuri, saate selle ühendada teise arvuti või sülearvutiga, kasutades USB-porti või PS2. Kui teie klaviatuur ei tööta korralikult ka teistes arvutites, on aeg klaviatuur uue vastu välja vahetada. Soovitatav on osta USB-klaviatuur, kuna PS2-klaviatuurid on vanad ja neid saab kasutada ainult lauaarvutisüsteemidega.
6. meetod: skannige oma arvutit pahavaratõrjega
Pahavara võib teie süsteemile tohutult probleeme tekitada. See võib teie hiire keelata ja klaviatuuri klahvid lakkama töötamast või isegi keelata need klahvid, mis võivad selle teele jääda, nagu tühik, kustutamine, sisestus, tagasilükkamine jne. Seetõttu on soovitatav alla laadida ja installida selliseid rakendusi nagu Pahavarabaidid või muid pahavaravastaseid rakendusi teie süsteemis oleva pahavara otsimiseks. Seetõttu on tagasilükkeklahvi mittetöötava probleemi lahendamiseks soovitatav see postitus läbi lugeda: Kuidas kasutada Malwarebytes Anti-Malware'i pahavara eemaldamiseks.

7. meetod: keelake kiire käivitamine
1. Vajutage klahve Windows Key + R, seejärel tippige juhtklahvi ja vajutage avamiseks sisestusklahvi Kontrollpaneel.

2. Klõpsake Riistvara ja heli seejärel klõpsake Toitevalikud.

3. Seejärel valige vasakpoolsest aknapaanist "Valige, mida toitenupud teevad.“

4. Nüüd klõpsake "Muutke seadeid, mis pole praegu saadaval.“

5. Tühjendage märkeruut "Lülitage sisse kiire käivitamine” ja klõpsake nuppu Salvesta muudatused.

8. meetod: Parandage installige Windows 10
See meetod on viimane abinõu, sest kui midagi ei õnnestu, parandab see meetod kindlasti kõik teie arvutiga seotud probleemid. Remont Installige lihtsalt kohapealse värskenduse abil, et parandada süsteemiga seotud probleeme ilma süsteemis olevaid kasutajaandmeid kustutamata. Nii et vaadake seda artiklit Kuidas installida Windows 10 lihtsalt parandada.
Soovitatav:
- Peatage rakenduste taustal töötamine Windows 10-s
- 4 võimalust Windows 10 salvestatud WiFi-paroolide vaatamiseks
- 6 parimat fototöötlusrakendust Windows 10 jaoks?
- Parandage Windows 10 hallina pööramise lukk
Loodan, et see artikkel oli kasulik ja nüüd saate seda hõlpsalt teha Parandage tagasilükke funktsioon, mis ei tööta operatsioonisüsteemis Windows 10, kuid kui teil on selle õpetuse kohta veel küsimusi, küsige neid kommentaaride jaotises.