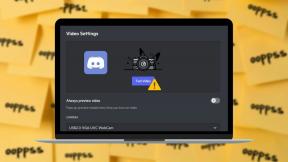8 parimat viisi, kuidas Safaris meediumit ei saanud laadida
Miscellanea / / April 06, 2023
Tänu sellistele funktsioonidele nagu iCloud Private Relay, rikkalik laiendustugi ja kohandamisvõimalused on Safari enamiku iPhone'i või iPadi jaoks eelistatud valik. Kuid Safari sageli failide allalaadimine ebaõnnestub, jookseb Macis pidevalt kokkuja mõnikord ei esita meediat üldse. Viimane on üsna ärritav ja tapab videovaatamise või viisi mängimise rõõmu.
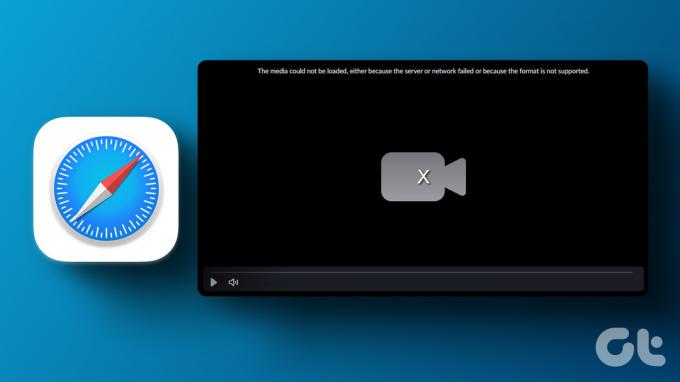
Vaatame läbi põhitõed, enne kui liigume edasi täpsemate nippide juurde, et parandada Safaris meediumit ei saanud laadida. Alustame Interneti-ühenduse tõrkeotsinguga teie iPhone'is ja iPadis.
1. Kontrollige Interneti-ühendust
Peate esmalt kinnitama aktiivse Interneti-ühenduse oma iPhone'is või iPadis. Kui teie andmesidekiirus on aeglane, ei pruugi Safari brauser meediumi laadimine ebaõnnestuda. Sa saad käivitage Interneti kiiruse testid oma iPhone'is ja töölaual, et kontrollida ühenduse usaldusväärsust.

Kui teil on kaheribaline WiFi-ruuter, kaaluge iPhone'i vahetamist 5 GHz Wi-Fi sagedusribale, et kasutada suuremat kiirust ja laiemat ribalaiust.
2. Laadige veebisait uuesti
Kui Safari ei laadi veebilehte õigesti, võib tal tekkida probleeme meediumifailide kuvamisega. Veebilehe uuesti laadimiseks peate looma ühenduse kiire WiFi-võrguga (vaadake ülaltoodud jaotist) ja avama Safari.
Samm 1: Käivitage iPhone'is või iPadis Safari.
2. samm: Veebilehe uuesti laadimiseks puudutage aadressiribal värskendusikooni.
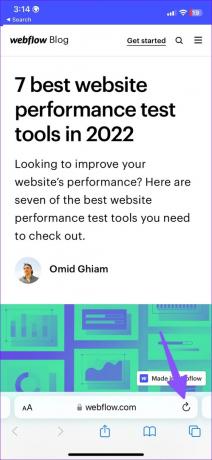
Saate Safari brauseris kontrollida, kas pildid või videod laaditakse ootuspäraselt.
3. Avage sama vahekaart privaatrežiimis
Safari privaatrežiimis sirvimine peidab teie sirvimisajaloo ja keelab kõik teie telefoni installitud laiendused. Siit saate teada, kuidas saate Safaris avada privaatrežiimi, et alustada sirvimist ilma võõraste silmadeta.
Samm 1: Käivitage oma iPhone'is või iPadis Safari.
2. samm: Avage paremast alanurgast vahelehtede vahetaja menüü.
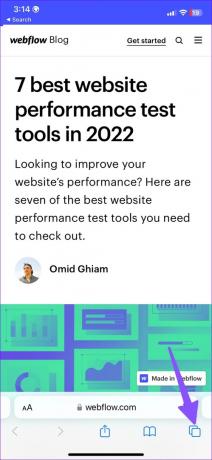
3. samm: Valige allosas vahekaardid ja avage Privaatne.


4. samm: Kõigi töötavate meediumifailide kontrollimiseks külastage sama veebilehte.
Nüüd saate suunduda samale veebilehele ja kui Safari laadib meediat probleemideta, on süüdi installitud brauseri laiendused.
4. Lülitage Safari laiendused välja
Safaril on iPhone'is, iPadis ja Macis rikkalik laiendustugi. Üks installitud laiendustest võib takistada Safaril meediat teie telefoni laadimast. Siit saate teada, kuidas saate Safaris mittevajalikud laiendused keelata.
Samm 1: Avage oma iPhone'is Seaded.
2. samm: Kerige jaotiseni Safari.

3. samm: Avage laiendused menüüs Üldine.
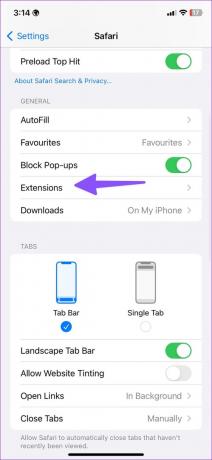
4. samm: Valige loendist mittevajalikud laiendused ja keelake need järgmisest menüüst.

5. Keela hüpikakende blokeerimine
Vaikimisi blokeerib Safari hüpikaknad kõigil veebisaitidel. Funktsioon võib mõnikord olla agressiivne ja blokeerida ka meedia. Funktsiooni keelamiseks järgige allolevaid samme.
Samm 1: Avage oma iPhone'is Seaded ja minge jaotisse Safari (vaadake ülaltoodud samme).
2. samm: Keelake järgmises menüüs lüliti "Blokeeri hüpikaknad".

6. Kustutage Safari ajalugu ja veebisaidi andmed
Sarnaselt Google Chrome'ile ja Microsoft Edge'ile kogub Safari brauser vahemälu ja veebisaidi andmeid kasutajateabe salvestamiseks. Idee on parandada üldist kasutajakogemust, laadides kiiresti teie sageli külastatud veebisaidid. Kui Safari vahemälu on aegunud või rikutud, ei pruugi brauser meediumit ootuspäraselt laadida. Nullist alustamiseks peate Safari vahemälu tühjendama.
Samm 1: Avage oma iPhone'is Seaded ja minge jaotisse Safari (vaadake ülaltoodud samme).
2. samm: Kerige jaotiseni "Kustuta ajalugu ja veebisaidi andmed" ja puudutage seda vana vahemälu tühjendamiseks.

Taaskäivitage oma telefonis Safari ja alustage probleemideta veebi sirvimist.
7. Keela Safari privaatne edastamine
Privaatne relee on osa iCloud+ tellimusest, mis varjab teie IP-asukoha ja sirvimistegevused reklaamijate eest. Privaatsuse lisandmoodul kaitseb teie krüptimata Interneti-liiklust Apple'i ja teiste eest. Kõik iCloud Private Relay probleemid võivad takistada brauseris meedia taasesitamist. Safaris Private Relay keelamiseks järgige allolevaid samme.
Samm 1: Avage oma iPhone'is Seaded.
2. samm: Minge oma profiilile.
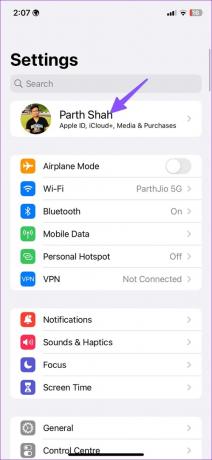
3. samm: Minge iCloudi ja valige Private Relay.

4. samm: Keela lisandmoodul.


8. Värskendage iOS-i
Safari on iOS-i osa iPhone'is. Aegunud iOS-i järg võib põhjustada selliseid probleeme nagu Safaris ei saanud meediumit laadida. Peate oma iPhone'i iOS-i värskenduse kaudu installima uusima Safari järgu.
Avage Seaded ja minge üldmenüüsse. Valige Tarkvaravärskendus ja installige ootel olev värskendus.


Nautige ideaalset Safari kogemust
Kui ükski trikk ei tööta, võite kasutada parimad Safari alternatiivid iPhone'is. Nüüd, kui Apple lubab teil vaikimisi määrata mõne muu brauseri, on lihtsam kasutada veebilehtede laadimiseks eelistatud brauserina Google Chrome'i, Edge'i või Firefoxi. Kui probleem püsib, peate probleemist teatamiseks ühendust võtma veebisaidi administraatoriga.
Viimati värskendatud 13. detsembril 2022
Ülaltoodud artikkel võib sisaldada sidusettevõtte linke, mis aitavad toetada Guiding Techi. See aga ei mõjuta meie toimetuslikku terviklikkust. Sisu jääb erapooletuks ja autentseks.
Kirjutatud
Parth Shah
Parth töötas varem EOTO.techis tehnilisi uudiseid kajastades. Praegu töötab ta Guiding Techis vabakutselisena, kirjutades rakenduste võrdlusest, õpetustest, tarkvaranõuannetest ja -nippidest ning sukeldudes sügavale iOS-i, Androidi, macOS-i ja Windowsi platvormidesse.