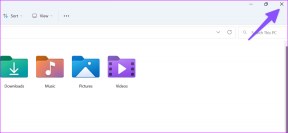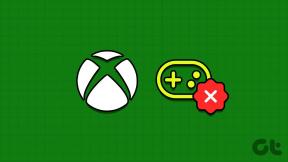Kuidas sünkroonida Samsungi märkmeid Microsoft OneNote'iga
Miscellanea / / April 06, 2023
Samsung Notes on üks parimad märkmete tegemise rakendused Galaxy seadmetes. See on funktsioonirikas ja Samsungi telefonidesse, tahvelarvutitesse ja sülearvutitesse eelinstallitud. Siiski pole teil õnne, kui teil on muu kui Samsungi seade. Siiski on kuldne kesktee. Saate sünkroonida Samsungi märkmeid rakendusega Microsoft OneNote ja pääseda oma märkmetele juurde töölaualt ja muudelt Android-telefonidelt.
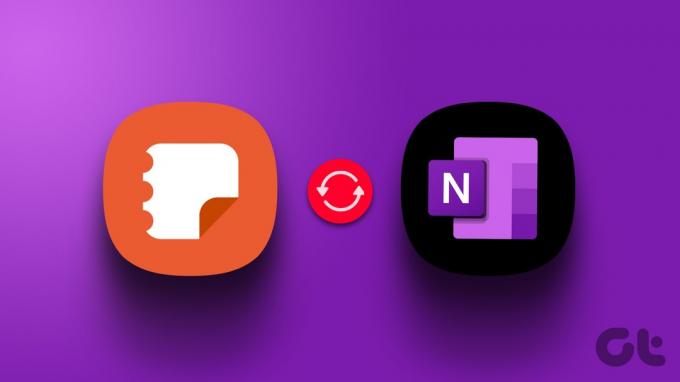
Tänu Samsungi partnerlusele Microsoftiga on ettevõtte teenused, nagu OneDrive, To-Do ja OneNote, tihedalt integreeritud ühe kasutajaliidese laorakendustesse, nagu galerii, meeldetuletused ja märkmed. Kui teil on Samsungi telefon või S-Peniga kokkupandav, ei saa te märkmete vaikerakendusest põgeneda. Üks kasutajaliides kasutab teie kiirmärkmete ja ekraanimemode salvestamiseks vaikimisi rakendust Märkmed. OneNote'i integreerimisega saate kontrollida kõiki oma käsitsi kirjutatud ja standardseid märkmeid töölaual ja teistes telefonides.
Lubage Samsung Notesi jaoks OneNote'i sünkroonimine
Kui logite Galaxy telefonis sisse oma Samsungi kontoga, sünkroonib One UI teie märkmed, kontaktid, sõnumid, kõneajaloo, meeldetuletused ja sirvimisajaloo Samsung Cloudiga. Lisaks Samsungi kontole peate lubama OneNote'i sünkroonimise menüüs Seaded. Siin on, mida peate tegema.
Samm 1: Avage oma telefonis rakendus Samsung Notes.
2. samm: Puudutage vasakus ülanurgas hamburgeri menüüd.
3. samm: Avage Seaded.

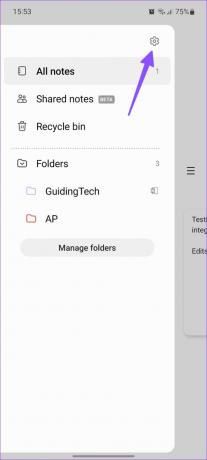
4. samm: Lülitage lüliti valiku „Sünkrooni Microsoft OneNote’iga” kõrval.

5. samm: Järgige ekraanil kuvatavaid juhiseid ja sisestage oma Microsofti konto andmed. Teie Microsofti e-posti aadress kuvatakse sama valiku all.
Sünkroonige Samsungi märkmed OneNote'iga käsitsi
Kui Samsung Notes ei ole OneNote'iga sünkroonimist alustanud, saate protsessi käsitsi käivitada.
Samm 1: Avage rakendus Samsung Notes, puudutage paremas ülanurgas hamburgeri menüüd ja puudutage valikut Seaded.
2. samm: Valige "Sünkrooni Microsoft OneNote'iga".

3. samm: Saate vaadata viimati sünkroonitud olekut ja vajutada Sünkrooni kohe oma viimaste märkmete üleslaadimiseks.
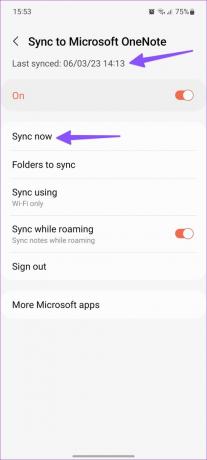
Vaikimisi sünkroonib Samsung Notes OneNote'iga ainult Wi-Fi kaudu. Võite puudutada valikut Sünkrooni kasutades ja valida Wi-Fi või mobiilne andmeside. Saate sünkroonida ka rändluse ajal.
Valige OneNote'iga sünkroonimiseks Samsung Notesi kaustad
Samsung Notes sünkroonib vaikimisi kõik kaustad ja märkmed OneNote'iga. Kui te ei soovi konkreetseid kaustu Microsoft OneNote'iga sünkroonida, välistage need jaotises Seaded.
Samm 1: Avage rakendus Samsung Notes, puudutage paremas ülanurgas hamburgeri menüüd ja puudutage valikut Seaded.
2. samm: Valige "Sünkrooni Microsoft OneNote'iga".

3. samm: Puudutage sünkroonimiseks kaustu.

4. samm: Keelake lüliti Kaustad ja lubage sama valitud alamkaustade jaoks.
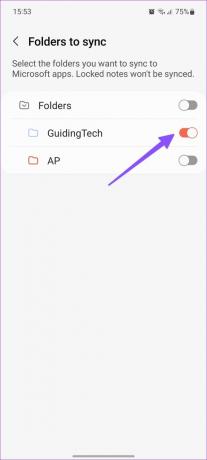
Võite minna tagasi peamenüüsse ja vaadata sünkroonitud kaustade kõrval olevat väikest OneNote'i ikooni.
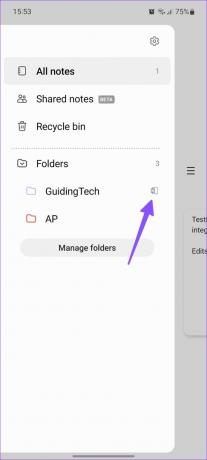
Juurdepääs Samsungi märkmetele töölaual
Nüüd, kui olete asjakohased Samsungi märkmed OneNote'iga sünkrooninud, on aeg neid töölaual kontrollida. Kui teil on Windowsi arvuti, saate oma sünkroonitud märkmeid kontrollida OneNote'i algrakendusest või Outlooki veebist.
Juurdepääs Samsung Note'ile OneNote'i töölauarakendusest
Samm 1: Avage oma töölaual rakendus OneNote.
2. samm: Valige paremast ülanurgast märkmete menüü.
3. samm: Otsige selle märkmete all väikest Samsung Notesi ikooni.
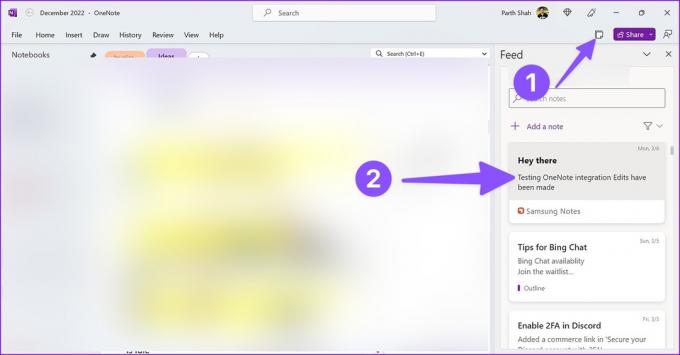
Kahjuks ei saa te sünkroonitud Samsungi märkmeid rakenduses OneNote for Mac kontrollida. Kui olete Maci kasutaja, kasutage Outlooki või OneNote'i veebi.
Vaadake Outlooki veebis Samsungi märkmeid
Samm 1: Külastage oma eelistatud veebibrauseris Outlooki. Logige sisse Microsofti konto üksikasjadega.
Külastage Microsoft Outlooki
2. samm: Avage OneNote'i voog paremast ülanurgast.
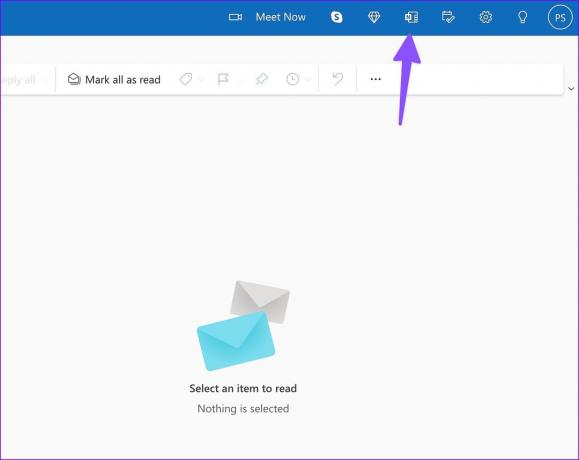
3. samm: Kontrollige ja avage märkmeid rakendusest Samsung Notes.

4. samm: Saate märkme sisu kopeerida või voost eemaldada.
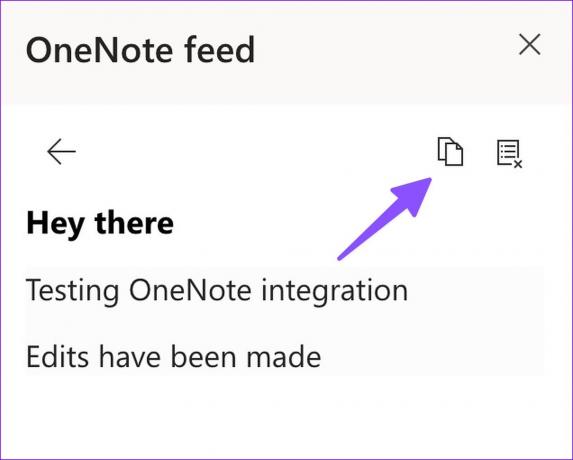
Kontrollige rakendust Samsung Notes OneNote'i veebis
Samm 1: Avage veebis OneNote ja logige sisse oma Microsofti konto andmetega.
2. samm: Avage mis tahes märkmik. Valige paremast ülanurgast Voog.
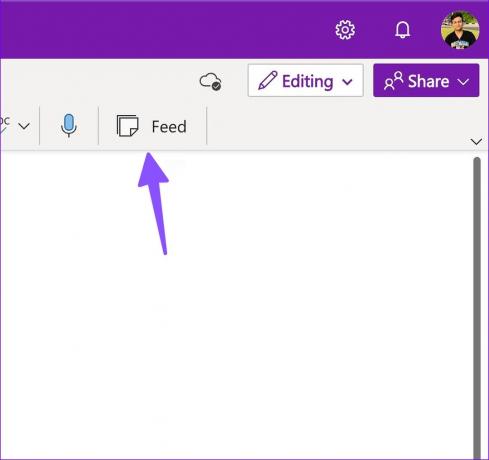
3. samm: Kontrollige rakendust Samsung Notes ja kopeerige sisu.
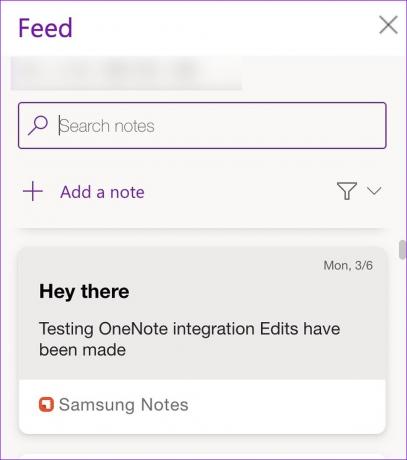
Juurdepääs Samsungi märkmetele teistes Android-telefonides
Kui teil on mitte-Galaxy Android-telefon, saate oma Samsungi märkmeid kontrollida rakendusest OneNote.
Samm 1: Installige OneNote Google Play poest.
Laadige OneNote Androidi alla
2. samm: Käivitage rakendus OneNote ja logige sisse oma konto andmetega.
3. samm: Samsungi märkmeid saate vaadata oma OneNote'i kodukanalist.
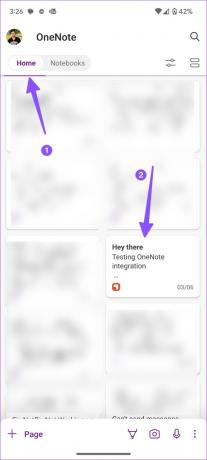
Samsung Notesi OneNote'iga integreerimise piirangud
Samsung Notesi integreerimisel OneNote'iga on silmatorkavad piirangud, mis võib mõne jaoks osutuda tehinguteks.
- Samsung Notes ei sünkrooni lukustatud märkmeid Microsoft OneNote'iga.
- Te ei saa OneNote'is ega Outlookis sünkroonitud Samsungi märkmeid redigeerida. Saate vaadata, kopeerida ja jagada ainult märkmete sisu. Seda ei saa kuidagi muuta.
- Te ei saa Samsungi märkmeid olemasolevatesse OneNote'i sülearvutitesse teisaldada. Sünkroonitud märkmed jäävad ainult OneNote'i voogu.
- OneNote for iPhone ei näita teie sünkroonitud Samsungi märkmeid.
Juurdepääs oma Samsungi märkmetele kõikjal
Kuigi see on Samsungilt ja Microsoftilt paljutõotav algus, tahaksime näha paremat integratsiooni, et tulevaste värskenduste puhul praeguste piirangutega tegeleda. Kuidas te oma telefonis Samsungi märkmeid kasutate? Jagage oma töövoogu allolevates kommentaarides.
Viimati värskendatud 13. märtsil 2023
Ülaltoodud artikkel võib sisaldada sidusettevõtte linke, mis aitavad toetada Guiding Techi. See aga ei mõjuta meie toimetuslikku terviklikkust. Sisu jääb erapooletuks ja autentseks.
Kirjutatud
Parth Shah
Parth töötas varem EOTO.techis tehnilisi uudiseid kajastades. Praegu töötab ta Guiding Techis vabakutselisena, kirjutades rakenduste võrdlusest, õpetustest, tarkvaranõuannetest ja -nippidest ning sukeldudes sügavale iOS-i, Androidi, macOS-i ja Windowsi platvormidesse.