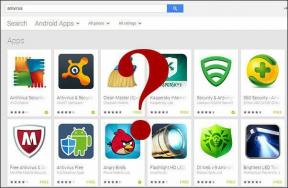6 parimat viisi, kuidas parandada, et Google Maps ei laadita või ei tööta brauseris
Miscellanea / / April 06, 2023
Google Maps on saadaval kõigil suurematel platvormidel ja töötab ka veebibrauserites. Mõnikord, kui kasutate Google Mapsi oma arvuti või telefoni brauseris, võib selle laadimine ebaõnnestuda. Kui te ei pääse Google Mapsile sõidujuhiste hankimiseks või läheduses asuvate kohtade otsimiseks, võib see juhend aidata.

ebausaldusväärne Interneti-ühendus, vigased pikendused, ning rikutud vahemälu ja küpsised on vaid mõned põhjused, miks Google Maps ei pruugi teie brauseris töötada. Kui te ei saa aru, mis probleemi põhjustab, otsige allolevaid lahendusi, et parandada, kui Google Maps ei laadi või ei tööta brauseris.
Pange tähele, et need lahendused kehtivad kõigi brauserite jaoks, nagu Google Chrome, Microsoft Edge, Mozilla Firefox, Opera, Brave ja teised.
1. Kontrollige oma Interneti-ühendust
Aeglane või ebastabiilne Interneti-ühendus on tavaline põhjus, miks Google Maps ei pruugi teie veebibrauseris laadida. Seega on see esimene asi, mida peaksite kontrollima.
Kuna teie brauser on juba avatud, saate seda teha
tehke kiire Interneti-kiiruse test võrguühenduse kiiruse ja kvaliteedi kontrollimiseks. Kui teie Internet töötab korralikult, jätkake järgmise lahendusega.
2. Logige oma Google'i kontolt välja ja logige uuesti sisse
Autentimisprobleemid teie Google'i kontoga võivad samuti põhjustada Google Mapsi töötamise teie brauseris. Enamasti saate selliseid probleeme lahendada, logides oma Google'i kontolt välja ja uuesti sisse.
Avage brauseri vahekaardil Google Mapsi veebisait. Kui Google Maps ei laadi üldse, proovige külastada Google'i otsingut või Gmaili. Seejärel klõpsake paremas ülanurgas oma profiiliikoonil ja valige „Logi välja kõigilt kontodelt”.

See logib teid kõigist Google'i teenustest, sealhulgas Mapsist välja. Minuti pärast logige tagasi oma kontole, et kontrollida, kas Google Maps töötab korralikult.
3. Proovige inkognito režiimi
Järgmisena saate Google Mapsi laadida inkognito aken. See aitab teil kontrollida, kas probleemi põhjustab mõni laiendustest, brauseri vahemälust või küpsistest.
Saate avada brauseris inkognito akna, vajutades klahve Control + Tõstuklahv + N (Windowsis) või Command + Shift + N (Maci puhul). Seejärel kontrollige, kas Google Maps laadib või töötab inkognito aknas ootuspäraselt.
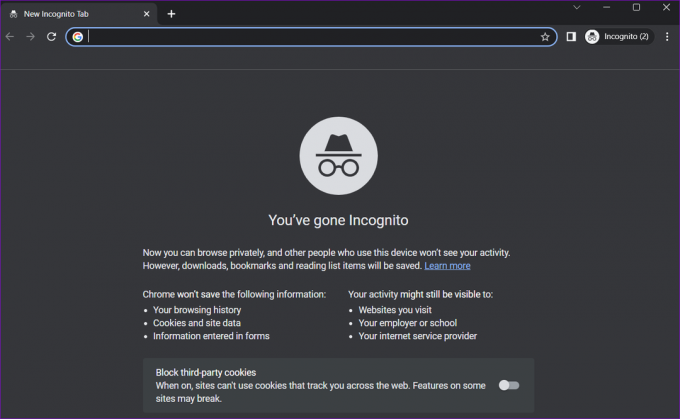
Kui saate Google Mapsi avada, et seda inkognito režiimis probleemideta kasutada, võib laienduste keelamine või brauseri andmete kustutamine aidata probleemi lõplikult lahendada.
4. Keela laiendused
Vastuoluline kolmanda osapoole laiendus võib takistada veebisaitidel, nagu Google Maps, laadimast või teie brauseris korralikult töötamast. Selle võimaluse kontrollimiseks keelake kõik brauseri laiendused ja proovige seejärel Google Mapsi laadida.
Google Chrome'is tippige chrome://extensions ülaosas aadressiribal ja vajutage sisestusklahvi. Nende keelamiseks lülitage laienduste kõrval olevad lülitid välja.

Neile, kes kasutavad Microsoft Edge'i, tippige edge://extensions URL-i ribal ja vajutage sisestusklahvi. Seejärel lülitage laienduste kõrval olevad lülitid välja.
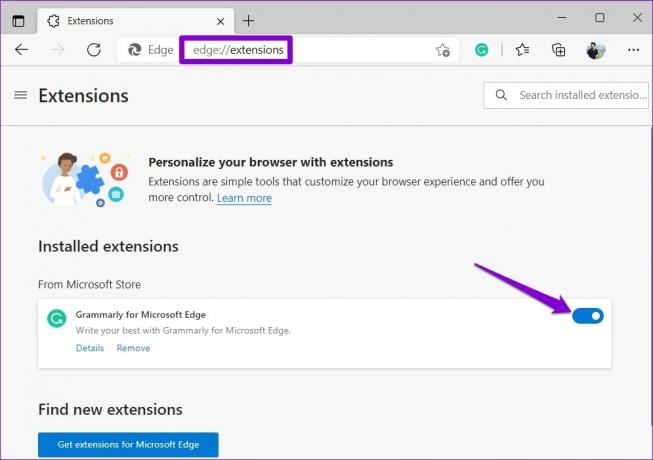
Pärast seda taaskäivitage brauser ja proovige uuesti Google Mapsi kasutada. Kui see lahendab teie probleemi, saate oma laiendused ükshaaval uuesti lubada, kuni probleem kordub. Kui olete probleemse laienduse tuvastanud, kaaluge selle värskendamist või eemaldamist.
5. Tühjendage brauseri vahemälu ja küpsised
Veebis surfates salvestab teie brauser vahemälu ja küpsised, et teie kasutuskogemust parandada. Kuigi need andmed parandavad brauseri jõudlust, võivad need põhjustada probleeme, kui need aeguvad või rikutakse.
Brauseri vahemälu tühjendamiseks Chrome'is või Edge'is vajutage klaviatuuril klahve Ctrl + Shift + Delete, et avada paneel „Sirvimisandmete kustutamine”.
Valige suvandi Ajavahemik all olevast rippmenüüst Kogu aeg.
Märkige märkeruudud valikute „Küpsised ja muud saidiandmed” ning „Vahemällu salvestatud pildid ja failid” kõrval. Seejärel klõpsake nuppu Tühjenda kohe.
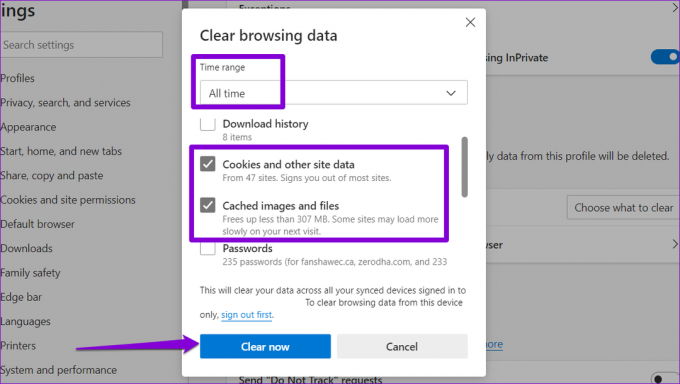
Samamoodi saate tühjendage Safaris vahemälu ja küpsiste andmed, Firefoxvõi mõni muu brauser, mida kasutate. Pärast seda kontrollige, kas probleem püsib.
6. Lülituge teisele brauserile
Kui olete siin, võite eeldada, et ükski ülaltoodud lahendustest ei töötanud teie jaoks. Sel juhul võite proovida kasutada Google Mapsi mõnes muus brauseris. See võimaldab teil kindlaks teha, kas probleem on piiratud teie praeguse brauseriga.
Kui Google Maps töötab mõnes muus brauseris hästi, kaaluge probleemi lahendamiseks vaikebrauseri lähtestamist.
Tagasi rajale
Isegi kõige populaarsemal navigeerimisteenusel võib aeg-ajalt probleeme tekkida. Loodetavasti on üks lahendustest pannud Google Mapsi uuesti tööle ja saate seda kasutada oma eelistatud brauseris. Kui leiate mõne muu toimiva lahenduse, jagage seda allolevates kommentaarides.
Viimati värskendatud 21. veebruaril 2023
Ülaltoodud artikkel võib sisaldada sidusettevõtte linke, mis aitavad toetada Guiding Techi. See aga ei mõjuta meie toimetuslikku terviklikkust. Sisu jääb erapooletuks ja autentseks.
Kirjutatud
Pankil Shah
Pankil on elukutselt ehitusinsener, kes alustas oma teekonda kirjanikuna EOTO.techis. Hiljuti liitus ta Guiding Techiga vabakutselise kirjanikuna, et jagada Androidi, iOS-i, Windowsi ja veebi jaoks juhiseid, selgitusi, ostujuhendeid, näpunäiteid ja nippe.