Makseviisi lisamine Google Chrome'is lauaarvutis ja mobiilis
Miscellanea / / April 06, 2023
Google Chrome'il on Automaatse täitmise funktsioon mis lisab automaatselt teavet, nagu e-posti aadressid, paroolid, telefoninumbrid ja palju muud. Säästate aega, kuna see funktsioon täidab veebisaidil ostmise ajal automaatselt vormi või aadressi üksikasjad. Asjade lihtsustamiseks välkmüügi või sageli ostlevate saitide ajal võite Chrome'is lisada eelistatud makseviisi üksikasjad.

Selles postituses näitame teile, kuidas lisada Google Chrome'i makseviis lauaarvutis ja mobiilis. Soovitame teil enne juhiste järgimist värskendada Chrome'i lauaarvutis ja mobiiltelefonis uusimale versioonile.
Kas peaksite Google Chrome'is krediitkaardi lisama?
See, kas soovite oma krediitkaardiandmed Google Chrome'i salvestada, sõltub täielikult teist. Kui kasutate Chrome'i ainult valitud saitidelt ostmiseks või tellimuste eest tasumiseks, on see hea mõte. Kuid kui Chrome on teie brauser kõige jaoks, on mõistlik krediitkaardi andmeid mitte salvestada. Mõned pahatahtlikud saidid või laiendused võivad need üksikasjad välja võtta ja salvestada, ilma et te sellest teaksite. Nii et liikuge ettevaatlikult ja järgige samme omal soovil.
Lisage makseviis Google Chrome'is töölaual
Esmalt jagame samme makseviisi lisamiseks Maci ja Windowsi Google Chrome'is. Iga kord, kui teete veebist ostu, ei pea te krediitkaardi andmeid käsitsi lisama. Samuti on sammud Maci ja Windowsi kasutajatele samad.
Siin on, kuidas seda teha.
Samm 1: Avage oma Macis või Windows PC-s Google Chrome.

2. samm: Klõpsake paremas ülanurgas kolmel vertikaalsel punktil.

3. samm: Valige valikute loendist Sätted.

4. samm: Klõpsake vasakus ülanurgas nuppu Automaatne täitmine.
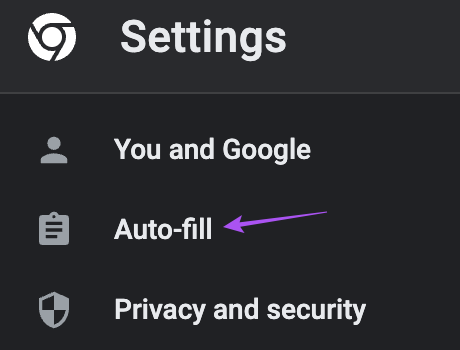
5. samm: Klõpsake valikul Makseviisid.

6. samm: Klõpsake nuppu Lisa.

7. samm: Lisage üksikasjad ja klõpsake nuppu Salvesta.

8. samm: Funktsiooni lubamiseks klõpsake valiku „Salvesta ja täitke makseviisid” kõrval olevat lülitit.
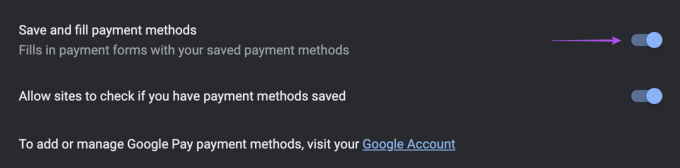
9. samm: Klõpsake valiku „Luba saitidel kontrollida, kas makseviisid on salvestatud” kõrval olevat lülitit.

Pange tähele, et makseviis on saadaval kasutamiseks ainult teie töölaual.
Boonusnõuanne – muutke või eemaldage oma makseviisi Chrome'is töölaual
Siin on, kuidas saate töölaua Chrome'is makseviisi muuta või eemaldada.
Samm 1: Avage oma Macis või Windows PC-s Google Chrome.

Ssamm 2: Klõpsake paremas ülanurgas kolmel vertikaalsel punktil.

3. samm: Valige valikute loendist Sätted.

4. samm: Klõpsake vasakus ülanurgas nuppu Automaatne täitmine.
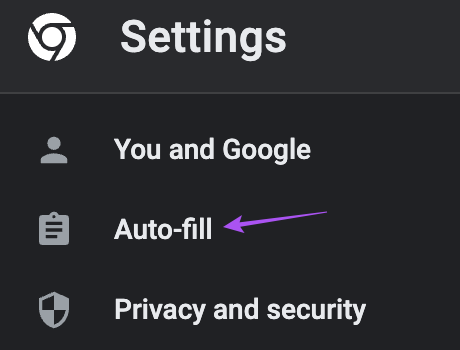
5. samm: Klõpsake valikul Makseviisid.

6. samm: Klõpsake oma makseviisi kõrval kolmel vertikaalsel punktil.

7. samm: Valige vastavalt oma valikule Redigeeri või Eemalda.

Lisage Androidi Google Chrome'is makseviis
Järgmisena saate lisada Chrome'is makseviisi, kui kasutate Android-telefoni. Soovitame enne toimingutega alustamist värskendada oma Androidi Chrome'i brauserit.
Siit saate teada, kuidas saate makseviisi lisada.
Samm 1: Avage oma Android-telefonis Chrome.

2. samm: Puudutage paremas ülanurgas kolme vertikaalset punkti.

3. samm: Valige valikute loendist Sätted.

4. samm: Kerige alla ja puudutage valikut Makseviisid.
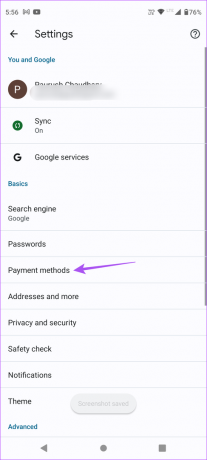
5. samm: Puudutage valikut Lisa kaart.

6. samm: Lisage oma kaardi andmed ja puudutage nuppu Salvesta.
7. samm: Automaatse täitmise funktsiooni lubamiseks puudutage valiku „Salvesta ja täitke makseviisid” kõrval olevat lülitit.

Kontrollige meie postitust kuidas lubada Chrome'is täiustatud ohutu sirvimise režiim oma Android-telefonis.
Lisage iPhone'i Google Chrome'is makseviis
Kuigi Safari on iPhone'i vaikebrauser, naudivad paljud kasutajad iPhone'is Google Chrome'i. Nii et kui olete üks neist, saate oma iPhone'i Chrome'i brauseris makseviisi lisada järgmiselt.
Samm 1: Avage oma iPhone'is Chrome.

2. samm: Puudutage vasakus alanurgas kolme horisontaalset punkti.

3. samm: Pühkige vasakule ja puudutage valikut Seaded.

4. samm: Puudutage valikut Makseviisid.

5. samm: Funktsiooni lubamiseks puudutage valiku „Salvesta ja täitke makseviisid” kõrval olevat lülitit.

6. samm: Kaardi andmete lisamiseks puudutage vasakus alanurgas nuppu Lisa.
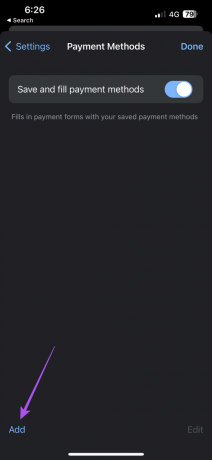
7. samm: Lisage oma makseviisi üksikasjad ja puudutage paremas ülanurgas nuppu Lisa.

8. samm: Makseviisi kinnitamiseks puudutage paremas ülanurgas nuppu Valmis.
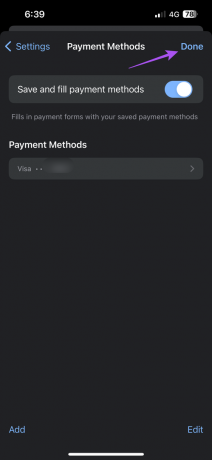
Boonusnõuanne – muutke või eemaldage oma makseviisi iPhone'i Chrome'is
Siit saate teada, kuidas saate oma iPhone'i Chrome'is makseviisi muuta või eemaldada.
Samm 1: Avage oma iPhone'is Chrome.

2. samm: Puudutage vasakus alanurgas kolme horisontaalset punkti.

3. samm: Pühkige vasakule ja puudutage valikut Seaded.

4. samm: Puudutage valikut Makseviisid.

5. samm: Puudutage paremas alanurgas nuppu Redigeeri.

6. samm: Valige varem lisatud makseviis.

7. samm: Puudutage vasakus alanurgas nuppu Kustuta.

8. samm: Puudutage paremas ülanurgas valikut Valmis.

Makseviisi muutmiseks puudutage oma makseviisi ja seejärel paremas alanurgas valikut Muuda.

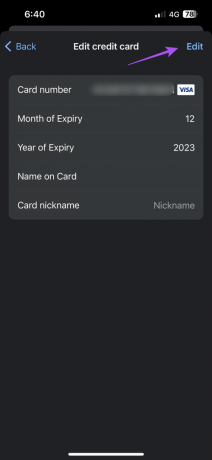
Vaadake meie postitust, kui Google Chrome ei tööta teie iPhone'is korralikult.
Säästke oma aega
Makseviisi lisamine Chrome'is ja selle kasutamine automaatseks täitmiseks veebiostude tegemise ajal on suurepärane viis aja säästmiseks. Samuti saate lugeda meie postitust aadressil kuidas leida Chrome'i allalaadimisi lauaarvutis ja mobiilis.
Viimati värskendatud 14. detsembril 2022
Ülaltoodud artikkel võib sisaldada sidusettevõtte linke, mis aitavad toetada Guiding Techi. See aga ei mõjuta meie toimetuslikku terviklikkust. Sisu jääb erapooletuks ja autentseks.
Kirjutatud
Paurush Chaudhary
Tehnoloogiamaailma demüstifitseerimine kõige lihtsamal viisil ja igapäevaste nutitelefonide, sülearvutite, telerite ja sisu voogesituse platvormidega seotud probleemide lahendamine.


