15 viisi Discordi voo mahajäämuse parandamiseks opsüsteemides Windows 10 ja 11 – TechCult
Miscellanea / / April 06, 2023
Discord on kuulsalt kasutatav kiirsuhtlusrakendus, mis aitab kasutajatel üksteisega häälkõnede, videokõnede, tekstisõnumite ja privaatvestluste kaudu suhelda. Discordi kasutavad miljon kasutajat inimestega võrgus suhtlemiseks. Platvormi on lihtne kasutada ja ka tasuta, mistõttu eelistavad seda mängudest ja nendega seotud kogukondadest huvitatud kasutajad. Kuigi Discord on tuntud oma hämmastava jõudluse poolest, on paljud kasutajad kurtnud Discordi voo mahajäämuse üle. Tänases dokumendis käsitleme üksikasjalikult Windowsi kokutavat Discordi voogu, miks see juhtub ja mida saate selle parandamiseks teha. Nii et ilma pikemalt viivitamata alustame Discordi mahajäänud hääleprobleemi lahendamisega teie lemmikmänguplatvormil.

Sisukord
- Discordi voo mahajäämuse parandamine opsüsteemides Windows 10 ja 11
- Mis põhjustab Discordi voo hilinemist?
- Discordi voo kogelemise parandamine
Discordi voo mahajäämuse parandamine opsüsteemides Windows 10 ja 11
Siin oleme üksikasjalikult näidanud lahendusi Discordi voo kogelemise lahendamiseks Windows 10 või 11 arvutis.
Mis põhjustab Discordi voo hilinemist?
Discordi voogesitusseansside ajal võivad kasutajad kogeda mahajäämust järgmistel põhjustel.
- Ebavajalik taustarakendused teie seadmes töötamine on üks paljudest põhjustest, mis põhjustavad mahajäämuse.
- An rakenduse Discord aegunud versioon teie süsteemis on silmapaistev põhjus voogesituse ajal mahajäämuse tekitamiseks.
- A rikutud Discordi rakenduse vahemälu on veel üks põhjus, mis käivitab rakenduse kasutamise ajal mahajäämuse.
- Kui teil on lubatud riistvaraline kiirendus teie Discordi kontol võib see põhjustada ka mõningast viivitust.
- Discord lag võib tekkida ka tõttu aegunud graafikakaardi draiverid.
- Heli- ja hääleseaded võib olla ka Discordi voo viivituse põhjus.
Discordi voo kogelemise parandamine
Enne kui alustame allolevate veaotsinguparandustega, mis aitavad teil viivitusprobleemi lahendada, peate esmalt tagama, et teil on stabiilne ja tugev Interneti-ühendus.
1. meetod: põhilised tõrkeotsingu meetodid
Enne täpsemate meetodite läbimist proovige vea parandamiseks seda põhilist tõrkeotsingu meetodit.
1A. Sulgege taustarakendused
Teie arvutis taustal töötav mitu programmi on tavaline nähtus. Enamasti on need taustaprogrammid kahjutud, kuid kui need samad programmid käivituvad konkureerides ribalaiuse pärast, on tõenäoline, et nad segavad Discordi, mille tulemuseks on oja mahajäämus. Seetõttu nende taustarakenduste sulgemine on oluline ja selleks võite tutvuda meie juhendiga Taustarakenduste keelamine Windows 10-s.
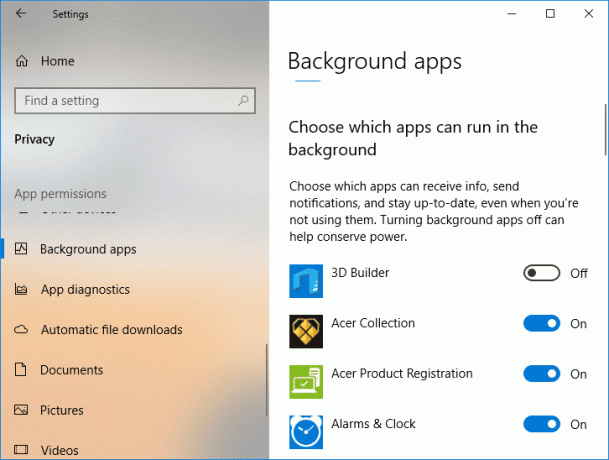
1B. Käivitage Discord administraatorina
Windows 10 mahajäänud Discordi voo parandamiseks võite proovida ka andmist administraatori privileegid rakendusele. Discordile administraatoriõiguste andmine aitab teil töötada kõrge prioriteediga. See võimaldab teil ka GPU-d sagedamini kasutada. Discordi saate hõlpsalt administraatorina käivitada, järgides järgmisi samme:
1. Käivitage Menüü Start arvutist ja otsige Ebakõla selles.
2. Nüüd klõpsake nuppu Käivitage administraatorina Discordi rakenduse valik.

3. Järeltegevuse kohta Kasutajakonto kontroll dialoogiboksis, klõpsake Jah.
Nüüd, kui käivitate Discordi administraatorina, kontrollige, kas mahajäämisprobleem on lahendatud.
1C. Käivitage võrgu tõrkeotsing
Discordi mahajäämuse probleemi kõige tüütum põhjus on a halb ühendus. Kui teil on teiste oma süsteemi rakendustega viivitusprobleeme, saate koos Discordiga probleemi lahendamiseks kasutada Windowsi tõrkeotsijat. Vaadake meie juhendit võrguühenduse probleemide tõrkeotsing operatsioonisüsteemis Windows 10.
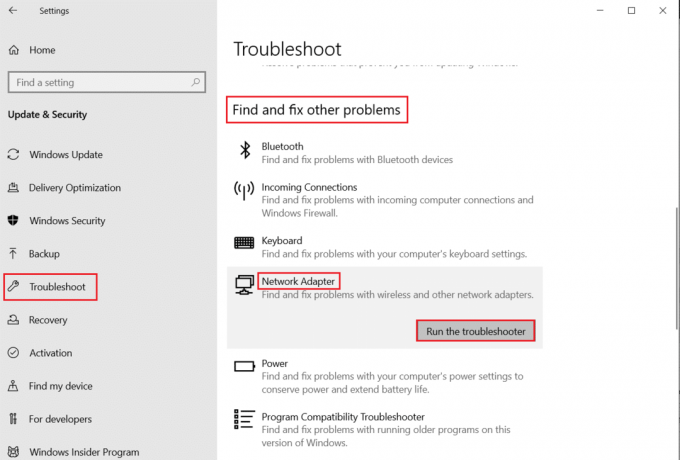
Loe ka:Parandage Discord tundmatu võrgutõrge Windows 10-s
1D. Toiteseadete muutmine
Discordi mahajäänud hääleprobleeme saate lahendada ka järgmiselt toiteseadete muutmine. See meetod aitab parandada ka teie seadme jõudlust ja seda optimeerida. Saate järgida allolevaid samme, et muuta toiteseaded oma arvutis suure jõudlusega.
1. Käivitage Windows Seaded vajutades Windows + Ivõtmed koos.
2. Nüüd vali Süsteem saadaolevate valikute hulgast.
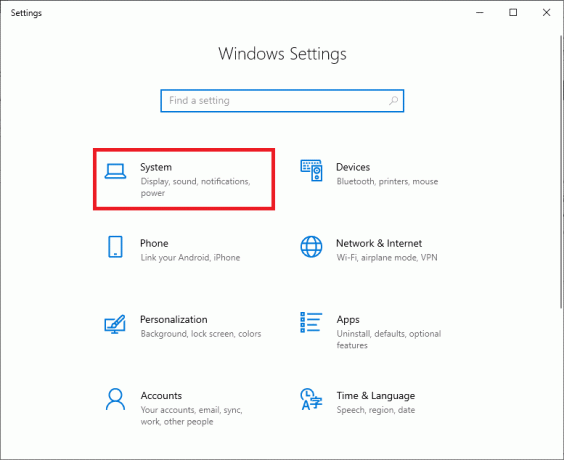
3. Järgmisena valige Jõud ja uni vasakpoolsest paneelist vahekaarti ja klõpsake nuppu Täiendavad toiteseaded.
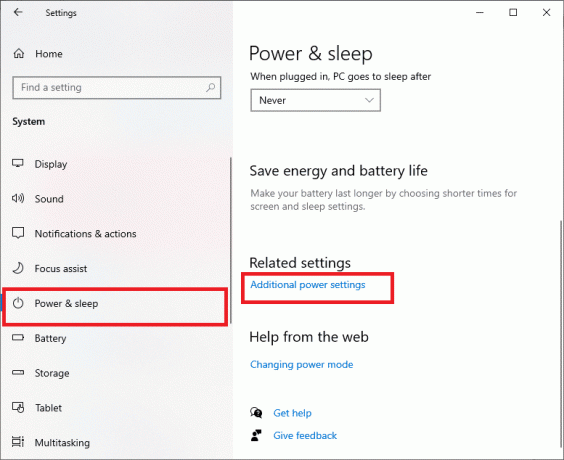
4. Nüüd vali Suur jõudlus variant lõpus.
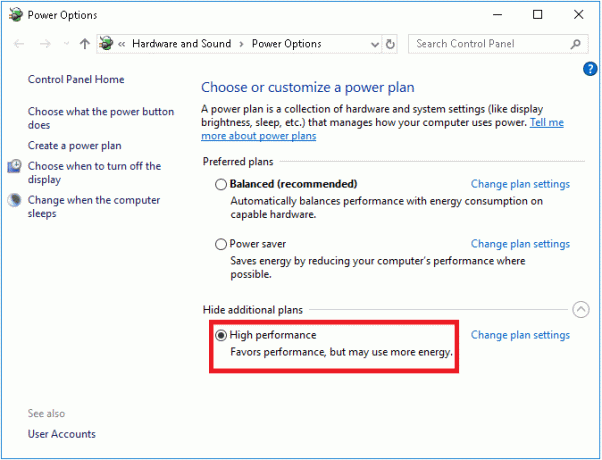
1E. Värskendage graafikakaardi draivereid
Järgmisena peate veenduma, et teie süsteemi graafikakaardi draiverid on ajakohased uusima versiooniga, et vältida Discordi voo mahajäämust Windows 11-st. Kui need on aegunud, saate neid meie juhendi abil käsitsi värskendada 4 viisi graafikadraiverite värskendamiseks Windows 10-s.

1F. Kasutage VPN-võrku
Discord-voogesitus nõuab palju ribalaiust, mis võib põhjustada võrgu ummikuid. Kui teie ühenduse kiirus on muude ühenduste tasakaalustamiseks piiratud; võite kasutada a VPN-võrk sellest piirist mööda hiilida. VPN aitab teie Interneti-tegevust Interneti-teenuse pakkuja eest varjata. Sel juhul aitab VPN-võrgu kasutamine vältida Discordi voo mahajäämust. Kui teil pole VPN-võrgu valimise kohta piisavalt teadmisi, võite vaadata meie juhendit 21 parim tasuta VPN Windows 10 jaoks parima võrgu valimiseks.

Loe ka:9 lahendust Discord Krisp ei tööta
2. meetod: värskendage rakendust Discord
Discordi rakenduse aegunud versioon võib põhjustada ka Discordi voo mahajäämuse Windows 11-st. Kui jah, siis on soovitatav laadige alla rakenduse uusim versioon et vältida väiksemaid probleeme ja muid vigu, mis võivad Discordi aeglustada. Discordi saate värskendada allolevate sammude abil.
1. Vajutage nuppu Windowsi võti, tüüp %LocalAppData%ja klõpsake Avatud.
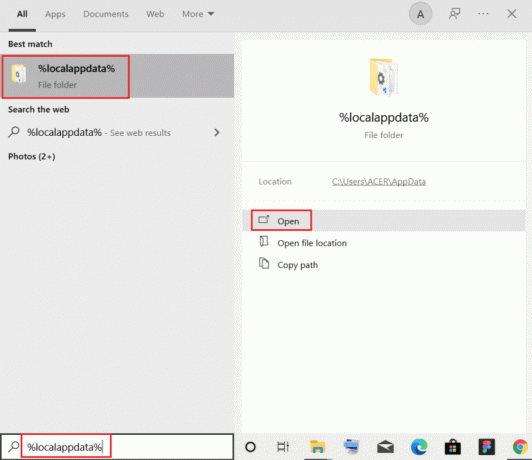
2. Otsige üles ja topeltklõpsake seda Ebakõla kausta.
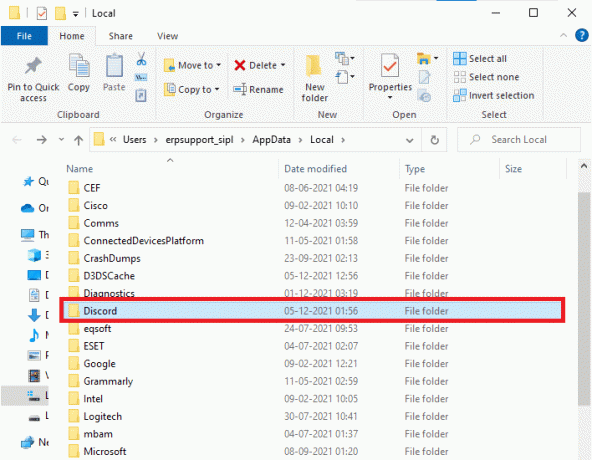
3. Järgmisena topeltklõpsake ikooni Värskenda rakendust ja oodake, kuni see installitakse.
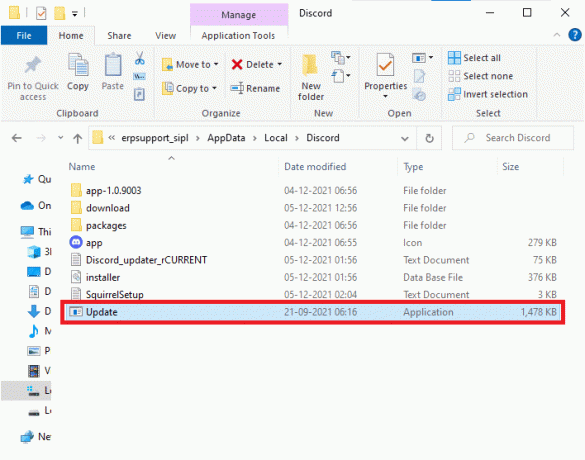
4. Lõpuks käivitage Discord uuesti ja kontrollige, kas mahajäämise probleem on nüüd lahendatud.
3. meetod: muutke riistvarakiirenduse sätteid
Discordi mahajäämuse probleemi saab samuti lahendada riistvaralise kiirenduse lubamine/keelamine Discordis. Riistvaraline kiirendus aitab Discordil piltide ja videote hõlpsaks renderdamiseks kasutada teie arvutisse installitud spetsiaalset GPU-d. Kui riistvaraline kiirendus on Discordis lubatud, keelake see ja kui see on keelatud, proovige seda lubada, et lahendada Discordi voo viivitused.
1. Käivitage Ebakõla rakendus teie arvutis.
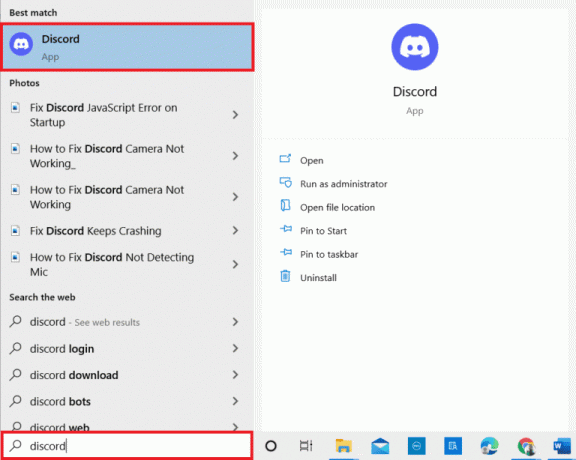
2. Klõpsake nuppu Seadete hammasrattaikoon ekraani allservas.
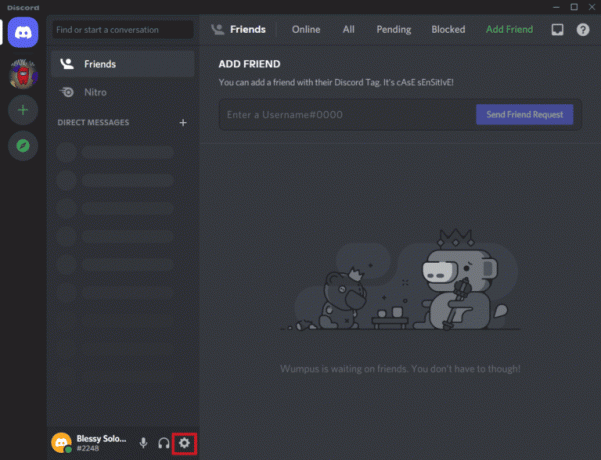
3. Nüüd valige Täiustatud külgmenüü loendist.
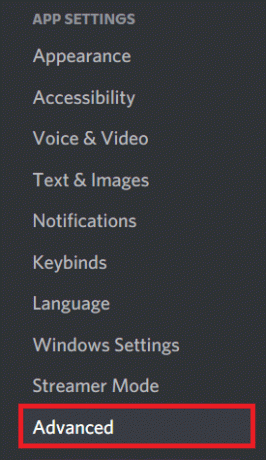
4. Lõpuks välja lülitadaRiistvaraline kiirendus kui see on sisse lülitatud või sisse lülitada kui see on välja lülitatud.
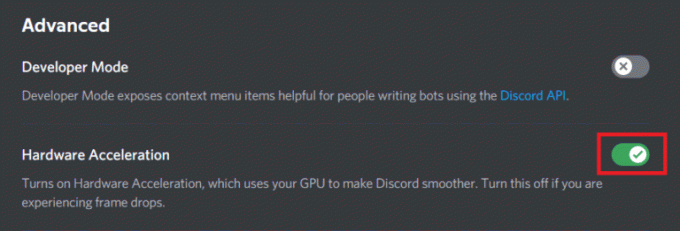
5. Viipa kinnitamiseks klõpsake nuppu Okei.
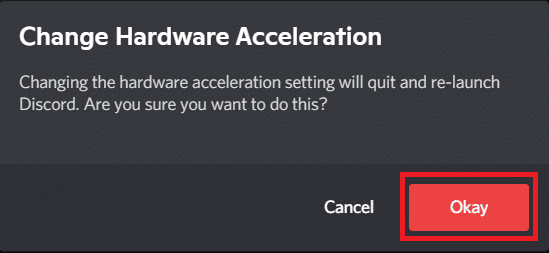
Loe ka:Lahendage Discord, mis ei tuvasta Battle Net'i probleemi
4. meetod: tühjendage Discordi vahemälu
Ebakõlaline hääl on probleem, mille saab lahendada Discordi vahemälufailide tühjendamine. Vahemälufailid kogunevad aja jooksul teie arvutisse, põhjustades selliseid probleeme nagu Discordis mahajäämus. Seetõttu peate enne nende failide rikkumist tühjendama Discordi vahemälufailid, järgides järgmisi samme.
1. Sulgege Ebakõla rakendus ja avage Jookse dialoogiboksis vajutades Windows + Rvõtmed koos.
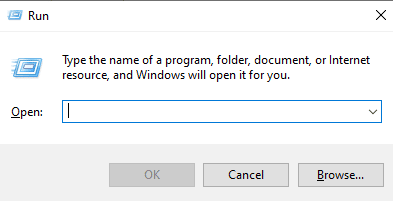
2. Nüüd sisenege %APPDATA%/Discord/vahemälu kasti.
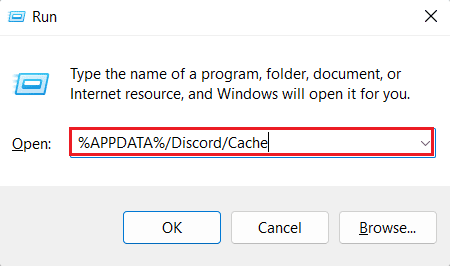
3. Järgmisena vajutage Ctrl + Avõtmed koos kõigi failide valimiseks ja vajuta Del võti nende kustutamiseks.
Nüüd taaskäivitage Discord ja kontrollige, kas voo viivituse probleem on lahendatud.
5. meetod: videokodeki lubamine/keelamine
Discordi voo mahajäämuse probleemi saab lahendada ka videokodeki lubamine või keelamine valik. Discord kasutab vaikimisi teie videote kodeerimiseks videokodekit. Selle lubamisel või keelamisel saate Discordis hõlpsalt voo viivitust parandada. Videokodeki meetodi kohta lisateabe saamiseks järgige allolevaid samme.
1. Käivitage Ebakõla ja avage see Seaded.
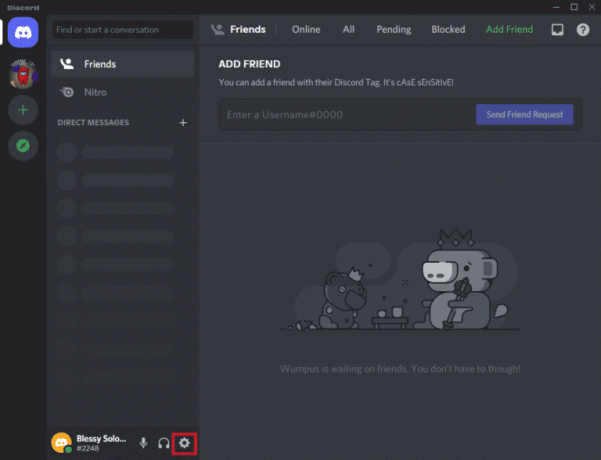
2. Nüüd valige Discordi vasakpoolse paneeli menüüst Hääl ja video.

3. Nüüd kerige alla ja lubage H.264 Riistvarakiirendus ja OpenH264 videokodek valik.
Kui see on tehtud, käivitage uuesti Discord ja kontrollige, kas probleem on lahendatud.
6. meetod: lülitage Discord Overlay välja
Discordi ülekatteelement muudab kasutajate arvutis mängimise ajal suhtlemise lihtsaks. Kuid ülekate võib põhjustada ka Discordi voo kogelemise. Seetõttu peate lülitage Discordi ülekate välja järgides alltoodud samme:
1. Avatud Discordi seaded arvutis.
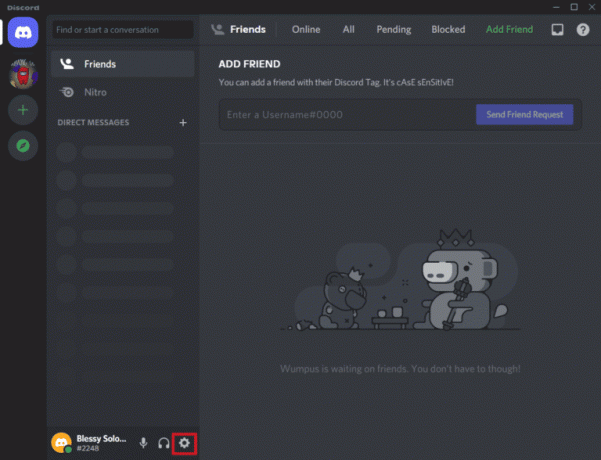
2. Klõpsake nuppu Mängu ülekate suvand vasakult paneelilt ja keelake lüliti Luba mängusisene ülekate.
Loe ka:Parandage ühendusekraanil kinni jäänud lahknevus
7. meetod: keelake QoS-pakett
Kõrval teenusekvaliteedi funktsiooni keelamine, saate parandada häiriva Discordi voo Windowsi. Teenuse kvaliteedi valik on tavaliselt sisse lülitatud, et anda teie ruuterile teada, et Discordi edastatavad paketid on kõrge prioriteediga. Kui see funktsioon on lubatud, võib rakendusel Discord tekkida mahajäämusprobleeme, nii et lülitage see välja ja kontrollige, kas probleem on sellega lahendatud.
1. Avatud Ebakõla ja käivitage see Seaded.
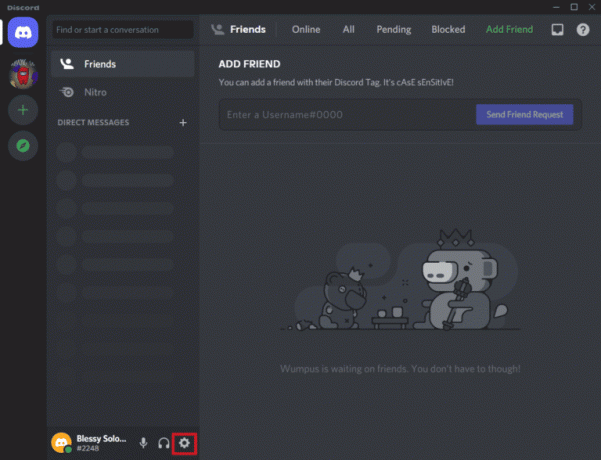
2. Valige Hääl ja video suvand vasakult külgribal ja lülitage valik välja Luba teenusekvaliteedi kõrge paketiprioriteet.
8. meetod: lähtestage Discordi hääleseaded
Samuti saate parandada Windows 10 mahajäänud Discordi voogu Discordi hääleseadete lähtestamine. Rakenduse valed hääleseaded on ka üks põhjusi, miks Discord mõnikord ebaõnnestub. Kui olete hiljuti Discordis muudatusi teinud, parandage need järgmiselt.
1. Jookse Ebakõla arvutisse ja avage see Seaded.
2. Nüüd käivitage Hääl ja video jaotist vasakpoolsest paneelist.

3. Kerige alla ja klõpsake nuppu Lähtestage hääleseaded lõpus.
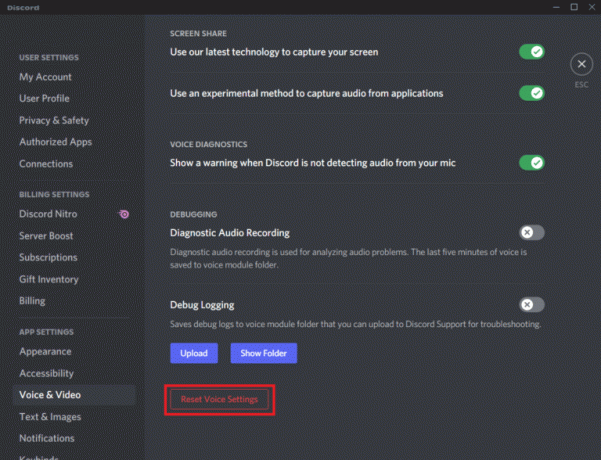
4. Järgmisena klõpsake nuppu Okei teate kinnitamiseks.
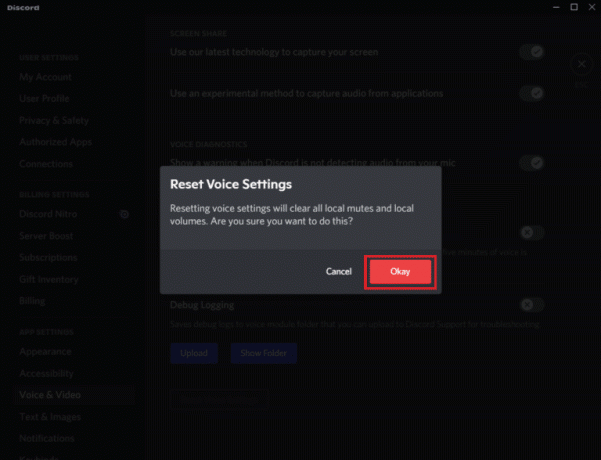
Loe ka:7 parimat Discord 1006 veaparandust Windows 10-s
9. meetod: installige Discord uuesti
Lõpuks, isegi pärast kõigi ülalnimetatud meetodite proovimist ei saa te Discordi voo kokutamist parandada, proovige Discordi desinstallimine ja seejärel uuesti installimine. See meetod aitab juhul, kui Discordi failid on rikutud või kahjustatud. Discordi uuesti installimiseks võite järgida alltoodud samme.
1. Avatud Seaded teie Windowsi arvutis.
2. Nüüd valige Rakendused valik antud pealkirjadest.
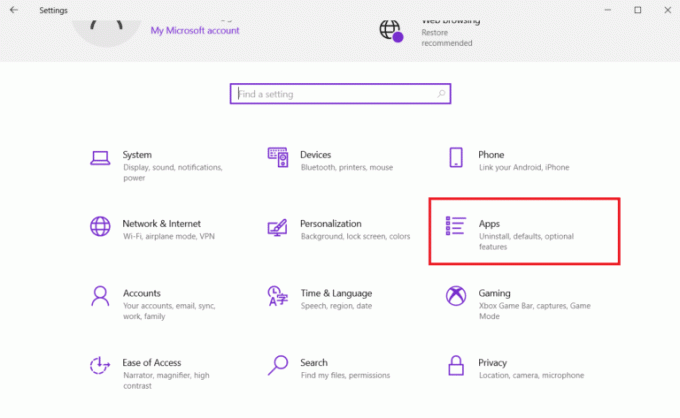
3. Järgmine, all Rakendused ja funktsioonid, kliki Ebakõlaja valige Desinstallige.
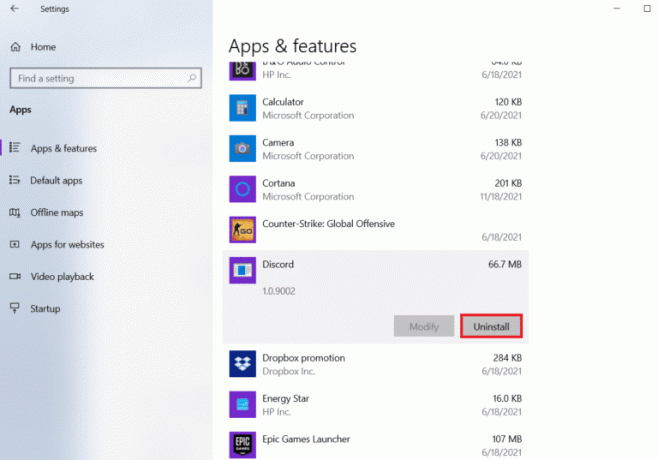
4. Mine järgi ekraanil kuvatavad juhised Discordi desinstallimise lõpuleviimiseks.
5. Järgmisena vajutage nuppu Windows + Evõtmed üheaegselt avada Failihaldur.
6. Nüüd liikuge järgmise juurde tee.
C:\Users\USERNAME\AppData\Local
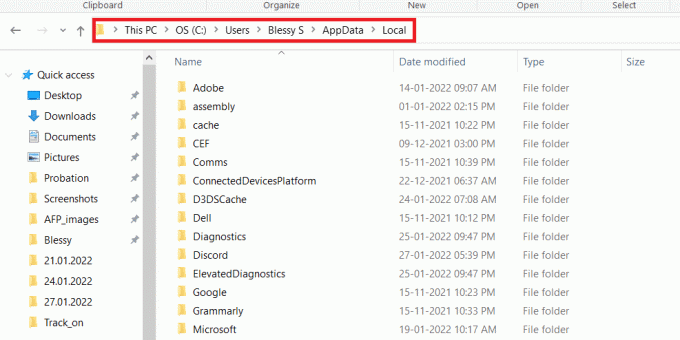
7. Otsige üles ja paremklõpsake sellel Ebakõla ja valige Kustuta menüüst.
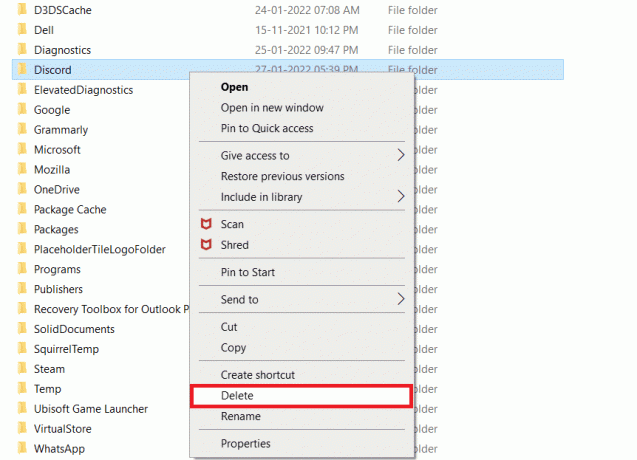
8. Nüüd avage Discordi veebisait ja klõpsake edasi Laadige alla Windowsi jaoks.
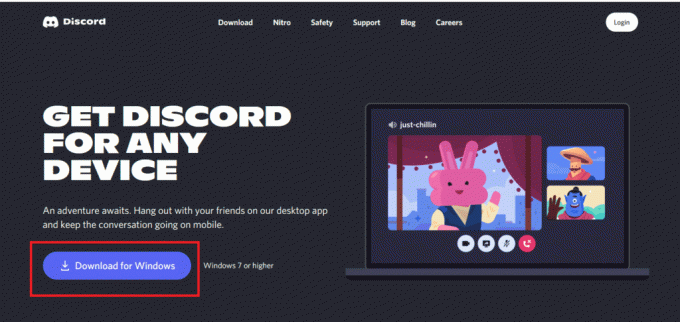
9. Käivitage DiscordSetup.exe faili ja installige see.

Kui Discord on uuesti installitud, avage see ja kontrollige, kas Discordi voo kogelemise probleem on nüüd lahendatud.
10. meetod: võtke ühendust Discordi toega
Lõpuks proovige ühendust võtta Discordi tugileht selliste probleemide lahendamiseks nagu Discordi mahajäänud hääletõrge.

Soovitatav:
- 4 viisi, kuidas sõpradega Minecrafti mängida
- Kuidas imo kontakte kustutada
- Kuidas seadistada Discordis kohandatud esitusolekut
- 5 viisi Discordi sõbrakutse ebaõnnestunud tõrke parandamiseks
Loodame, et meie juhend jätkub Discordi voog hilineb oli abiks ja teil õnnestus ülaltoodud üksikasjalike meetoditega lahendada Discordi voo mahajäämuse probleem Windows 11-ga. Kui teil on meie jaoks muid küsimusi, kahtlusi või ettepanekuid, jätke need allpool olevasse kommentaaride jaotisse.
Elon on TechCulti tehnikakirjanik. Ta on kirjutanud juhendeid umbes 6 aastat ja käsitlenud paljusid teemasid. Talle meeldib käsitleda Windowsi, Androidiga seotud teemasid ning uusimaid nippe ja näpunäiteid.



