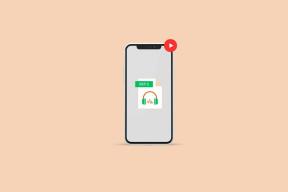Parandage BSOD-i tõrge 0xc000021a operatsioonisüsteemis Windows 10
Miscellanea / / November 28, 2021
Viga 0xc000021a on Blue Screen of Death (BSOD) tõrge, mis ilmneb juhuslikult teie arvutis ja ütleb, et "Teie arvuti tekkis probleem ja tuleb taaskäivitada. Võimalik, et isegi pärast taaskäivitamist ei pruugi te omale juurde pääseda PC. Viga 0xc000021a ilmneb siis, kui WinLogoni (Winlogon.exe) või Client Server-Run Time Subsystem (Csrss.exe) failid on kahjustatud. Winlogon vastutab sisse- ja väljalogimisprotsesside haldamise eest ning kliendiserveri tööaja alamsüsteem kuulub Microsofti kliendile või serverile. Kui need kaks faili on kahjustatud, näete veateadet:
STOP: c000021a {Fataalne süsteemiviga}
Windowsi alamsüsteemi süsteemiprotsess katkes ootamatult olekuga 0xc0000005.
Süsteem on välja lülitatud.

Samuti näib tõrge ilmnevat mitmel põhjusel:
- Süsteemifailid on kahjustatud.
- Ühildumatu kolmanda osapoole tarkvara
- Rikutud, aegunud või ühildumatud draiverid
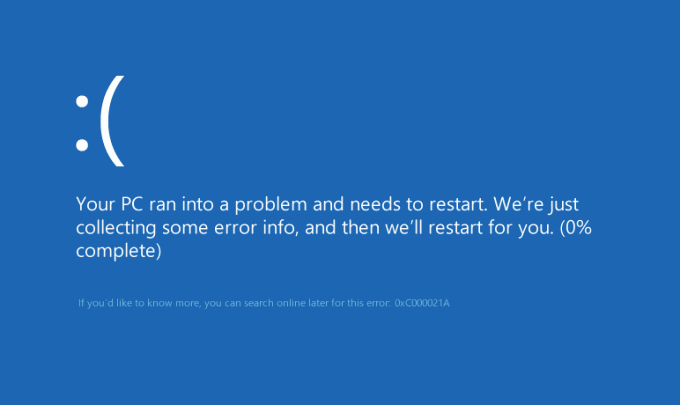
Nüüd, kui olete teadlik sellest, mis põhjustab BSOD-i tõrke 0xc000021a, vaatame, kuidas tegelikult Parandage BSOD-i tõrge 0xc000021a operatsioonisüsteemis Windows 10 allolevate tõrkeotsingu sammudega.
Märkus. Enne jätkamist veenduge, et teil oleks Windowsi installi- või taasteketas.
Sisu
- Parandage BSOD-i tõrge 0xc000021a operatsioonisüsteemis Windows 10
- 1. meetod: käivitage käivitamine/automaatne parandamine
- 2. meetod: käivitage viimane teadaolevalt hea konfiguratsioon
- 3. meetod: desinstallige turvarežiimis kolmanda osapoole tarkvara
- 4. meetod: käivitage süsteemitaaste
- 5. meetod: käivitage DISM-i käsk
- 6. meetod: keelake juhi allkirja jõustamine
- 7. meetod: käivitage SFC ja CHKDSK
- 8. meetod: värskendage või lähtestage arvuti
Parandage BSOD-i tõrge 0xc000021a operatsioonisüsteemis Windows 10
Kui kasutate operatsioonisüsteemi Windows 10, lubage pärandkäivitusvalikute ekraan.
1. meetod: käivitage käivitamine/automaatne parandamine
1. Sisestage Windows 10 käivitatav installi-DVD ja taaskäivitage arvuti.
2. Kui teil palutakse CD-lt või DVD-lt käivitamiseks vajutada mis tahes klahvi, vajutage jätkamiseks mis tahes klahvi.

3. Valige oma keele-eelistused ja klõpsake nuppu Edasi. Klõpsake Parandage oma arvuti all vasakul.

4. Klõpsake suvandi valimise ekraanil Veaotsing.

5. Tõrkeotsingu ekraanil klõpsake nuppu Täpsem valik.

6. Klõpsake Täpsemate valikute ekraanil Automaatne remont või käivitusremont.

7. Oodake, kuni Windowsi automaatne/käivitusparandus on lõppenud.
8. Taaskäivitage ja olete edukalt parandanud BSOD-i vea 0xc000021a Windows 10-s, kui mitte, jätkake.
Loe ka:Automaatne parandamine ei suutnud teie arvutit parandada.
2. meetod: käivitage viimane teadaolevalt hea konfiguratsioon
Enne edasiminekut arutleme, kuidas lubada pärandkäivitusmenüü, et saaksite hõlpsasti alglaadimisvalikuid hankida:
1. Taaskäivitage oma Windows 10.
2. Süsteemi taaskäivitamisel sisenege BIOS-i seadistusse ja konfigureerige arvuti CD/DVD-lt alglaadimiseks.
3. Sisestage Windows 10 käivitatav installi-DVD ja taaskäivitage arvuti.
4. Kui teil palutakse CD-lt või DVD-lt käivitamiseks vajutada mis tahes klahvi, vajutage jätkamiseks mis tahes klahvi.
5. Valige oma keele eelistused, ja klõpsake nuppu Edasi. Klõpsake nuppu Remont oma arvuti vasakus allnurgas.

6. Klõpsake suvandi valimise ekraanil Veaotsing.

7. Tõrkeotsingu ekraanil klõpsake nuppu Täpsem valik.

8. Klõpsake Täpsemate valikute ekraanil Käsurida.

9. Kui Command Prompt (CMD) avaneb, tippige C: ja vajuta sisestusklahvi.
10. Nüüd tippige järgmine käsk:
BCDEDIT / SET {DEFAULT} BOOTMENUPOLICY LEGACY.
11. Ja vajutage sisestusklahvi Lubage Legacy Advanced Boot Menu.

12. Sulgege käsuviip ja klõpsake suvandi valimise ekraanil Windows 10 taaskäivitamiseks nuppu Jätka.
13. Lõpuks ärge unustage hankimiseks Windows 10 installi-DVD-d väljutada Alglaadimisvalikud.
14. Alglaadimissuvandite ekraanil valige "Viimane teadaolev hea konfiguratsioon (täpsem).”

See parandaks Windows 10 BSOD-i tõrke 0xc000021a, kui mitte, jätkake järgmise meetodiga.
3. meetod: desinstallige turvarežiimis kolmanda osapoole tarkvara
Kasutades ülaltoodud juhendit suvandi Täpsem alglaadimine, valige Turvarežiim, seejärel desinstallige kõik kolmanda osapoole tarkvara, mis võib olla Windowsiga vastuolus.
4. meetod: käivitage süsteemitaaste
1. Sisestage Windowsi installikandja või taastedraiv/süsteemiparandusketas ja valige oma lkeele eelistusedja klõpsake nuppu Edasi
2. Klõpsake Remont arvuti allosas.

3. Nüüd vali Veaotsing ja siis Täpsemad suvandid.
4. Lõpuks klõpsake "Süsteemi taastamine” ja järgige taastamise lõpuleviimiseks ekraanil kuvatavaid juhiseid.

5. Muudatuste salvestamiseks taaskäivitage arvuti.
5. meetod: käivitage DISM-i käsk
1. Avage käsuviip uuesti ülaltoodud meetodil.

2. Tippige cmd-sse järgmine käsk ja vajutage iga käsu järel sisestusklahvi:
Dism /Võrgus /Cleanup-Image /Kontrollige tervist. Dism /Võrgus /Cleanup-Image /ScanHealth. Dism /Võrgus /Cleanup-Image /Taasta tervis

3. Laske käsul DISM käivitada ja oodake, kuni see lõpeb.
4. Kui ülaltoodud käsk ei tööta, proovige allolevat:
Dism /Pilt: C:\offline /Cleanup-Image /RestoreHealth /Allikas: c:\test\mount\windows. Dism /Võrgus /Cleanup-Image /RestoreHealth /Allikas: c:\test\mount\windows /LimitAccess
Märge: Asendage C:\RepairSource\Windows oma parandusallikaga (Windowsi installi- või taasteketas).
5. Muudatuste salvestamiseks taaskäivitage arvuti ja see peaks nii olema Parandage BSOD-i tõrge 0xc000021a operatsioonisüsteemis Windows 10.
6. meetod: keelake juhi allkirja jõustamine
1. Avage uuesti kõrgendatud käsuviip ülaltoodud meetodist.

2. Tippige käsureale järgmised käsud järjekorras.
bcdedit -set loadoptions DISABLE_INTEGRITY_CHECKS. bcdedit -set TESTSIGNING ON
3. Taaskäivitage arvuti ja vaadake, kas saate Windows 10-s BSOD-i vea 0xc000021a parandada.
Märge: Kui soovite tulevikus allkirja jõustamise lubada, avage käsuviip (administraatoriõigustega) ja tippige järgmised käsud järjekorras:
bcdedit -set loadoptions ENABLE_INTEGRITY_CHECKS. bcdedit /set testsigning off
7. meetod: käivitage SFC ja CHKDSK
1. Minge uuesti käsureale, kasutades meetodit 1, klõpsake käsurealt Täpsemate suvandite ekraanil.

sfc /scannow. chkdsk C: /f /r /x
Märkus. Veenduge, et kasutate draivitähte, kuhu Windows on praegu installitud. Ka ülaltoodud käsus C: on draiv, mille ketast tahame kontrollida, /f tähistab lippu, mis annab chkdsk-le loa kõik seotud vead parandada koos draiviga laseb /r chkdsk-l otsida vigaseid sektoreid ja teostada taaste ning /x käsib kontrollkettal draiv enne käivitamist lahti ühendada. protsessi.

3. Väljuge käsurealt ja taaskäivitage arvuti.
8. meetod: värskendage või lähtestage arvuti
1. Vali Veaotsing kui Alglaadimismenüü ilmub.
2. Nüüd vali ühe võimaluse vahel Värskenda või Lähtesta.

3. Lähtestamise või värskendamise lõpuleviimiseks järgige ekraanil kuvatavaid juhiseid.
4. Veenduge, et teil oleks uusim OS-i plaat (soovitavalt Windows 10), et see protsess lõpule viia.
Soovitatav:
- 0xc000000f: alglaadimiskonfiguratsiooni andmete lugemisel ilmnes viga
- Parandage installimise või desinstallimise ajal vead 2502 ja 2503
- Veakood: 0x80070035 Võrguteed ei leitud
- Kuidas parandada Chrome ei avane ega käivitu
See on see, mis teil õnnestus Parandage BSOD-i tõrge 0xc000021a operatsioonisüsteemis Windows 10 aga kui teil on selle postituse kohta veel küsimusi, küsige neid kommentaaride jaotises.