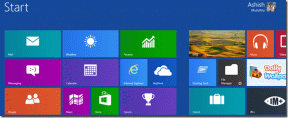Parandage Valheimi kogelemine operatsioonisüsteemis Windows 10 – TechCult
Miscellanea / / April 06, 2023
Valheim on üks kuulsamaid mitme mängijaga mänge, mille tutvustas Coffee Stain Studios. Kuid paljud Windowsi kasutajad kurdavad, et mängu arvutis käivitamisel seisavad nad silmitsi Valheimi kogeleva Windows 10 probleemiga. Kui ka teie seisate selles avatud maailma ellujäämismängus silmitsi sama probleemiga, siis olete õiges kohas! Pakume täiuslikku juhendit, mis aitab teil Valheimis kogelemist parandada koos täieliku veaotsingu lahenduste komplektiga.

Sisukord
- Kuidas parandada Valheimi kogelemist Windows 10-s
- 1. meetod: tõrkeotsingu põhietapid
- 2. meetod: kontrollige mängufailide terviklikkust
- 3. meetod: keelake mängusisene ülekate
- 4. meetod: vabastage kettaruumi
- 5. meetod: värskendage .NET Frameworki
- 6. meetod: värskendage DirectX-i
- 7. meetod: parandage või installige uuesti C++ levitatav
- 8. meetod: installige Valheimi mäng uuesti
Kuidas parandada Valheimi kogelemist Windows 10-s
Kui teid häirib Valheimi kokutamine teie Windows 10 arvutis. Siin on mõned võimalikud põhjused, miks peate neid probleemi lahendamiseks hoolikalt analüüsima.
- PC ei vasta mängu põhinõuetele.
- Taustarakendused ei ühildu mänguga.
- Kasutate draiverite kinnitamata versiooni.
- Mängu graafikaseaded on valesti konfigureeritud.
- Pahavara ja viiruste olemasolu.
- .NET-i raamistikku ja operatsioonisüsteemi ei värskendata uusimale versioonile.
- DirectX-i versioon ei ole ajakohane.
- Ülekiirendamine.
- Probleemi põhjustavad ka mängu valesti konfigureeritud või rikutud installifailid.
- Microsoft C++ edasilevitatavad failid ei ühildu mängu ja arvutiga.
Siin on mõned võimalikud tõrkeotsingu meetodid, mis aitavad teil parandada Valheimi kogelevat Windows 10.
1. meetod: tõrkeotsingu põhietapid
Allpool on toodud mõned põhimeetodid probleemi lahendamiseks.
1A. Veenduge, et arvuti vastaks mängunõuetele
Kui teie arvuti ei vasta mängu allolevatele nõuetele, uuendage oma arvutit ja kontrollige, kas saate probleemi lahendada.
Siin on teie arvuti nõuded, nagu Forza Horizon 4 eeldab.
| MIINIMUMNÕUDED | SOOVITATAVAD NÕUDED | |
| Protsessor | 2,6 GHz kahetuumaline või sarnane | i5 3 GHz või parem |
| RAM | 4GB | 8 GB |
| OS | Windows 7 või uuem | Windows 7 või uuem |
| VIDEOKAART | GeForce GTX 500 seeria või sarnane | GeForce GTX 970 seeria või sarnane |
| PIKSLIVARJUJA | 5.0 | 5.1 |
| VERTEX HADER | 5.0 | 5.1 |
| VABA KETARUUM | 1 GB | 1 GB |
| Pühendatud VIDEO RAM | 512 MB | 4096 MB |
1B. Käitage Valheimi administraatorina
Kui te pole Valheimi mängule administraatoriõigusi andnud, võib see põhjustada vastuolulisi probleeme, nagu see, mida praegu arutame. Selle stsenaariumi korral saate Valheimi kogelemise probleemi lahendada, järgides alltoodud juhiseid.
1. Paremklõpsake Valheimi otsetee töölaual või navigeerige lehele paigalduskataloog ja paremklõpsake sellel.
2. Nüüd valige Omadused valik.

3. Seejärel lülitage sisse Ühilduvus vahekaarti ja märkige ruut Käivitage see programm administraatorina.

4. Lõpuks klõpsake nuppu Rakenda ja Okei muudatuste salvestamiseks.
Kontrollige, kas olete arutatud Valheimi probleemi lahendanud.
1C. Sulgege taustal tööülesanded
Kui käivitate taustal lisaks Valheimile mõnda muud täiustatud mängu, põhjustab see teie arvutis Valheimis kokutamist. Mitmed taustarakendused tarbivad palju protsessori ressursse ja kui soovite probleemi lahendada, sulgege kõik muud taustaprogrammid ja -rakendused, nagu on kirjeldatud meie juhendis. Kuidas lõpetada ülesanne Windows 10-s.

Lisaks soovitatakse teil Windows 10 arvutis käivitusprogrammid keelata. Ülesande rakendamiseks järgige meie juhendit 4 võimalust käivitusprogrammide keelamiseks Windows 10-s

Loe ka:Parandage Windows 10-s kokkujooksnud Valorant Graphics Driver
1D.Lülitage mängurežiim sisse
Arvutil saadaolevat mängurežiimi valikut kasutatakse mängukogemuse tähtsuse järjekorda seadmiseks ja parandamiseks ning tarbetute katkestuste vähendamiseks. The mängurežiim annab eelistatud juurdepääsu teie mängitavate mängude ressurssidele, samas kui teised taustal töötavad rakendused saavad vähem ressursse. Seetõttu järgige allolevaid samme, et mängurežiimi sisse lülitada, et optimeerida mängude mängimist.
1. Vajutage nuppu Klahvid Windows + I koos avada Seaded.
2. Otsige üles Mängimine suvand, nagu allpool süsteemiseadetes näidatud.

3. Valige Mängurežiim suvand vasakul paanil ja keerake peal a Mängurežiimi lüliti.

4. Kui mängurežiim on teie arvutis lubatud, taaskäivitage mängu.
1E. Määrake mänguprotsess kõrge prioriteediks
Rakenduse või protsessi eelistamine annab arvutile teada, kui tähtis on ja kas seda tuleks ressursside jaotamisel teistele eelistada. Vaikimisi on iga rakenduse prioriteetsus normaalne, välja arvatud süsteemiprotsessid.
1. Vajutage nuppu Ctrl + Shift + Esc klahvid koos avada Tegumihaldur.
2. Nüüd otsige Valheim protsessi.
3. Seejärel muutke prioriteediks Reaalajas ja kontrollige, kas see töötab.
Märge: Muutke prioriteeti väga ettevaatlikult, kuna protsessi prioriteedi hoolimatu muutmine võib muuta teie süsteemi äärmiselt aeglaseks või ebastabiilseks.

1F. Lõpetage ülekiirendamine
Iga tipptasemel arvuti on ehitatud ülekiirendamise võimalusega, mis aitab väljastada rohkem mahla, kui teil juba on spetsifikatsioonid. Graafikakaardi või protsessori vaikekiirusest kiirem käitamine viitab kiirendamisele. Kui see juhtub, saavutab teie arvuti teatud aja möödudes maksimumtemperatuuri. Arvuti tuvastab selle ja reguleerib kella kiirust normaalsele kiirusele, kuni see jahtub. Kella kiirust suurendatakse uuesti pärast nende jahtumist. See suurendab teie arvuti jõudlust ja on suureks abiks, kui teil pole võimsat arvutit.
Märge: Tuleb märkida, et kõik mängud ei toeta kiirendamist. Sama kehtib ka Valheimi kohta. Seega peate proovima arvutis kogu kiirendamise keelata ja proovima mängu käivitada. Kui see käivitub hästi, on probleem lahendatud.
1G. Reguleerige Windowsi välimust ja jõudlust
Siin on, kuidas lahendada Valheimi kogelemise probleem, kohandades arvuti välimust ja jõudlust.
1. Vajutage nuppu Windowsi võti, tüüp Reguleerige Windowsi välimust ja jõudlust ja klõpsake Avatud.

2. Lubage Reguleerige parima jõudluse saavutamiseks suvand nagu näidatud.
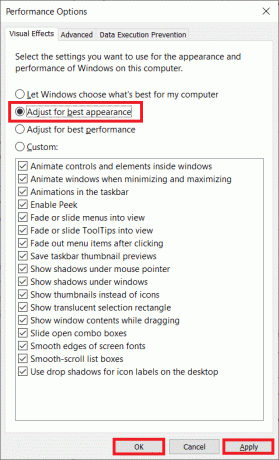
1H. Värskendage GPU draivereid
Graafilised draiverid aitavad rasketel graafilistel piltidel ja videotöötlusrakendustel nende ülesandeid lihtsustada. Kui teil tekib Valheimi sarnase mängu käivitamisel käivitamiskonflikte, kasutage kindlasti värskendatud versiooni seadme draiverite versiooni, kuna need toimivad lingina teie riistvara ja teie operatsioonisüsteemi vahel PC. Paljud kasutajad on väitnud, et draiverite värskendamine on parandanud Valheimi kokutava Windows 10. Lugege läbi ja rakendage meie juhendis kirjeldatud samme 4 viisi graafikadraiverite värskendamiseks Windows 10-s seda teha.

Loe ka:Parandage selle Windowsi versiooniga mitteühilduv NVIDIA draiver
1I. Värskendage Windowsi
Samuti, kui teie arvutis on vigu, saab neid parandada alles pärast a Windowsi uuendus. Microsoft annab regulaarselt välja värskendusi, et parandada kõiki neid vigu, parandades sellega Valheimi kogelemise.
Seetõttu veenduge, et kui olete oma Windowsi operatsioonisüsteemi värskendanud ja kui mõni värskendus on pooleli, kasutage meie juhendit Kuidas alla laadida ja installida Windows 10 uusim värskendus

Pärast Windowsi operatsioonisüsteemi värskendamist kontrollige, kas pääsete mängule probleemideta juurde.
2. meetod: kontrollige mängufailide terviklikkust
Oleme näinud palju juhtumeid, kus mängufailid on kas puudu või rikutud või nende installimine oli puudulik. Kasutajad võivad kogeda ka Valheimi kogelemise probleemi, kui neid katkestab värskendusprotsess või kui mängufaile teisaldatakse. Selle meetodi puhul avate Steami ja kasutate mängu terviklikkuse kontrollimiseks sisseehitatud funktsiooni. See asendatakse, kui rakendus midagi leiab.
Märge: Kui kasutate erinevat avaldamistarkvara, peaksite tegema sarnaseid toiminguid.
Järgige meie juhendis kirjeldatud samme, Kuidas kontrollida Steami mängufailide terviklikkust.

Märge: Kui kasutate erinevat käivitustarkvara, peaksite tegema sarnaseid toiminguid.
Loe ka:Parandage Steami sisufaili lukustatud viga
3. meetod: keelake mängusisene ülekate
Steami ülekate on Steami osa, mis võimaldab kasutajatel pääseda juurde sõprade loendile, veebibrauserile ja võimaldab mängusiseseid oste. See on oluline tööriist, kuid mõnikord põhjustab see Valheimi kogelemise probleemi. Kui soovite selle probleemi lahendada, lülitage Steami mängu ülekate välja, järgides meie juhendis olevaid juhiseid Steami ülekatte keelamine Windows 10-s.
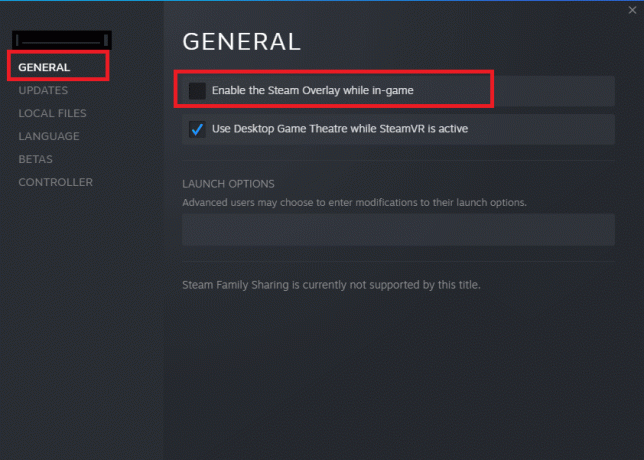
4. meetod: vabastage kettaruumi
Vähesed kasutajad on väitnud, et kettaruumi vabastamine arvutis on aidanud neil lahendada Valheimi kogelemise probleemi. See võimaldab teie arvutil vajaduse korral uusi faile installida, mis aitab teil probleemi lahendada.
Kui teie arvutis on minimaalselt vaba ruumi, mis Valheimis kogelemist soodustab, järgige meie juhendit 10 võimalust Windowsi kõvakettaruumi vabastamiseks mis aitab teil arvutist kõik mittevajalikud failid kustutada.
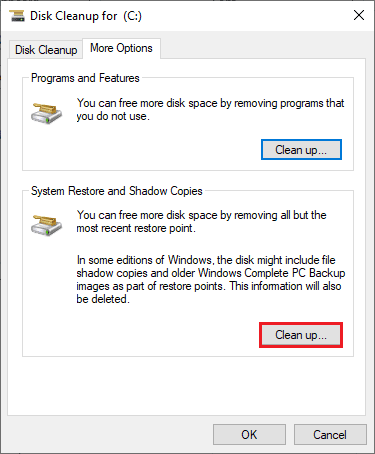
Loe ka: 8 võimalust vihmaohu kõrvaldamiseks 2 Mitmikmäng ei tööta
5. meetod: värskendage .NET Frameworki
Paljudel mängudel on .NET-raamistiku automaatse värskendamise funktsioon ja seega värskendatakse seda automaatselt, kui värskendus on saadaval. Teisel juhul, kui teie arvutis küsitakse värskendust, saate käsitsi installida .NET-raamistiku uusima versiooni, nagu on kirjeldatud meie juhendis. Kuidas installida Microsoft .NET Framework 3.5

6. meetod: värskendage DirectX-i
Et nautida Valheimi mängus sujuvat multimeediumikogemust, peate veenduma, et DirectX on installitud ja see värskendatakse uusimale versioonile. DirectX aitab teil parandada visuaalset meediakogemust graafiliste mängude ja rakenduste jaoks. Selleks järgige meie juhendit, DirectX-i värskendamine Windows 10-s.
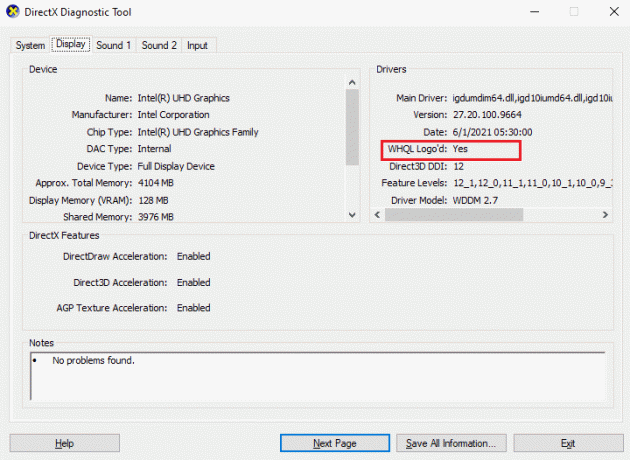
Nüüd kontrollige, kas saate Valheimis kogelemise parandada.
Loe ka:Parandage käitusaegne viga C++ opsüsteemis Windows 10
7. meetod: parandage või installige uuesti C++ levitatav
Teise võimalusena võite proovida parandada Microsoft Visual C++ levitatavaid pakette, et parandada kogelemist Valheimis vastavalt meie juhendile. Kuidas parandada Microsoft Visual C++ edasilevitatavat.
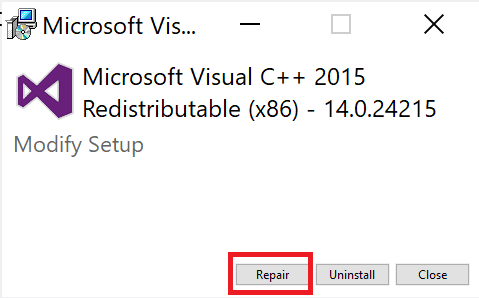
Kui Microsoft C++ Visual Redistributable parandamine ei lahendanud Valheimi kogelemise probleemi, peate levitatava uuesti installima. Järgige meie juhendis toodud samme Kuidas uuesti installida Microsoft Visual C++ Redistributable pakettide uuesti installimiseks.

8. meetod: installige Valheimi mäng uuesti
Lõpuks, kui ükski ülaltoodud meetoditest ei paranda Valheimis kogelemist, saate mängu probleemi lahendamiseks uuesti installida.
1. Vajutage nuppu Klahvid Windows + I koos avada Windowsi sätted.
2. Nüüd klõpsake nuppu Rakendused seadistus.

3. Nüüd otsige ja klõpsake nuppu Valheim mäng ja vali Desinstallige valik.
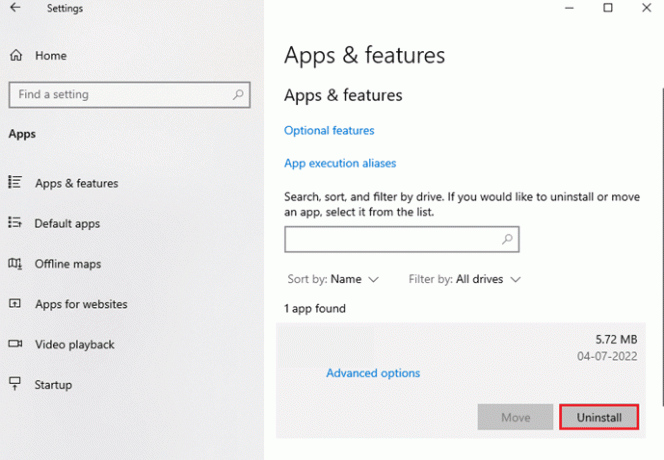
4. Pärast mängu desinstallimist taaskäivitage arvuti.
5. Nüüd laadige mäng alla ja installige uuesti saidilt ametlik koduleht.

Soovitatav:
- Mis on Windows Spotlight?
- Parandage Forza Horizon 4 See rakendus ei saa avada
- Parandage Halo Infinite'i ühendus katkestatud viga
- Parandage, et Valheim jookseb pidevalt kokku Windows 10-s
Loodame, et sellest juhendist oli abi ja saate seda parandada Valheim kokutab probleem teie seadmes. Andke meile teada, milline meetod teie jaoks kõige paremini toimis. Oma päringute ja ettepanekutega võtke meiega ühendust alloleva kommentaaride jaotise kaudu.
Elon on TechCulti tehnikakirjanik. Ta on kirjutanud juhendeid umbes 6 aastat ja käsitlenud paljusid teemasid. Talle meeldib käsitleda Windowsi, Androidiga seotud teemasid ning uusimaid nippe ja näpunäiteid.