Parandage väline kõvaketas, mis pole Windows 10-s juurdepääsetav – TechCult
Miscellanea / / April 06, 2023
Väline kõvaketas pole ligipääsetav, isegi sellele mõtlemine ajab mind nii närvi. Ma tean valu, mis on tingitud selliste väärtuslike andmete kaotamisest aastaid tagasi. Sellest ajast peale pole ma kunagi oma välist kõvaketast kergelt võtnud; Olen ostnud hea kõva ümbrise katte, puhastanud seda regulaarselt ja taganud, et see ei kuumeneks üle. Kõvakettad on tavaliselt õrnad ja tundlikud. Kui avastasite, et teie draiv ei tööta või ei ühendu arvutiga, ärge paanitsege. Samuti ärge kasutage selle parandamiseks äärmuslikke meetodeid enne, kui see on käendus, vastasel juhul kaotate oma andmed. Peate mõtlema, kas väliseid kõvakettaid saab parandada, ja vastus on jah, saab. Kuid probleemi esmane tuvastamine muudab protsessi lihtsamaks. Niisiis, alustame mõne põhi- ja kesktaseme meetoditega; proovige neid ja loodetavasti ei pea te remonditöökoda külastama.
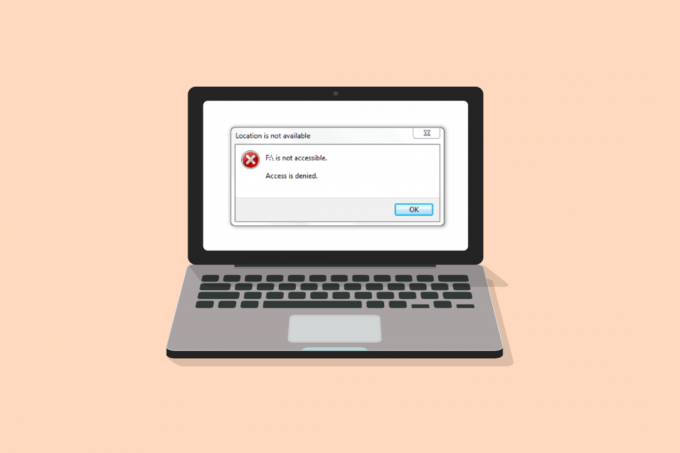
Sisukord
- Kuidas parandada välist kõvaketast, mis pole Windows 10-s juurdepääsetav
- 1. meetod: tõrkeotsingu põhietapid
- 2. meetod: kontrollige kõvaketta vormingut
- 3. meetod: värskendage seadme draivereid
- 4. meetod: installige uuesti seadme draiverid
- 5. meetod: käivitage CHKDSK skannimine
- 6. meetod: testige kõvaketast turvarežiimis
- 7. meetod: muutke draivitähte
- 8. meetod: looge uuele kõvakettale partitsioon
- 9. meetod: lubage kuvada peidetud seadmed
Kuidas parandada välist kõvaketast, mis pole Windows 10-s juurdepääsetav
Välise kõvaketta probleeme võivad põhjustada mitmed põhjused, sealhulgas:
- Ühendamata kõvaketas ilma korraliku väljutamiseta.
- Toetamata või aegunud draiver.
- Hiljuti kukkunud või kahjustatud.
- Viga seadme portides või kõvaketta USB-kaablis.
- Rikutud viiruste või pahavara tõttu.
Märge: Enne kui hakkame lahendama teie küsimust selle kohta, kas väliseid kõvakettaid saab parandada või mitte, ärge isegi proovige kõvaketast lüüa, õrnalt koputada või raputada. Koputus- ja löömismehhanism võib töötada koos teiste elektroonikaseadmetega, kuid selle kõvakettal kasutamine muudab probleemi veelgi hullemaks. Samuti veenduge, et nende meetodite tegemise ajal või kui teil on igal ajal juurdepääs arvuti kõvakettale, varundage või edastage kõik olulised andmed.
1. meetod: tõrkeotsingu põhietapid
Välise kõvaketta probleemide lahendamiseks järgige neid põhilisi samme Windows 10.
- Taaskäivitage oma süsteem ja proovige see siis uuesti ühendada.
- Eemaldage draiv selle kaanest või korpusest ja asetage see enne vooluvõrku ühendamist tasasele pinnale.
- Ühendage pistik lahti ja proovige seda teistes portides arvutist. Kui kasutate USB 3.0 porti, proovige USB 2.0.
- Samuti proovige ühendada teiste välisseadmetega, nagu klaviatuur, printer või hiir. Kui teil on probleeme ka nende seadmete ühendamisega, võib probleem olla pordides või draiverites.
- Kontrollige USB-kaablit mõlemast otsast. Kontrollige, et see poleks katki või kahjustatud. Samuti proovige kõvaketta ühendamisel teist USB-kaablit; probleem võib olla kaablis.
- Testige kõvaketast teises arvutis. Kui see töötab, tähendab see, et probleem on seadmes või portides.
2. meetod: kontrollige kõvaketta vormingut
On kaks peamist draivivormingut, ExFAT, mis töötavad nii Maci kui ka Windowsi operatsioonisüsteemidega, samas kui NTFS ühildub ainult Windowsiga. Kui ühendate kõvaketta, mis on Mac OS-i vormingus, siis Windows seda ei tuvasta. Seetõttu peate kõvaketta ühendamiseks Windowsiga vormindama ExFAT-vormingus. Kõvaketta vormingu muutmiseks järgige 8. meetodi sammu. Kõvaketta vormingu kontrollimiseks tehke järgmist.
1. Avatud File Explorer vajutades nuppu Windows + E klahvid koos.
2. Kliki See arvuti, seejärel paremklõpsake kõvakettal ja klõpsake nuppu Omadused.

3. Kõvaketta vorming kirjutatakse kõrval asuvale vahekaardile Üldine Failisüsteem.
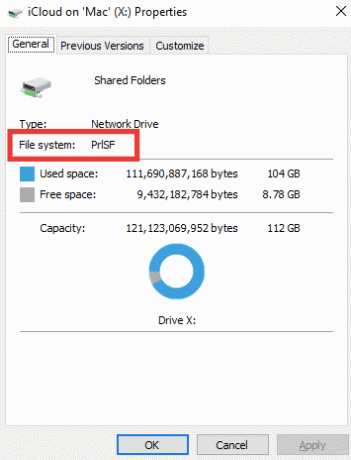
Loe ka:Kettakontrolli parandamine ei saanud läbi viia, kuna Windows ei pääse kettale juurde
3. meetod: värskendage seadme draivereid
Üks peamisi põhjusi, miks väline kõvaketas ei ole ligipääsetav veateate ilmumise taga, võib olla vigane või aegunud draiver, mis ei toeta teie seadet. Järgige meie juhendit kuidas värskendada seadme draivereid opsüsteemis Windows 10.
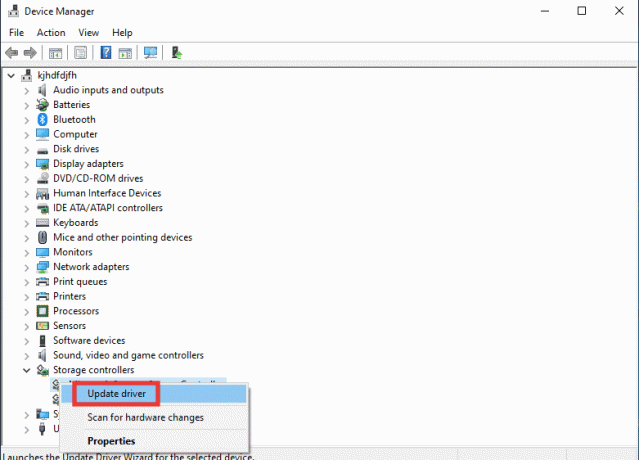
4. meetod: installige uuesti seadme draiverid
Valik Otsi riistvaramuudatusi tuvastab kogu teie arvutiga ühendatud riistvara ja selle põhjal installitakse vaikedraiver. Vea parandamiseks peate kettadraivid ja USB-draiverid ajutiselt desinstallima ja uuesti installima. Lugege meie juhendit Windows 10 draiverite desinstallimine ja uuesti installimine.
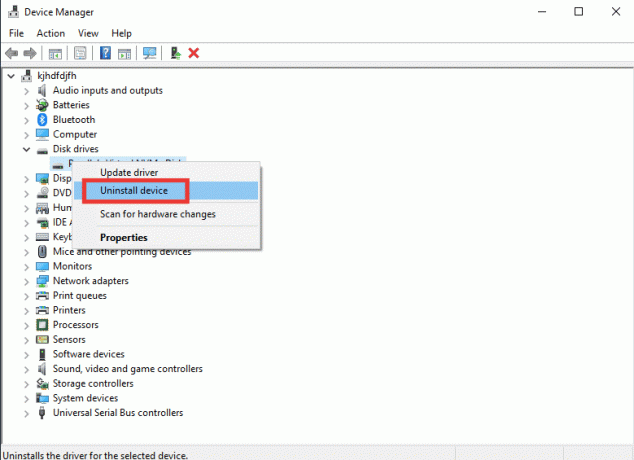
Loe ka:Parandage Windowsi leitud draiverid teie seadme jaoks, kuid ilmnes tõrge
5. meetod: käivitage CHKDSK skannimine
Chkdsk tähendab Check Disk. See on sisseehitatud draivi skanner, mis tuvastab ja parandab kõik pahavara, rikutud süsteemifailide või vale väljalülitamise tõttu tekkivad vead. Järgige meie juhendit kontrollige ketta vigu kasutades chkdsk käsk.
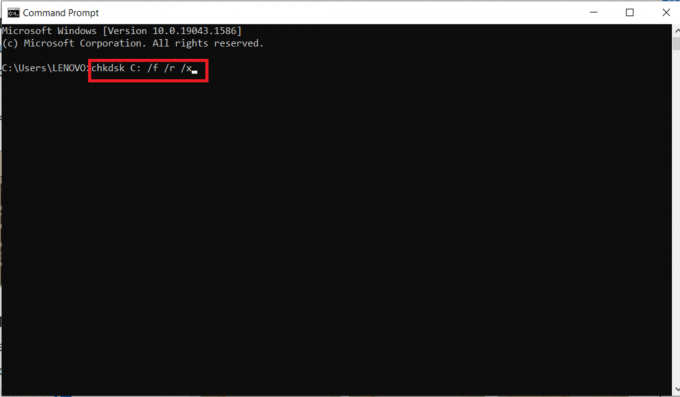
6. meetod: testige kõvaketast turvarežiimis
Kui välisele kõvakettale tavarežiimis juurde ei pääse, on suur tõenäosus, et pääsete draivile juurde turvarežiimis. Võimalik, et mõni fail või sätted võivad häirida tavalist Windowsi režiimi. Turvarežiimis on funktsionaalsus piiratud ja laaditakse ainult esmane draiver. Järgige neid samme turvarežiimi sisselülitamiseks välise kõvaketta probleemide lahendamiseks.
1. Vajutage nuppu Windowsi võti, tüüp Süsteemi konfiguratsioonja vajutage sisenema võti.

2. Seejärel minge aadressile Boot vahekaarti, klõpsake nuppu Turvaline käivitus ja klõpsake edasi Okei.
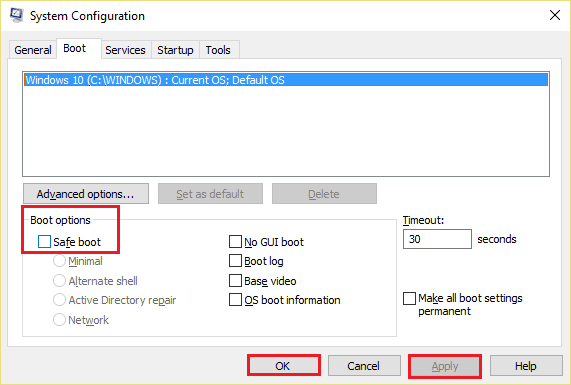
3. Pärast seda klõpsake nuppu Taaskäivita.

4. Kui teie süsteem taaskäivitub turvarežiimis, käivitage see File Explorer ja kontrollige, kas väline kõvaketas on juurdepääsetav või mitte.
5. Seejärel minge tagasi Süsteemi konfiguratsioon ja klõpsake edasi Tavaline käivitamine tavapäraseks algkäivitamiseks, muidu käivitub see turvarežiimis. Ja seejärel klõpsake nuppu Okei.
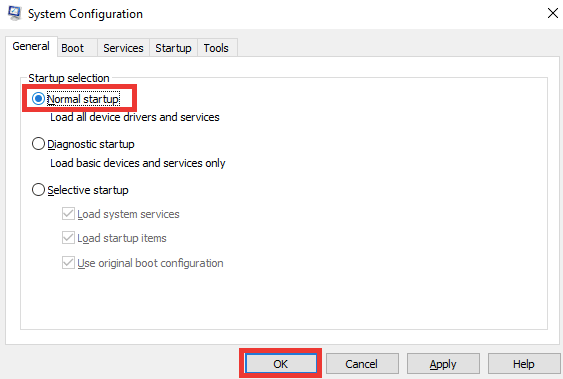
6. Kliki Taaskäivita.

Loe ka:10 võimalust Windows 10 kõvakettaruumi vabastamiseks
7. meetod: muutke draivitähte
Väline kõvaketas pole ligipääsetav viga ilmneb kahe sarnase nimega draivi korral, mis võivad teede vahel segadust tekitada. Veenduge, et igal draivil on oma kordumatu nimi/täht. Seda saab muuta järgmiselt.
1. Vajutage nuppu Windowsi võti, tüüp Kettahaldusja klõpsake Avatud nagu näidatud.

2. Paremklõpsake oma sõita ja seejärel klõpsake Muuda draivi tähte ja teid….
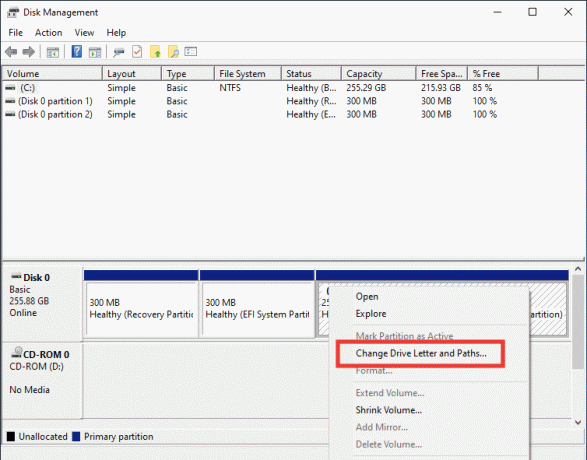
3. Kliki Muuda….
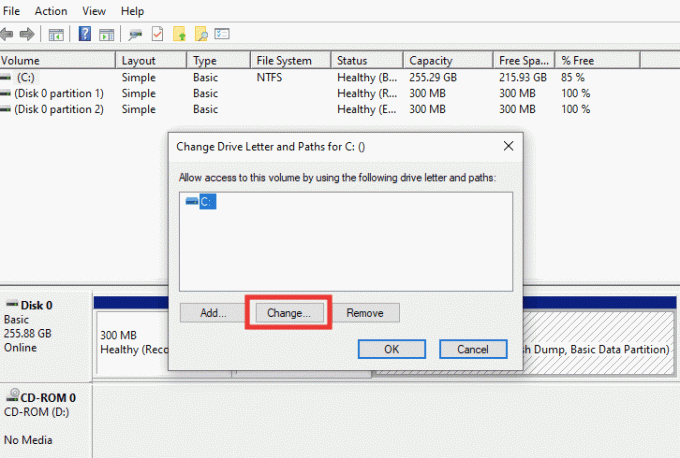
4. Seejärel valige a uus kiri rippmenüüst ja klõpsake nuppu Okei.
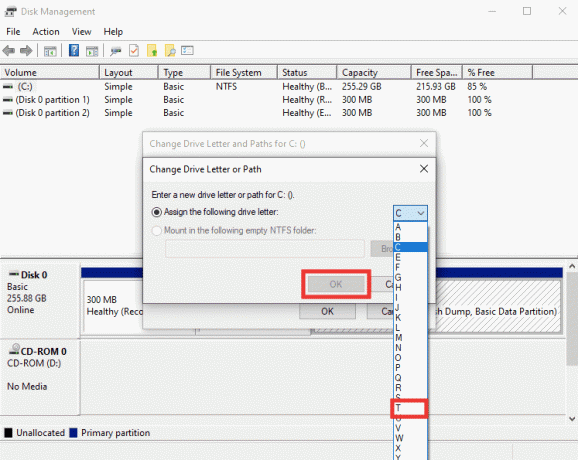
5. Lõpuks taaskäivitage arvuti.
8. meetod: looge uuele kõvakettale partitsioon
Kui proovite ühendada uut või vormindatud kõvaketast ja seisate silmitsi välise kõvaketta juurdepääsuprobleemidega, võib põhjus olla selles, et draiv on ilma partitsioonita. Vaheseinu kasutatakse laoruumi ja jaotamise võimaldamiseks. Sektsiooni loomiseks tehke järgmist.
1. Ühendage oma kõvaketas.
2. Käivitage Kettahaldus rakendus.
3. Paremklõpsake kõvaketas kus must riba on näha ja klõpsake sellel Uus lihtne köide… valik, nagu allpool näidatud.
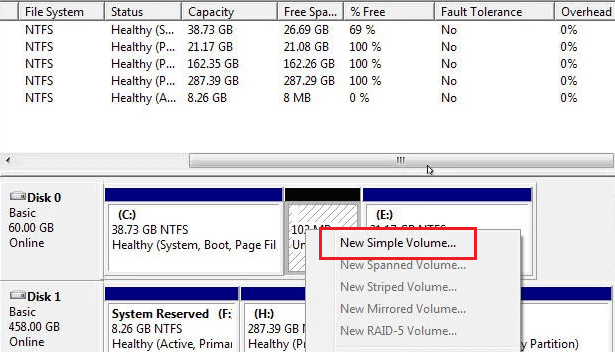
4. Klõpsake nuppu Järgmine > nuppu.
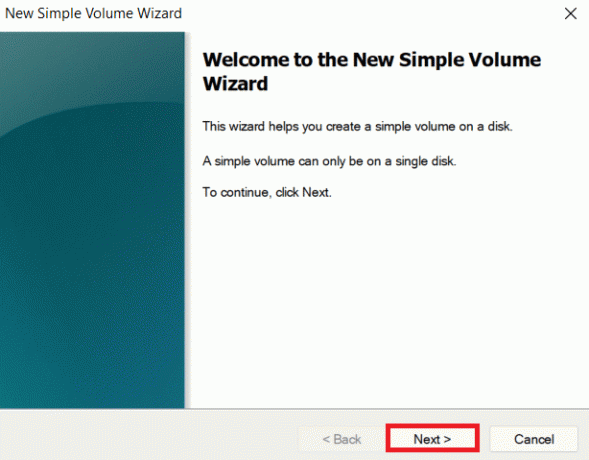
5. Määrake suurus ja nimi eelseisvatel ekraanidel sõitmiseks ja klõpsake nuppu Edasi.
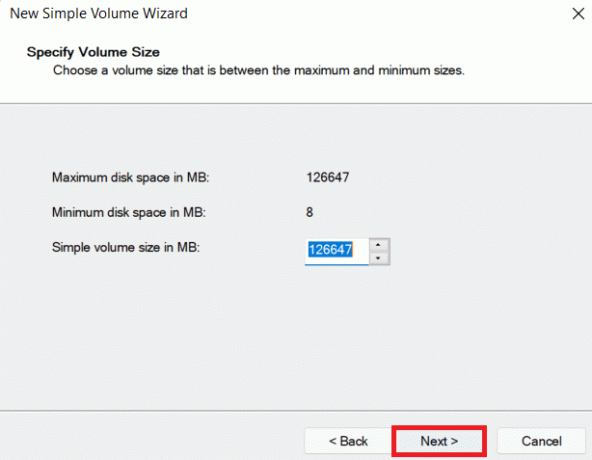
6. Seejärel valige Vorming see helitugevuse valik ja valige NTFS failivorming Windowsi jaoks või ExFat mis ühildub ka Maciga. Ja klõpsake edasi Järgmine>.
7. Ja klõpsake edasi Lõpetama.
Märge: vormindamissuvandi valimisel kustutatakse kõik välisel kõvakettal olevad andmed.
Loe ka:Parandus: uut kõvaketast ei kuvata kettahalduses
9. meetod: lubage kuvada peidetud seadmed
Enamikus Windowsi operatsioonisüsteemides on tühja draiveri peitmise valik vaikimisi lubatud. Või kui see valik on ekslikult sisse lülitatud, võib see olla põhjus, miks teil on välise kõvakettaga probleeme. Sellest vabanemiseks tehke järgmist.
Valik I: Luba peidetud seade
1. Vajutage nuppu Windowsi võti, tüüp Käsurida ja klõpsake edasi Käivitage administraatorina.

2. Kliki Jah luba anda.
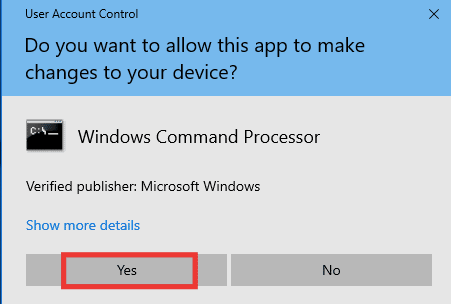
3. Seejärel tippige järgmine käsk ja vajuta Sisestage võti.
määrake devmgr_show_nonpresent_devices=1
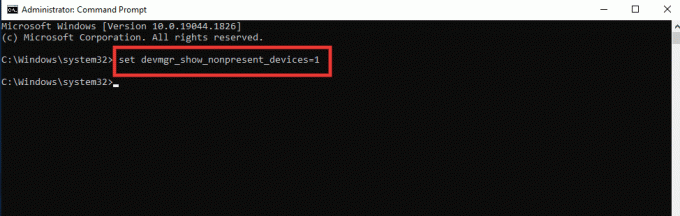
4. Nüüd vajutage nuppu Windowsi võti, tüüp Seadmehaldus ja klõpsake edasi Avatud.

5. Järgmisena klõpsake nuppu Vaade ja klõpsake edasi Näita peidetud seadmeid.
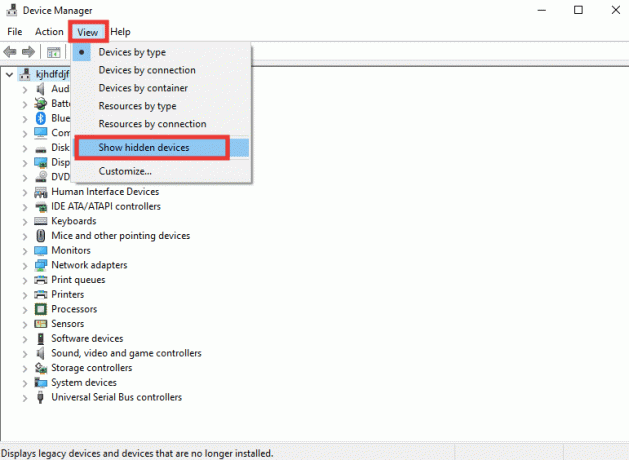
6. Ühendage oma väline kõvaketas uuesti ja kontrollige, kas see on juurdepääsetav või mitte.
II valik: märkige peidetud failid
1. Lööge Windows+ E klahvid koos käivitada File Explorer.
2. Seejärel klõpsake nuppu Vaade vahekaarti ja klõpsake nuppu Valikud.

3. Minema Vaade vahekaart, tühjendage märge Peida tühjad kettad valik ja klõpsake nuppu Okei.
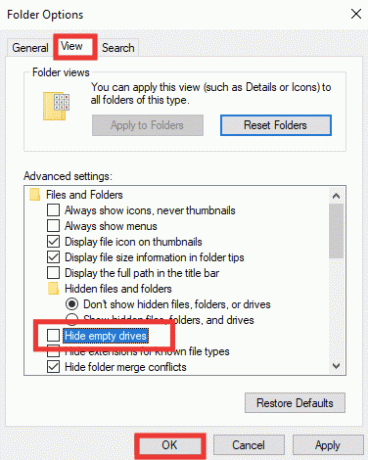
Korduma kippuvad küsimused (KKK)
Q1. Miks ma pean kõvaketta enne lahtiühendamist eemaldama?
Ans. Lihtsamalt öeldes peate andma arvutile käsu peatada mis tahes protsess, mida see kõvakettal teostab. Kui eemaldate selle draivi välja võtmata, võivad failid rikkuda, mille tulemuseks on kõvaketta kahjustus.
Q2. Kuidas hoida kõvaketast paremas korras?
Ans. Hoidke seda heas ümbrises, et kaitsta seda tolmu ja tahtmatute õnnetuste eest. Hoidke seda jahedas ja eemaldage vooluvõrgust, kui seda ei kasutata; mida rohkem seda kasutatakse, seda lühem on selle eluiga. See on väga tundlik seade, ärge pillake ega raputage seda. Kasutamise ajal asetage see tasasele pinnale ja vältige selle asetamist värisevatele või vibreerivatele pindadele, nagu kõlarid või müra. Puhastage seda sageli kuiva lapiga ja vältige selle kasutamist väljas otsese päikesevalguse käes.
Soovitatav:
- Parandage süsteemi tõrkekood 1231 operatsioonisüsteemis Windows 10
- Parandage Windows 10 viga 0x80070718
- C-draivi parandamine täitub ilma põhjuseta
- Lahendage kõvaketta probleemid Windows 10-s
Loodame, et sellest juhendist oli abi ja teil õnnestus seda parandada Väline kõvaketas pole juurdepääsetav probleem ja teadke ka sellest, kas väliseid kõvakettaid saab parandada või mitte. Andke meile teada, milline meetod teie jaoks kõige paremini toimis. Kui teil on tehniliste probleemide kohta küsimusi või ettepanekuid, jätke need allpool olevasse kommentaaride jaotisse.
Elon on TechCulti tehnikakirjanik. Ta on kirjutanud juhendeid umbes 6 aastat ja käsitlenud paljusid teemasid. Talle meeldib käsitleda Windowsi, Androidiga seotud teemasid ning uusimaid nippe ja näpunäiteid.



