Internet Exploreri installimine opsüsteemi Windows 10
Miscellanea / / November 28, 2021
Internet Exploreri installimine opsüsteemi Windows 10: Kuigi Microsoft Edge on vaikebrauser, mis on opsüsteemi Windows 10 eelinstallitud, kuid paljud kasutajad eelistavad siiski kasutada Internet Explorerit teiste veebibrauserite asemel. Kasutajana ei saa te Internet Explorerit desinstallida, kuna see on Windowsi funktsioon. Kuid Windows 10-s on IE sisse- ja väljalülitamiseks võimalusi. Kui Internet Explorer on Windowsi funktsioonis välja lülitatud, ei saa te oma süsteemis IE-d kasutada. IE on sisuliselt peidetud, kuni Internet Exploreri uuesti sisse lülitate. Sellest artiklist saate teada, kuidas installida/desinstallida Internet Explorerit opsüsteemis Windows 10.

Sisu
- Kas Internet Explorer on Windows 10-s puudu?
- Internet Exploreri installimine opsüsteemi Windows 10
- 1. meetod: kinnitage IE Windows 10 tegumiribale
- 2. meetod: leidke Internet Explorer, kasutades Windowsi tarvikuid
- 3. meetod: lülitage Internet Explorer sisse/välja
- 4. meetod: installige või desinstallige Internet Explorer opsüsteemis Windows 10
- 5. meetod: kasutage Internet Exploreri installimiseks või desinstallimiseks PowerShelli
Kas Internet Explorer on Windows 10-s puudu?
Kasutajad teatavad, et nad ei saa oma Windows 10 arvutis Internet Explorerit avada. Teine juhtum on siis, kui kasutajad teevad Windows 10 puhast installimist, nad ei leia Internet Explorerit. Tegelikult on Internet Explorer Windowsi funktsioonis välja lülitatud, kuigi te ei saa Internet Explorerit desinstallida, kuid saate selle välja või sisse lülitada.
Internet Exploreri installimine opsüsteemi Windows 10
Veenduge, et luua taastepunkt juhuks kui midagi valesti läheb.
1. meetod: kinnitage IE Windows 10 tegumiribale
See Internet Explorer installitakse tõenäoliselt teie süsteemi, nii et peate selle otsima ja seejärel tegumiribale kinnitama, et see oleks hõlpsasti kättesaadav. Selleks on järgmised sammud:
1.Vajutage Windowsi klahv + S otsingu avamiseks tippige "Internet Explorer“.
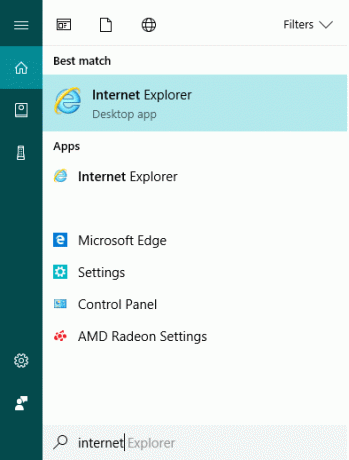
2. Näete, et Internet Explorer on otsinguloendi ülemises tulemuses.
3. Paremklõpsake IE-l ja valige suvand "Kinnita tegumiribale”.
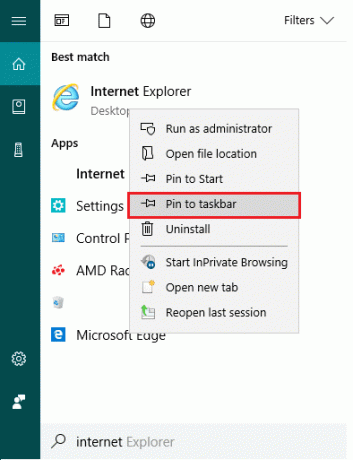
4. Nüüd näete oma tegumiribal Internet Exploreri ikooni, mille abil saate hõlpsasti IE-le igal ajal juurde pääseda.
2. meetod: leidke Internet Explorer, kasutades Windowsi tarvikuid
Teine viis Internet Exploreri leidmiseks ja kinnitamiseks töölaual on kasutada Windows 10 sätteid.
1. Minge nupule Start ja seejärel klõpsake "Kõik rakendused“. Või võite klõpsata Rakendused Cortana otsingu all.
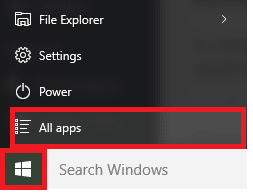
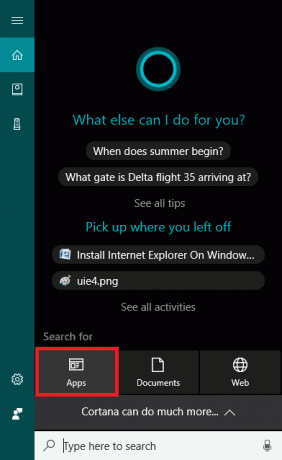
2. Sealt peate kerima allapoole, kuni leiate „Windowsi tarvikud” kausta.

3. Klõpsake sellel ja leiate loendist Internet Exploreri.
5. Paremklõpsake Internet Exploreril ja valige suvand "Kinnita tegumiribale”.
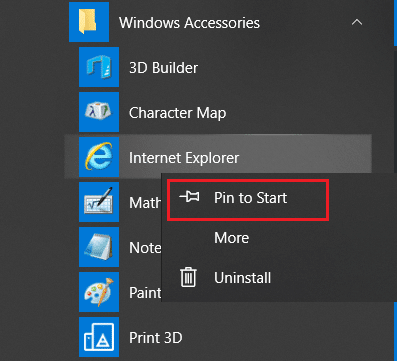
3. meetod: lülitage Internet Explorer sisse/välja
Selles etapis õpime, kuidas saate oma arvutis Internet Exploreri sisse või välja lülitada. Selleks on järgmised sammud:
1.Tüüp kontroll Windows Searchis ja seejärel klõpsake nuppu Kontrollpaneel otsingutulemustest.

2. Klõpsake "Programmi desinstallimine” Juhtpaneeli all.

3. Vasakpoolses menüüs klõpsake "Lülitage Windowsi funktsioon sisse või välja“.

4. Näete, et avaneb uus hüpikaken (mis on Windowsi funktsioonide aken).
5. Loendis märkige Internet Exploreri kõrval olev ruut. See lülitab teie süsteemis Internet Exploreri SISSE.
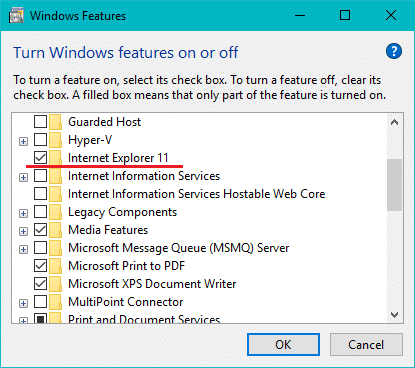
6. Kui olete valmis, klõpsake muudatuste salvestamiseks nuppu OK.
Märge: Windowsil kulub muudatuste rakendamiseks veidi aega.

7. Muudatuste salvestamiseks taaskäivitage arvuti.
Kui arvuti taaskäivitub, märkate, et Internet Explorer on Windowsi otsingu kaudu hõlpsasti juurdepääsetav.
4. meetod: installige või desinstallige Internet Explorer opsüsteemis Windows 10
1. Vajutage Windows Key + I, et avada seaded, seejärel klõpsake nuppu Rakendused.

2. Klõpsake vasakpoolses menüüs nuppu Rakendused ja funktsioonid.
3. Nüüd klõpsake jaotises Rakendused ja funktsioonid valikul „Valikuliste funktsioonide haldamine” või „Valikulised funktsioonid“.
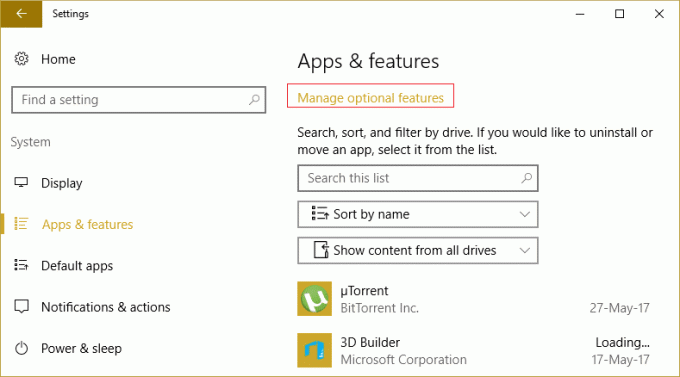
4. Kerige loendis alla ja otsige üles Internet Explorer.
5.Kui olete selle leidnud, saate seda teha kas Desinstallige Internet Explorer (kui IE on installitud) või installige see (kui IE on desinstallitud) teie süsteemis.
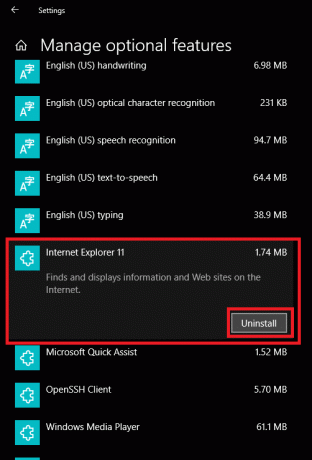
6. Nüüd klõpsake Installige või desinstallige nuppu olenevalt IE olekust teie süsteemis.

7. Kui olete lõpetanud, taaskäivitage arvuti muudatuste salvestamiseks.
5. meetod: kasutage Internet Exploreri installimiseks või desinstallimiseks PowerShelli
Teine viis Internet Exploreri installimiseks või desinstallimiseks opsüsteemis Windows 10 on PowerShelli kaudu. Selleks peate järgima järgmisi samme:
1. Klõpsake nuppu Start ja otsige terminit "PowerShell”.
2. Paremklõpsake PowerShelli rakendust ja avage see nimega "Käivitage administraatorina” režiim.

3. Sõltuvalt oma valikust tippige järgmine käsk:
Internet Exploreri desinstallimine: Keela-WindowsOptionalFeature -FeatureName "Internet-Explorer-Optional-amd64" -Online Internet Exploreri installimiseks: Luba-WindowsOptionalFeature -FeatureName "Internet-Explorer-Optional-amd64" -All – Internetis

4. Kui olete sisestanud mõne ülaltoodud käsu ja vajutanud sisestusklahvi, palub see teil süsteem taaskäivitada. Sa pead tüüp Y ja vajutage sisestusklahvi.
5. Teie süsteem taaskäivitub muudatuste rakendamiseks.
Soovitatav:
- Hiir hilineb või hangub Windows 10-s? 10 tõhusat viisi selle parandamiseks!
- Printeridraiveri parandamine pole Windows 10 jaoks saadaval
- Kuidas parandada arvuti juhuslikku väljalülitumist
- Parandage mittetöötav Logitechi juhtmeta hiir
Seda siis, kui olete edukalt õppinud, kuidas Desinstallige võiInstallige Internet Explorer opsüsteemi Windows 10 kuid kui teil on selle artikli kohta veel küsimusi, küsige neid kommentaarides.



