Parandage brauseris YouTube TV puhverdamisprobleem – TechCult
Miscellanea / / April 06, 2023
YouTube TV võimaldab kasutajatel nautida otsesaateid peaaegu kõigilt leviplatvormidelt. Lisaks saate nautida telesaateid, uusi YouTube'i videoid ja klippe. Siiski kaebavad mitmed kasutajad, et YouTube TV puhverdab nende seadmetes. YouTube TV videote külmutamisel on palju põhjuseid, sealhulgas võrguühenduse probleem. See juhend aitab teil tõhusate tõrkeotsingu häkkide abil lahendada YouTube TV puhverdusprobleemid. Võite kasutada mis tahes sobivat lahendust, mis aitab teil Windows 10 arvutis YouTube TV hangumist parandada. Niisiis, jätka lugemist!

Sisukord
- YouTube TV puhverdusprobleemi lahendamine Windowsis
- Mis põhjustab Windows 10 YouTube TV külmutamise probleemi?
- YouTube TV puhverdusprobleemi lahendamine
YouTube TV puhverdusprobleemi lahendamine Windowsis
Siin oleme näidanud kõiki meetodeid YouTube'i videote külmutamise probleemi lahendamiseks teie veebibrauseris.
Mis põhjustab Windows 10 YouTube TV külmutamise probleemi?
Mitmete aruannete kohaselt on YouTube'i teleri vaatamise ajal kõige levinum probleem külmutamine, mis on segav ja tüütu. Siin on mõned levinumad põhjused, mis probleemile kaasa aitavad.
- The internetiühendus ei ole stabiilne või ribalaius pole piisav.
- Sa mängid kõrge eraldusvõimega videod oma YouTube TV-s.
- YouTube TV võimaldab ühe kontoga seadmes üheaegselt voogesitada kolmel seadmel. Kui sama kontoga mängib rohkem kui kolm seadet, ilmnevad puhverdamisprobleemid.
- Mõned teised seadmed häirivad YouTube TV rakendust.
- The brauser ei värskendata selle uusimale versioonile.
- Samuti, Windowsi operatsioonisüsteem ei värskendata selle uusimale versioonile.
- vähe vastuolulised laiendused brauseris põhjustavad probleeme.
- Harvadel juhtudel on kanal, millele proovite juurde pääseda, maas, mistõttu te ei pääse sellele juurde.
YouTube TV puhverdusprobleemi lahendamine
Selles jaotises oleme koostanud loendi tõrkeotsingu häkkidest, mis aitavad teil parandada YouTube TV hangumist teie Windows 10 arvutis.
Märge: Selles juhendis selgitatakse lahendusi YouTube TV puhverdusprobleemide lahendamiseks Google Chrome'i platvormil. Kui teil on see probleem mõnes teises brauseris, nagu Microsoft Edge, Firefox jne, järgige vastavaid samme.
1. meetod: tõrkeotsingu põhietapid
Järgnevalt on toodud mõned põhimeetodid probleemi lahendamiseks.
1A. Taaskäivitage seade
Kui teil on probleeme, nagu YouTube TV puhverdamine, võite esmalt proovida seadme taaskäivitada ja kontrollida, kas see töötab teie jaoks. Seadme taaskäivitamine tühjendab ajutise mälu, rikutud vahemälu ja parandab muud probleemi soodustavad tehnilised tõrked. Järgige meie juhendis toodud juhiseid 6 viisi Windows 10 arvuti taaskäivitamiseks või taaskäivitamiseks ja kasutage arvuti taaskäivitamiseks mõnda meetodit.

1B. Taaskäivitage brauser
Mõnikord lahendab brauseri taaskäivitamine YouTube TV video külmutamise probleemi. Siin on mõned sammud sama rakendamiseks.
1. Sulgege kõik vahelehed Chrome'i brauseris, klõpsates paremas ülanurgas oleval ikoonil Välju.

2. Värskenda oma lehele ja avage brauser uuesti.
3. Suletud vahelehti saate avada ka vajutades Ctrl + tõstuklahv + T.
Samuti sulgege oma seadmes YouTube TV rakendus ja käivitage see uuesti. Kontrollige, kas probleem on nüüd lahendatud.
1C. Kontrollige oma Interneti-ühendust
Ebastabiilne Interneti-ühendus viib YouTube TV külmumiseni. Kui ruuteri ja arvuti vahel on takistusi, võivad need häirida traadita ühenduse signaali ja põhjustada vahelduvaid ühenduse probleeme.
Võite joosta a fast.com õigeks ühenduseks vajaliku võrgukiiruse optimaalse taseme teadmiseks.

Veenduge, et teie seade vastab alltoodud kriteeriumidele.
- Otsige üles oma võrgu signaali tugevus ja kui see on väga madal, eemaldage kõik vahepealsed takistused.
- Vältige liiga palju samasse võrku ühendatud seadmeid.
- Ostke alati oma Interneti-teenuse pakkujalt (ISP) kinnitatud modem/ruuter ja need on konfliktideta.
- Ära kasuta vanad, katkised või kahjustatud kaablid. Vajadusel vahetage juhtmed välja.
- Veenduge, et modemi ja ruuteri ning modemi ja seina vahelised juhtmed on stabiilsed ja häireteta.
Kui teil on Interneti-ühendusega probleeme, vaadake meie juhendit Võrguühenduse probleemide tõrkeotsing opsüsteemis Windows 10 sama tõrkeotsinguks.
1D. Ühendage lahti muud ühendatud seadmed
Kui leiate, et sama Internetiga on ühendatud mitu seadet, proovige need kõik lahti ühendada, välja arvatud seade, mis esitab YouTube TV-d. See aitab säästa ribalaiust ja lahendada YouTube TV puhverdusprobleeme.
1E. Muutke video eraldusvõimet
Kui olete proovinud kõiki neid põhilisi tõrkeotsingu häkke, proovige muuta video eraldusvõimeks 480p või mõni muu mitte-HD-kvaliteet, mis puhverdusprobleemi lahendab.
2. meetod: värskendage Windowsi operatsioonisüsteemi
Samuti, kui teie arvutis on vigu, saab neid parandada alles pärast a Windowsi uuendus. Microsoft annab regulaarselt välja värskendusi, et parandada kõiki neid vigu, lahendades seeläbi teie Windows 10 seadmes YouTube TV külmutamise probleemi.
Seetõttu veenduge, et kui olete oma Windowsi operatsioonisüsteemi värskendanud ja kui mõni värskendus on pooleli, kasutage meie juhendit Kuidas alla laadida ja installida Windows 10 uusim värskendus

Pärast Windowsi operatsioonisüsteemi värskendamist kontrollige, kas pääsete juurde oma YouTube TV rakendusele.
Loe ka:Perega jagamise YouTube TV ei tööta
Märge: Oleme näidanud Google Chrome brauseris näitena alltoodud meetodites.
3. meetod: tühjendage brauseri vahemälu ja küpsised
Vahemälu ja küpsised parandavad teie Interneti-sirvimise kogemust. Küpsised on failid, mis salvestavad veebilehe külastamisel sirvimisandmeid. Vahemälu toimib ajutise mäluna, mis hoiab teie külastatud veebilehti ja kiirendab teie surfamiskogemust järgmise külastuse ajal. Vormindamis- ja laadimisprobleemid saab lahendada brauseri vahemälu ja küpsisefailide tühjendamise teel.
Kuid päevade möödudes paisuvad vahemälu ja küpsised suuremaks ja põletavad teie kettaruumi. Võite proovida need kustutada, et lahendada YouTube TV puhverdusprobleem, järgides meie juhendis toodud juhiseid Kuidas Google Chrome'is vahemälu ja küpsiseid tühjendada.
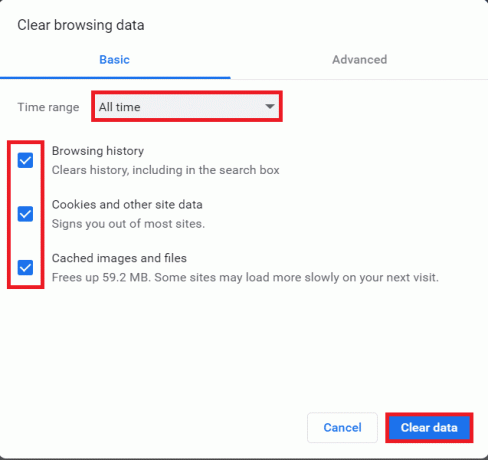
4. meetod: värskendage laiendust (kui see on kohaldatav)
Kõik Google Chrome'i laiendused värskendatakse automaatselt. Kuid pange tähele, et need automaatsed värskendused toimuvad ainult siis, kui Chrome need ajastab. Samuti on mõnikord võimalik, et need ajastamised võivad viibida. Seetõttu kontrollige ja värskendage laiendust käsitsi, et lahendada YouTube TV külmumisprobleem, järgides juhiseid.
1. Käivitage Google Chrome brauser alates Windowsi otsing.

2. Tüüp chrome://extensions aastal Chrome'i veebiaadressiriba ja tabas Sisenema.
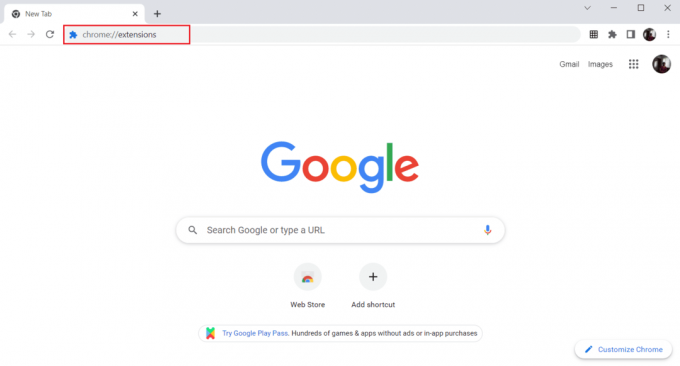
3. peal Laiendused leht, sisse lülitada lüliti jaoks Arendaja režiim kuvari paremas ülanurgas.

4. Nüüd klõpsake nuppu Värskenda suvand nagu näidatud.

Loe ka:Kuidas muuta oma YouTube'i kanali nime
5. meetod: keelake brauseri laiendused (kui see on kohaldatav)
Teie Google Chrome'i brauserisse installitud veebilaiendused võisid takistada YouTube TV töötamist. Veebilaiendite keelamiseks tehke oma arvutis alltoodud samme.
1. Avatud Google Chrome ja klõpsake nuppu kolm vertikaalset punkti nagu tehti eelmises meetodis.

2. Kliki Rohkem tööriistu nimekirjas. Selle kõrval asuvas ripploendis klõpsake nuppu Laiendused.

3. Lülita välja lüliti jaoks veebilaiendid mida kasutate oma Google Chrome'i rakenduse jaoks. Siin Google Meeti ruudustikuvaade võetakse eeskujuks.
Märge: Kui veebilaiend pole hädavajalik, saate need kustutada, klõpsates nuppu Eemalda nuppu.

6. meetod: installige laiendused uuesti (kui see on kohaldatav)
Kui värskendamise ja uuesti lubamise meetodid ei töötanud, proovige laiendus uuesti installida. Sama tegemiseks järgige juhiseid.
1. Avatud Chrome'i brauser alates Windowsi otsing.
2. Tippige aadressiribale chrome://extensionsja vajutage Sisestage võti.

3. Klõpsake nuppu Eemalda variant jaoks Google Meeti ruudustikuvaade laiendus selle desinstallimiseks.

4. Jällegi klõpsake nuppu Eemalda kinnituse hüpikaknas.
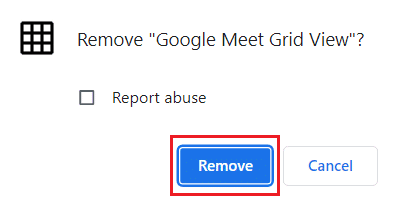
5. Nüüd mine tagasi Chrome'i veebipood ja otsi neid üles.
6. Klõpsake nuppu Lisa Chrome'i nuppu.

7. Kliki Lisa laiendus aastal Lisage Google Meeti ruudustik kinnituse hüpikaken.
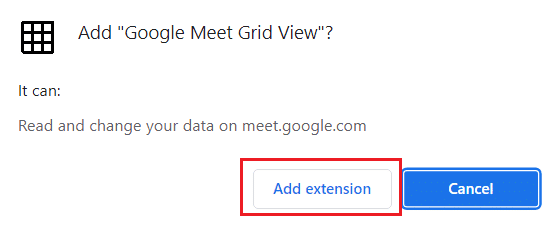
Loe ka: Mis on YouTube Premiumi perepakett?
7. meetod: värskendage brauserit
Kui teil on aegunud brauser, siis YouTube TV uuendatud täiustatud funktsioone ei toetata. Brauseri vigade parandamiseks värskendage seda järgmiselt uusimale versioonile.
1. Käivitage Google Chrome ja avage a Uuel kaardil.
2. Klõpsake nuppu kolme punktiga ikoon laiendada Seaded menüü.

3. Saate näha Peaaegu ajakohane sõnum Chrome'i kohta jaotist, kui Chrome on värskendatud, ja klõpsake nuppu Taaskäivitage nuppu.
Märge: Kui värskendus on saadaval, palutakse teil Chrome'i värskendada.

4. Lõpuks käivitage värskendatud brauseriga YouTube TV rakendus ja kontrollige, kas saate YouTube TV puhverdusprobleemi lahendada.
8. meetod: eemaldage kahjulikud programmid
Mõned teie seadmes olevad ühildumatud programmid põhjustavad Chrome'is YouTube TV hangumise. Seda saab parandada, kui eemaldate need oma süsteemist täielikult.
1. Minge oma Chrome'i brauserisse Seaded.
2. Siin, klõpsake Täiustatud vasakpoolsel paanil ja valige Lähtestage ja puhastage valik.

3. Klõpsake Puhastage arvuti, nagu näidatud esile tõstetud.
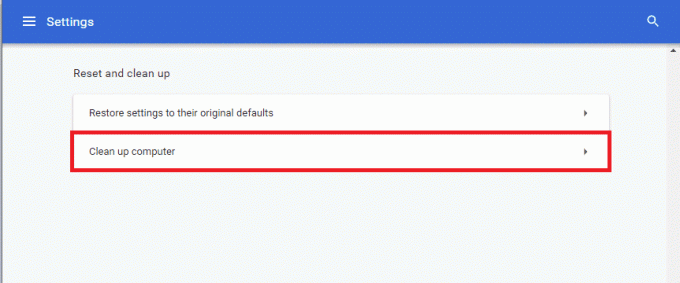
4. Seejärel klõpsake nuppu Otsi nuppu Chrome'i lubamiseks Otsige üles kahjulikku tarkvara arvutis.
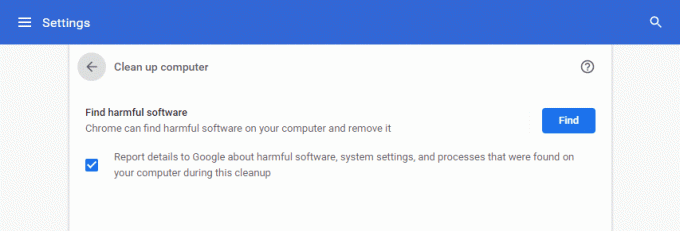
5. Oota protsessi lõpuleviimiseks ja Eemalda Google Chrome'i tuvastatud kahjulikud programmid.
6. Taaskäivitage arvuti ja kontrollige, kas probleem on lahendatud.
Loe ka:Kuidas teha Chrome'i avatud laadimise parandus
9. meetod: brauseri rakenduste kaustade kustutamine
Google Chrome'i rakenduse vahemälufailid võisid häirida teie YouTube TV rakenduse kasutamist Google Chrome'i rakenduses. Laienduste kasutamiseks Google Chrome'is peate failid kustutama. Järgige alltoodud samme.
1. Vajutage Windows + Rvõtmed koos käivitada Jookse Dialoogikast.
2. Seejärel tippige %localappdata%\Google\Chrome\User Data\ ja klõpsake nuppu Okei nuppu, et avada Aplikatsiooni andmed kausta.

3. Valige fail ShaderCache ja vajutage nuppu Kustuta klahv vahemälufaili kustutamiseks.

4. Samamoodi kustutage PepperFlash kausta.
10. meetod: riistvarakiirenduse keelamine
Riistvarakiirendus on Google Chrome'i funktsioon, mis koormab raske töö mõnele teisele komponendile, mitte protsessorile. See viib selleni, et Google Chrome töötab sujuvalt, kuna teie arvuti protsessorit ei koormata. Sageli annab riistvarakiirendus selle raske töö GPU-le.
Kuna riistvarakiirenduse lubamine aitab Chrome'il ideaalselt töötada, kuid mõnikord põhjustab see ka probleeme ja segab Google Chrome'i. Niisiis, poolt riistvarakiirenduse keelamine YouTube TV külmumise probleem võib olla lahendatud.
1. Avage Chrome ja klõpsake nuppu kolme punktiga ikoon saadaval paremas ülanurgas.
2. Klõpsake nuppu Seadete nupp.

3. Nüüd laiendage Täiustatud jaotist vasakpoolsel paanil ja klõpsake nuppu Süsteem, nagu näidatud.

4. Siin, vaheta Väljas lüliti jaoks Võimaluse korral kasutage riistvaralist kiirendust valik.

5. Pärast muudatuste tegemist klõpsake nuppu Taaskäivitamise nupp Google Chrome'i taaskäivitamiseks.
Pärast Chrome'i taaskäivitamist proovige uuesti pääseda juurde YouTube TV-le ja nüüd võib teie YouTube TV külmumise probleem laheneda.
Loe ka:Kuidas kooli Chromebookis administraatorist mööda minna
11. meetod: lähtestage brauser
Chrome'i lähtestamine taastab brauseri vaikeseaded ja võib-olla lahendab kõik probleemid, sealhulgas YouTube TV video külmutamise probleemi.
1. Navigeerige Google Chrome'i Seaded.
2. Siin klõpsake nuppu Täiustatud seade vasakpoolsel paanil ja valige Lähtestage ja puhastage valik.
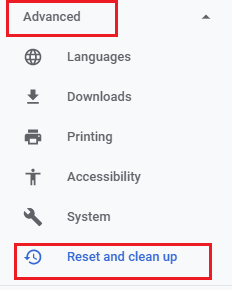
3. Nüüd klõpsake nuppu Taasta seaded nende algsetele vaikeseadetele valik, nagu allpool näidatud.

4. Nüüd kinnitage viip, klõpsates nuppu Lähtesta seaded nuppu nagu näidatud.
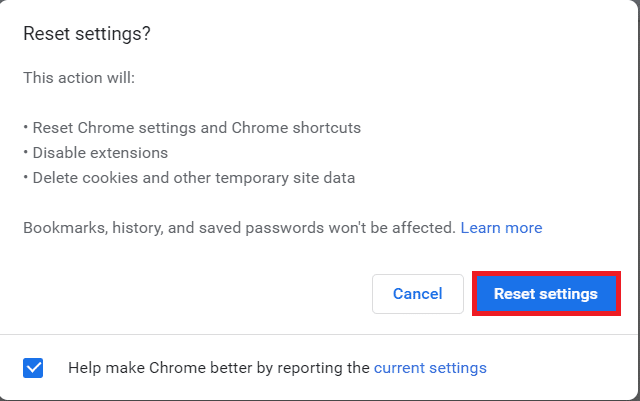
12. meetod: lülituge teisele brauserile
Kui te ei lahendanud YouTube TV puhverdusprobleemi isegi pärast kõigi ülalnimetatud meetodite proovimist. Parem oleks vahetada oma veebibrauser Mozilla Firefoxi või Microsoft Edge'i või mõne muu vastu, et YouTube TV-s katkestusteta voogesitust nautida.
Soovitatav:
- 3 meetodit PDF-i teisendamiseks Google'i arvutustabeliteks
- Kuidas Twitchi blokeeringut koolis tühistada
- Kuidas kustutada YouTube TV kogu
- Parandage Google Chrome'is YouTube'i viga 400
Loodame, et sellest juhendist oli abi ja te aitasite lahendage YouTube TV puhverdusprobleem teie seadmes. Andke meile teada, milline meetod teie jaoks kõige paremini toimis. Samuti, kui teil on selle artikli kohta küsimusi/soovitusi, jätke need kommentaaride sektsiooni.
Elon on TechCulti tehnikakirjanik. Ta on kirjutanud juhendeid umbes 6 aastat ja käsitlenud paljusid teemasid. Talle meeldib käsitleda Windowsi, Androidiga seotud teemasid ning uusimaid nippe ja näpunäiteid.



