9 viisi YouTube'i parandamiseks See video pole teie riigis saadaval – TechCult
Miscellanea / / April 06, 2023
Olles peamine voogedastusplatvorm mis tahes meediasisu vaatamiseks, on YouTube kasvanud, et saavutada oma haripunkt ja domineerida selles valdkonnas. Südantlõhestav veateade, mis kuvatakse alati, kui inimesed püüavad vaadata teistest piirkondadest postitatud videoid, on see, et see kanal pole teie riigis saadaval. Sel juhul takistatakse meil sisu vaatamist. Kuna see usaldusväärne platvorm majutab eranditult selliseid videoid, peate õppima, kuidas seda videot teie riigis lahendada ei saa. Seega, kui olete sarnases segaduses olukorras, saate leida meetodeid ja saada vastuseid, et lahendada sisu, mis pole minu piirkonna probleemis saadaval.
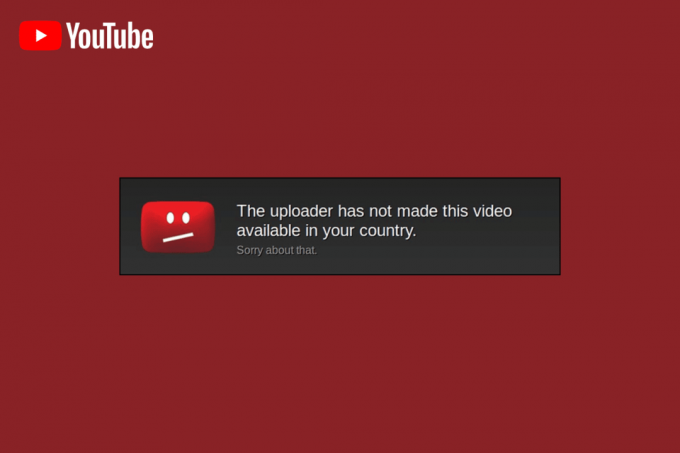
Sisukord
- YouTube'i parandamine See video pole teie riigis saadaval
- 1. meetod: põhilised tõrkeotsingu meetodid
- 2. meetod: muudatused veebibrauseris
- 3. meetod: kasutage alternatiivseid valikuid (veebibrauseri jaoks)
- 4. meetod: geograafilistest piirangutest möödaminek
- 5. meetod: YouTube'i piirangutest möödaminek
- 6. meetod: muutke võrgu DNS-i
- 7. meetod: laadige alla YouTube'i videod
- 8. meetod: kasutage veebilaiendeid
- 9. meetod: kasutage alternatiivseid YouTube'i möödaviiguvalikuid
YouTube'i parandamine See video pole teie riigis saadaval
Selle jaotise all on loetletud YouTube'i video voogesituse vea tõenäolised põhjused.
- Geovehklemine- Peamiseks põhjuseks võivad olla YouTube'i platvormi kehtestatud geograafilised piirangud või geopiirded.
- Legaalsed probleemid- Video võidakse blokeerida teatud seaduslike õiguste või omandiõigusega seotud probleemide tõttu. Lisaks võib omanik video eemaldada, et järgida litsentsiõigusi, valitsuse juriidilist privaatsust või piirkonna kohalikke seadusi. Lisaks sellele võib video olla teie riigis musta nimekirja kantud.
- Omandiõigused - Omanik võib olla märkinud video privaatseks videoks või seadnud selle vaatamiseks ainult tasulistele klientidele.
1. meetod: põhilised tõrkeotsingu meetodid
Tõrke põhjustavaid probleeme saab parandada, kasutades mõningaid selles jaotises kirjeldatud põhilisi tõrkeotsingu meetodeid.
1A. Värskenda veebilehte
Esimese võimalusena vea parandamiseks võite proovida praegust veebilehte värskendada ja seejärel uuesti voogesitada.
- Vajutage nuppu Ctrl + R klahvid samal ajal või
- Klõpsake nuppu uuesti laadima ikooni vasakus ülanurgas URL-i aadressiriba kõrval.
1B. Värskenda veebibrauserit
Kui veebibrauseri tegevus katkeb, võite proovida veebibrauseri taaskäivitada, et lahendada see video, mis pole teie riigis saadaval.
1. Järgige siin toodud lingil olevaid juhiseid Google Chrome'i rakenduse jõuga sulgemine töötab taustal.
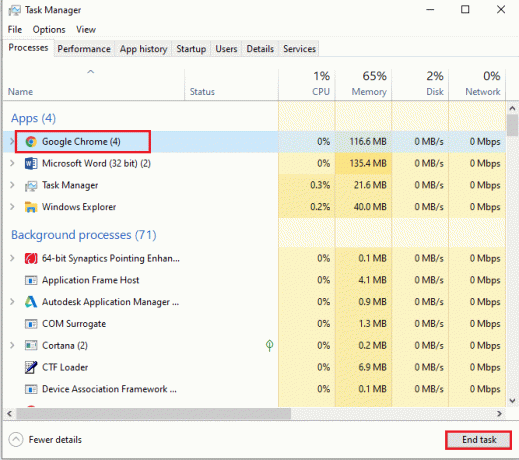
2. Kasuta Windowsi otsinguriba allosas, et otsida ja avada Google Chrome rakendus.
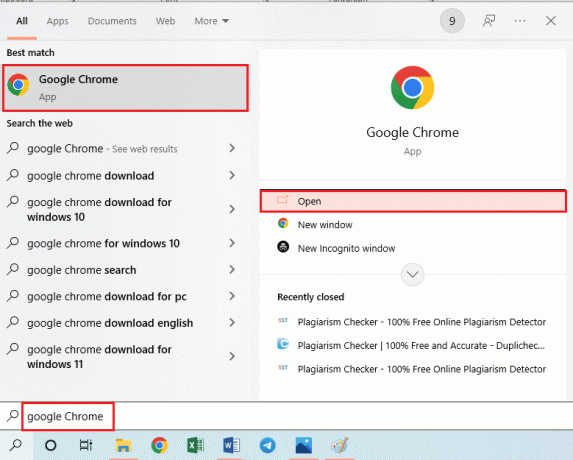
1C. Taaskäivitage arvuti
Teine viis selle kanali parandamiseks pole teie riigis saadaval kõigi peatatud protsesside tühjendamise teel, on arvuti taaskäivitamine. Saate lugeda meetodeid taaskäivitage arvuti kasutades siin antud linki ja seejärel proovige sisu voogesitada.

1D. Kontrollige Interneti-ühenduse kiirust
Üks tõenäolisemaid põhjusi, miks sisu pole minu piirkonnas saadaval, on viga halb ja ebastabiilne Interneti-ühendus. Põhilise video voogesituse jaoks peab sellel olema vähemalt 25 Mbps kiirust.
1. Ava Google Chrome rakendus, nagu varem öeldud.
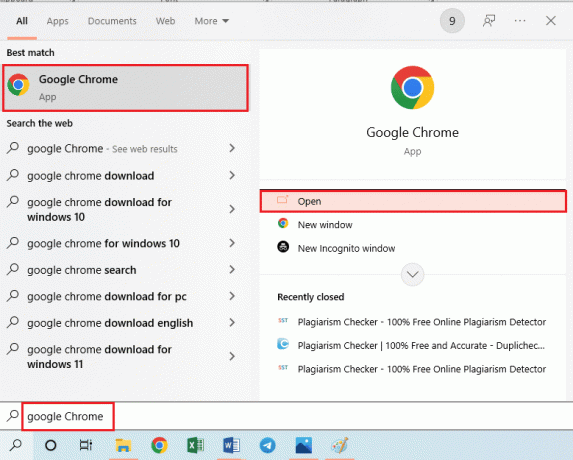
2. Ava Interneti kiiruse test veebisaiti ja klõpsake nuppu MINNA nuppu.
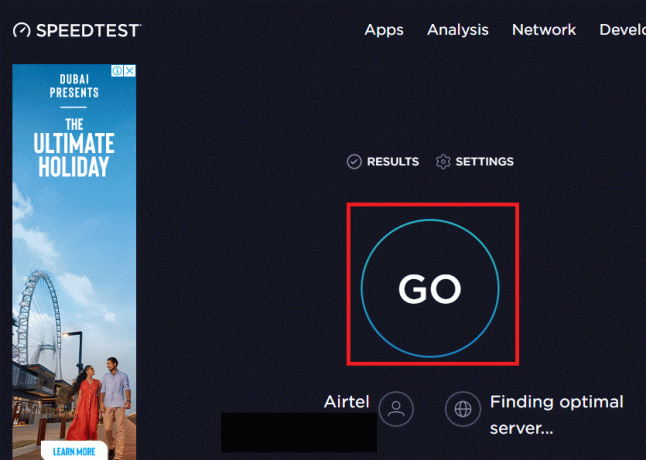
3. Tulemus kuvatakse teie arvutiga ühendatud võrgu jaoks.
4A. Kui kiirus ületab mainitud väärtust, on voogedastuseks hea kasutada võrku.
4B. Looge ühendus teise WiFi-võrguga ja proovige sisu voogesitada.
1E. Võrguprobleemide lahendamine
Kui teil on probleeme võrgu kasutamisega, millega olete ühendatud, ja te ei saa seda parandada. Video pole teie riigi vea tõttu saadaval, võite proovida võrguühendust parandada. Võite proovida järgida juhendis antud juhiseid, kasutades linki lahendage võrguühenduse probleemid ja seejärel sisu voogesitada.

1F. Muutke video kvaliteeti
Mõnikord võib kõrgem videokvaliteet olla peamine tegur, miks see sisu pole teie riigis saadaval. Probleemi lahendamiseks võite proovida muuta voo videokvaliteeti.
1. Ava Google Chrome rakendust kasutades Windowsi otsinguriba põhjas.
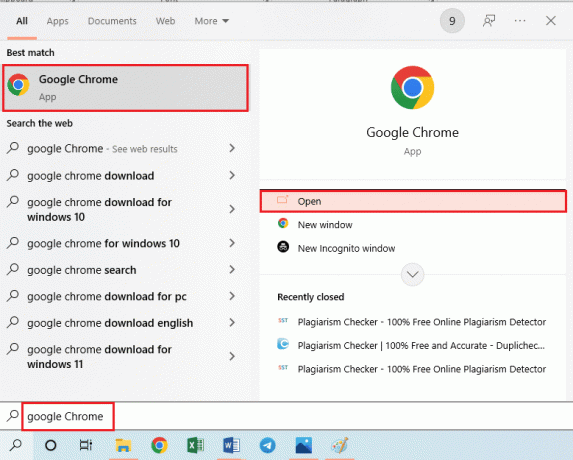
2. Ava Youtube veebisaiti ja esitage soovitud video.
3. Klõpsake nuppu Seaded valikut allosas ja klõpsake nuppu Kvaliteet valik.
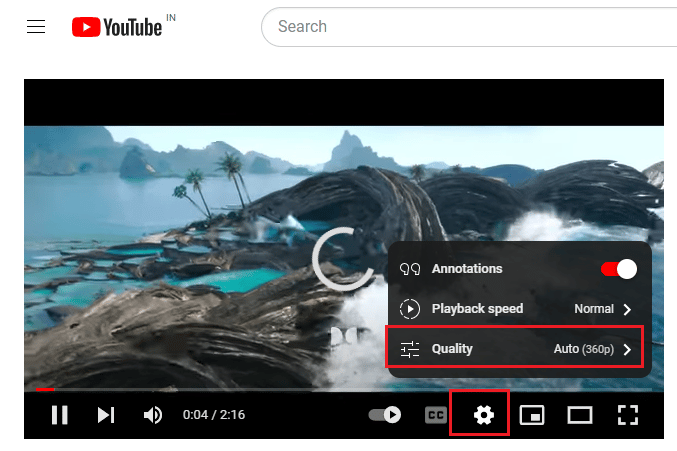
4. Klõpsake soovitud kvaliteeti ja värskenda veebileht, nagu varem öeldud.
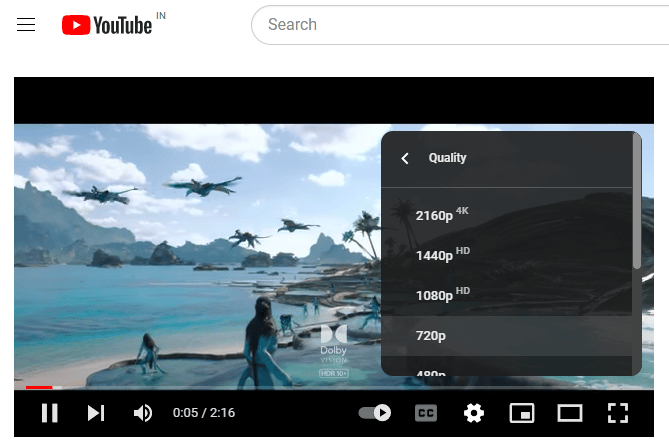
Loe ka:Parandage brauseris YouTube TV puhverdamisprobleem
2. meetod: muudatused veebibrauseris
Mõnikord võib probleem tekkida mõne veebibrauseri vale seade või konfiguratsiooni tõttu. Google Chrome'i rakenduses valesti konfigureeritud seadete muutmiseks võite proovida järgmisi meetodeid.
Valik I: keelake riistvarakiirendus (kui see on kohaldatav)
Riistvarakiirendus on funktsioon, mis annab juurdepääsu GPU-le videote renderdamiseks ja GPU protsendi vähendamiseks. See võib aga takistada YouTube'i veebisaidi toimimist või aeglustada selle toimimist. Sel eesmärgil on kõige parem keelata see seade veebibrauseris, kui sisu voogesitamine selle video parandamiseks pole teie riigi vea tõttu saadaval.
1. Nagu varem öeldud, avage Google Chrome rakendus.
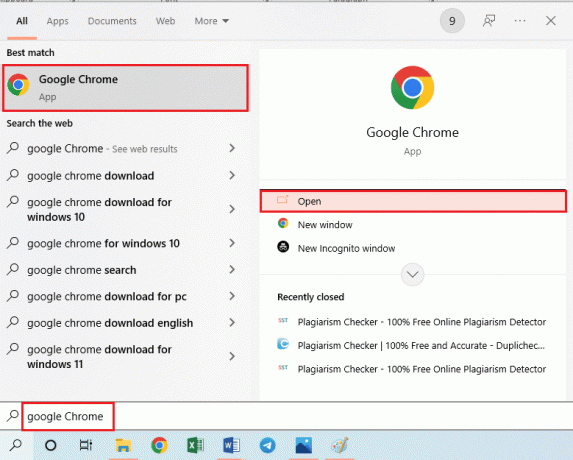
2. Klõpsake nuppu kolm vertikaalset punkti ikooni ülaosas ja klõpsake nuppu Seaded valik.

3. Liikuge lehele Süsteem vasakpoolsel paanil vahekaarti, lülitage välja Vajadusel kasutage riistvaralist kiirendust valikut ja klõpsake nuppu Taaskäivitage nuppu.
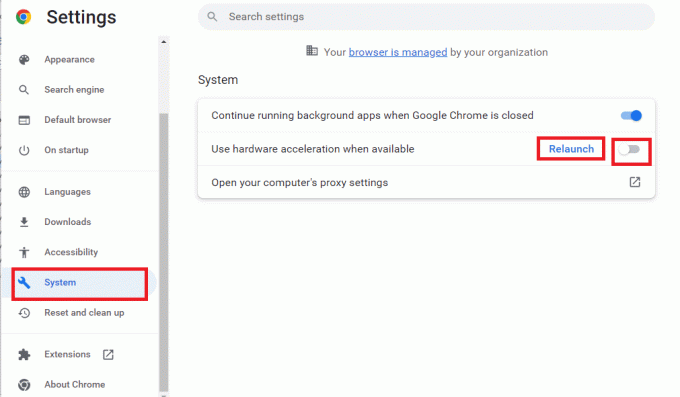
II valik: tühjendage Chrome'i vahemälu
Vigane vahemälu ja küpsiseseaded võivad viia selleni, et see kanal pole teie riigis saadaval; seega võite proovida need kustutada, et parandada sisu pole minu piirkonnas saadaval viga. Selle meetodi õppimiseks järgige siin antud juhendis toodud juhiseid kustutage Google Chrome'i rakendusest küpsised.
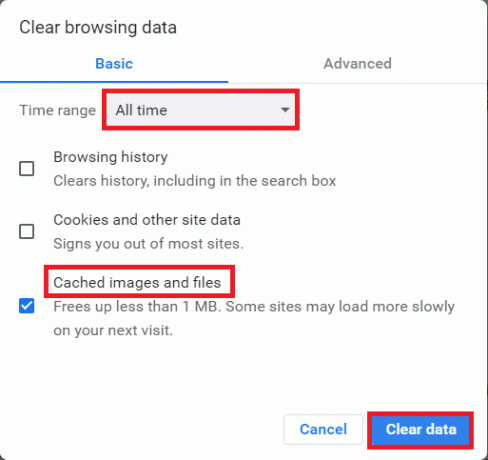
Valik III: keelake veebilaiendid (kui see on kohaldatav)
Kuigi veebilaiendid on Google Chrome'i rakenduse kasulik funktsioon, takistab see YouTube'i videote häireteta vaatamist. Vea parandamiseks võite proovida need veebibrauseris keelata.
1. Käivitage Google Chrome rakendus, nagu varem öeldud.
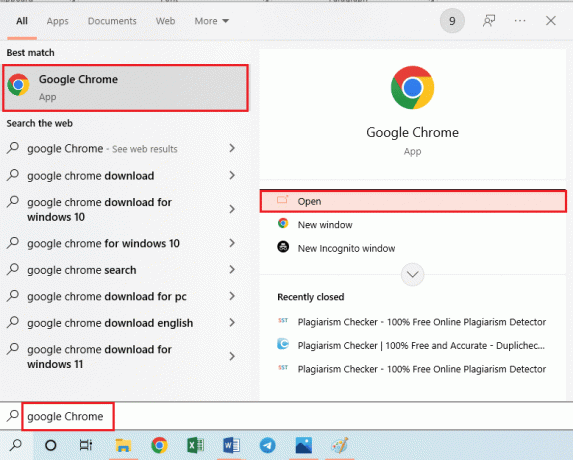
2. Klõpsake nuppu kolm vertikaalset punkti ikooni paremas ülanurgas, liigutage kursor Rohkem tööriistu valikut ja klõpsake nuppu Laiendused kõrvalolevas menüüs olev valik.

3. Lülitage kõik veebilaiendused eraldi välja ja taaskäivitage veebibrauser, nagu varem mainitud.
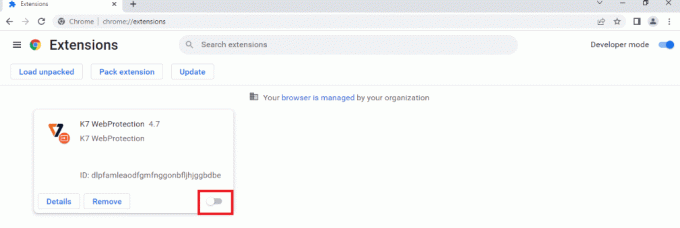
IV valik: lubage JavaScript
JavaScript on üks peamisi seadeid, mis tagavad veebisaidil oleva teabe nõuetekohase krüptimise. Kui olete püüdnud parandada seda, et video pole teie riigi vea tõttu saadaval, võite proovida lubada oma veebibrauseris JavaScripti säte. Järgige juhendis olevaid juhiseid, kasutades siin antud linki, et õppida, kuidas meetod lubage JavaScripti säte arvutis.
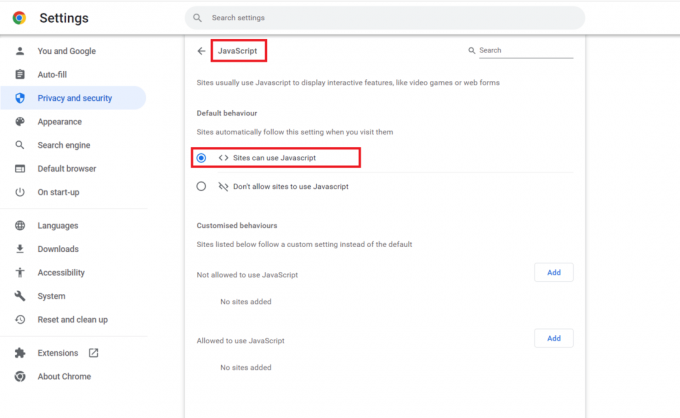
Loe ka:Parandage YouTube'i täisekraan, mis ei tööta operatsioonisüsteemis Windows 10
Valik V: lubage Adobe Flash (kui see on kohaldatav)
Adobe Flash on veebilaiend, mis on tõhustanud veebisaitide kiirust ja tõhusust, võimaldades kasutajal meediumisisu voogesitada. Selle sisu parandamiseks pole teie riigis saadaval viga; võite proovida lubada oma veebibrauseris Adobe Flashi. Lugege juhendit edasi Adobe Flashi lubamine selle valiku kohta lisateabe saamiseks.
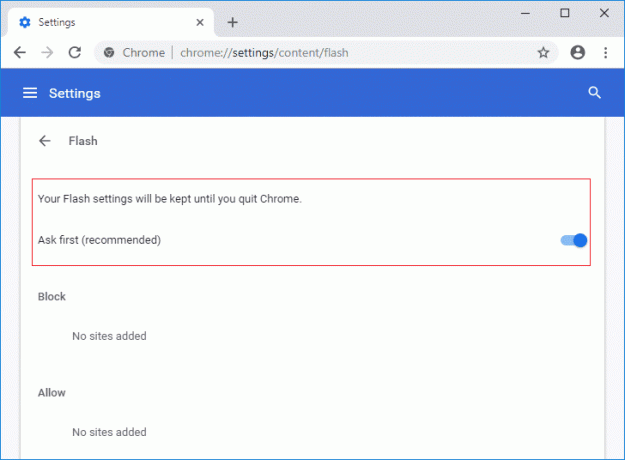
Valik VI: määrake vaikesätted
Veebibrauseri valed sätted ja konfiguratsioonid võivad põhjustada selle vea ja potentsiaalse teabe kadumise. Selle kanali parandamiseks pole teie riigis saadaval viga; võite proovida Google Chrome'i rakenduse lähtestada.
1. Käivitage Google Chrome rakendus, nagu varem öeldud.
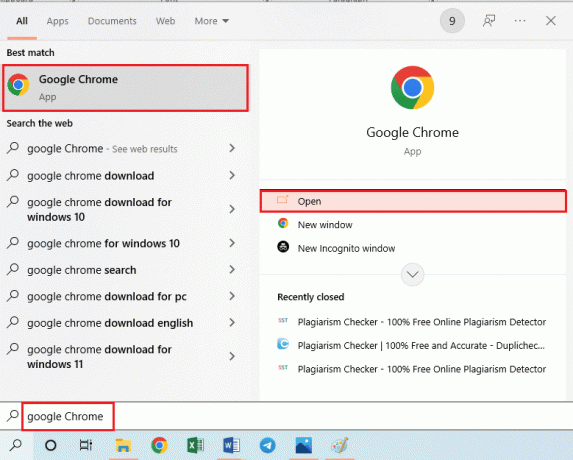
2. Ava Seaded lehelt avalehelt, järgides varem antud juhiseid.

3. Navigeerige lehele Lähtestage ja puhastage vasakpoolsel paanil vahekaarti ja klõpsake nuppu Taasta seaded nende algsetele vaikeseadetele valik.
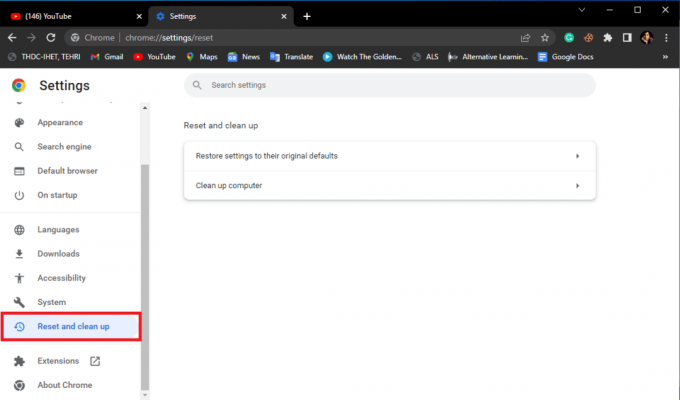
4. Klõpsake nuppu Lähtesta seaded nuppu ja oodake, kuni seaded lähtestatakse.
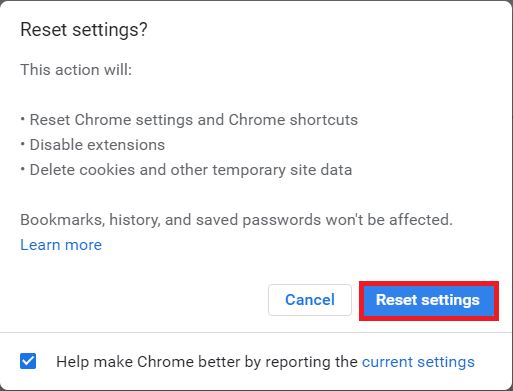
VII valik: installige Google Chrome uuesti
Kui ükski selle video parandamise meetoditest ei ole teie riigi veebibrauseri probleemi puhul saadaval, võite proovida viimast meetodit, et uuesti installida Google Chrome teie arvutis olev rakendus selle sisu lahendamiseks pole teie riigis saadaval.
1. Vajutage nuppu Klahvid Windows + I üheaegselt avada Seaded.
2. Siin, klõpsake Rakendused seadistus.

3. Nüüd navigeerige ja klõpsake nuppu Google Chrome, ja klõpsake Desinstallige.

4. Kliki Desinstallige protsessi kinnitamiseks.

5. Klõpsake Jah kinnituse hüpikaknas.
6. Lõpuks klõpsake Desinstallige desinstallimise kinnitamiseks Google Chrome.
7. Nüüd vajutage Windows + R klahvid koos, et avada Jookse Dialoogikast.
8. Siin, tippige %localappdata% ja vajutage nuppu Sisestage võti.
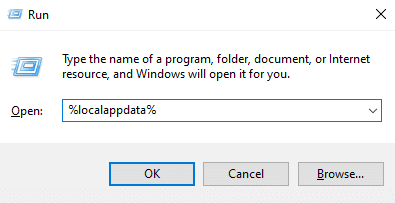
9. Siin topeltklõpsake Google kausta selle avamiseks.

10. Otsige üles ja paremklõpsake sellel Chrome kausta ja klõpsake Kustuta.

11. Jällegi Jookse dialoogiboks, tüüp %aplikatsiooni andmed% ja vajutage nuppu Sisestage võti avama AppData rändlus kausta.

12. Jälgi 9. sammud ja 10 kustutada Chrome kaust, kui see on olemas.
13. Lõpuks taaskäivitage arvuti.
14. Avage arvuti brauser ja külastage Chrome'i ametlik veebisait.
15. Klõpsake Chrome'i allalaadimine nuppu Chrome'i allalaadimiseks.

16. Käivitage seadistusfail allalaaditud asukohast ja järgige Chrome'i installimiseks ekraanil kuvatavaid juhiseid.

Loe ka:Parandage Google Chrome'is YouTube'i viga 400
3. meetod: kasutage alternatiivseid valikuid (veebibrauseri jaoks)
Kui veebibrauserit kasutades ei saa isegi konfigureeritud seadetega parandada, sisu pole minu piirkonnas saadaval, võite proovida kasutada selles jaotises antud alternatiivseid valikuid.
I valik: kasutage inkognito režiimi
Mõnikord ei pruugi Google Chrome'i rakenduse tavarežiim viga parandada. Sel juhul võite proovida kasutada veebibrauseri inkognito režiimi, et näha, kas probleem on lahendatud. Selle õppimiseks võite järgida siin antud lingil olevaid juhiseid meetod inkognito režiimi kasutamiseks Google Chrome'i rakenduses.
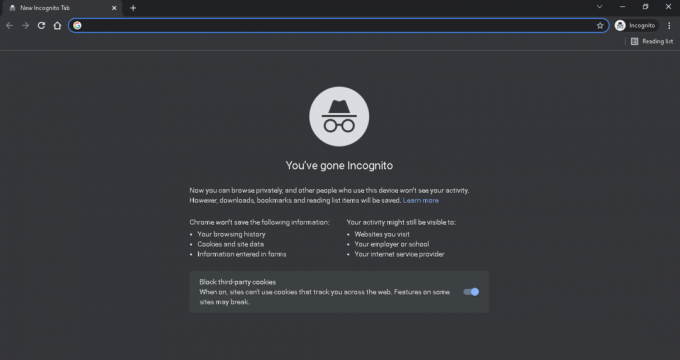
II valik: kasutage Google'i tõlget
Teine potentsiaalne lahendus kuvatava sisu hankimiseks ja selle video parandamiseks, mis pole teie riigi vea korral saadaval, on kasutada Google'i tõlke valikut.
1. Nagu varem mainitud, avage Google Chrome rakendus.
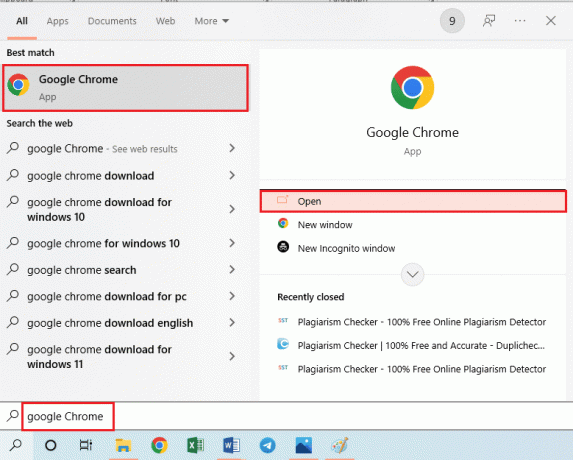
2. Ava Google'i tõlge veebisait ja kleepige nõutava video URL mõnes muus keeles, näiteks saksa keeles.
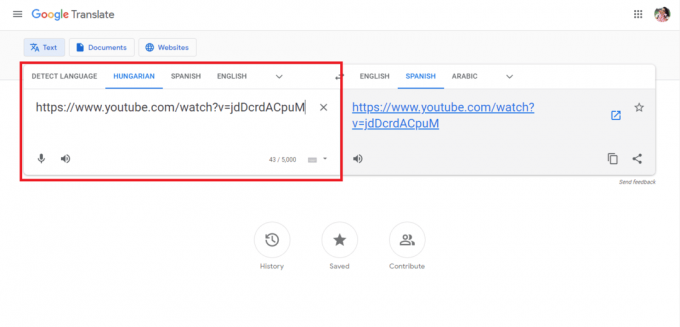
3. Video muus keeles vaatamiseks klõpsake parempoolsel paanil URL-il. See aitab riigipiirangutest mööda minna ja linke laadida.
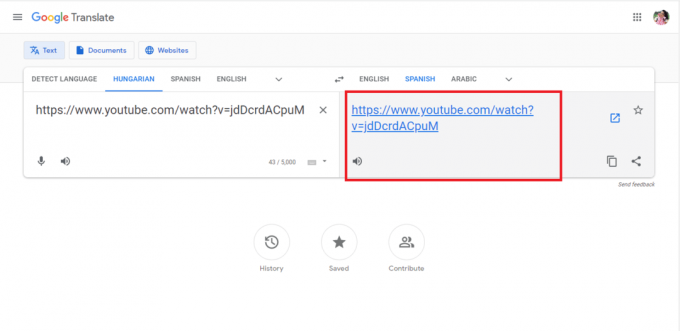
Valik III: kasutage erinevat veebibrauserit
Kui Google Chrome'i veebibrauseri probleem on ikka veel lahendamata, võite proovida sisu voogesitamiseks kasutada mis tahes muud veebibrauserit, ilma et see sisu pole teie riigi vea tõttu saadaval.
- Microsoft Edge: Nagu Microsoft Edge Windowsi platvorm toetab suuresti, võite veast mööda minna.
- Tori brauser: The Tor brauser hoiab võrgutegevuse täiesti anonüümseks ja muudab IP-aadressi jälgimatuks. Siiski ei saa te riiki valida ja see aeglustab teie Interneti-ühendust.
- Opera brauser: The Opera brauser on integreeritud tasuta ja piiramatu VPN-teenusega, mis võimaldab sisu otsida. Selleks peate brauseri seadete lehel lubama brauseris VPN-i sätte.
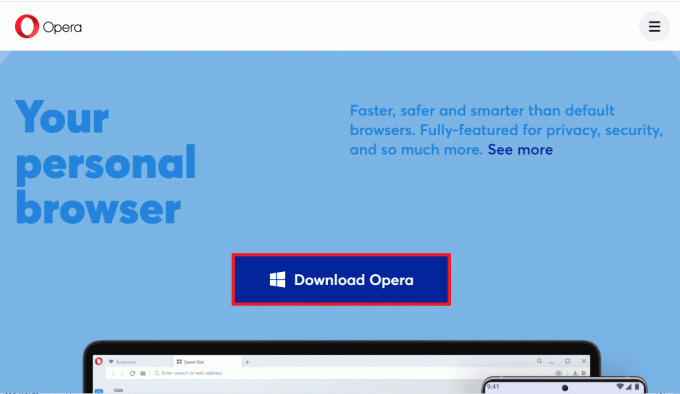
4. meetod: geograafilistest piirangutest möödaminek
Kuna see kanal pole teie riigis saadaval, ilmneb viga enamasti geograafiliste piirangute tõttu, mida tavaliselt nimetatakse geotara, võite proovida kasutada siin antud valikuid, et neist piirangutest mööda minna ja parandada, et video pole teie riigi viga.
Valik I: kasutage VPN-teenust
Geograafiliste piirangutega tegelemise tavalise meetodina võite proovida muuta oma IP-aadressi VPN-i või virtuaalse privaatvõrgu abil. See aitaks ka mööda minna kooli- ja riigipiiranguga sisust, kuna VPN-id pakuvad teile PIA-d või privaatset Interneti-juurdepääsu. Saate lugeda meie juhendit erinevad VPN-id ja meetod nende kasutamiseks kasutades siin toodud linke ja seejärel kasutada neid YouTube'i sisu voogesitamiseks.

II valik: kasutage veebipuhverserverit
Sarnaselt VPN-teenuse kasutamisele saate oma IP-aadressi varjates veebibrauserite konfigureerimiseks kasutada tasuta veebipuhverserveri teenust. Aktiivse puhverserveri abil saate YouTube'is sisu voogesitada ilma, et sisu pole minu piirkonnas saadaval. Aimu saamiseks võite vaadata siin antud linki erinevad puhverserverid turul saadaval.
Kasutades mis tahes hangitud puhverserveri aadressi ja pordinumbrit, saate oma arvutis puhverserveri seadistamiseks kasutada siin antud juhiseid.
1. Lööge Windowsi võti, otsima muuta puhverserveri sätteidja vajutage Sisenemavõti.
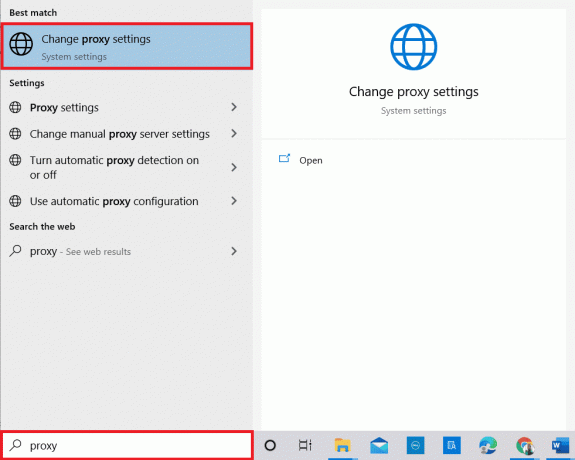
2. Lülitage sisse Kasutage puhverserverit valikus Puhverserveri käsitsi seadistamine osa. Sisestage vastavatele väljadele puhverserveri URL-aadress ja port ning seejärel klõpsake nuppu Salvesta nuppu.
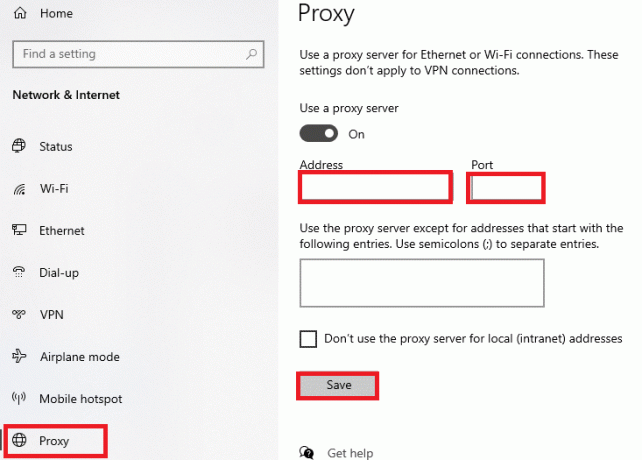
Loe ka:Parandus Üleslaadija ei ole seda videot kättesaadavaks teinud
5. meetod: YouTube'i piirangutest möödaminek
Üks meetoditest, mis võib olla tõhus selle video parandamiseks, ei ole teie riigis saadaval, on YouTube'i kogukonna kehtestatud piirangutest mööda hiilimine. Piirangutest mööda hiilimiseks ja video voogesitamiseks võite järgida selles jaotises toodud meetodeid.
Variant I: Alter Region
Kuna YouTube'i piirangud põhinevad peamiselt teie arvuti geograafilisel asukohal, võite proovida piirkonna muutmine selle sisu parandamiseks pole teie riigi vea korral saadaval ja seejärel voogesitage sisu.
1. Vajutage nuppu Klahvid Windows + I samal ajal avada Seaded rakendust ja klõpsake nuppu Aeg ja keel valik.
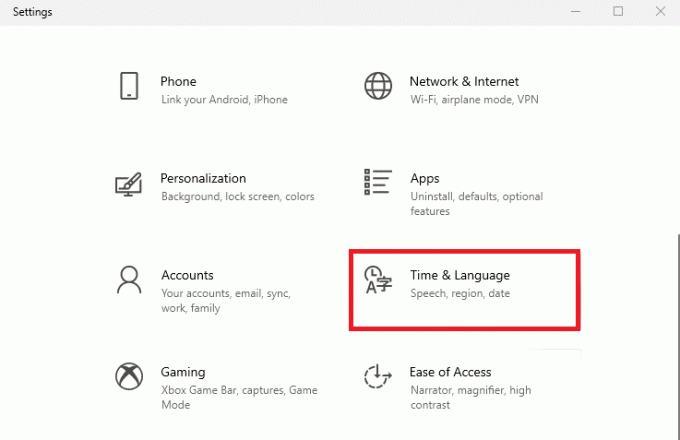
2. Navigeerige lehele Piirkond vahekaarti ja valige rippmenüüst konkreetne riik, kus soovite vaadata Riik või regioon osa.

II valik: YouTube'i URL-i aadressi muutmine
Kui YouTube'i URL-i aadress on koos märksõnaga vaatamine, saate seda sisu vaatamiseks allpool mainitud viisil kohandada. See paneks platvormi uskuma, et sisu ei ole konkreetses voogesituse piirkonnas piiratud ja saate parandada, et kanal pole teie riigis saadaval.
1. Ava Google Chrome rakendust kasutades Windowsi otsinguriba.

2. Ava Youtube veebisaiti ja klõpsake oma lemmiksisul.
3. Klõpsake ülaosas aadressiribal URL-i aadressi ja klõpsake positsiooni pärast https://www.youtube.com/
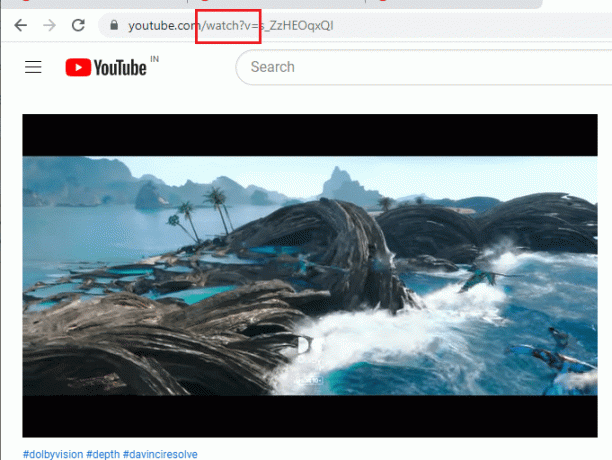
4. Vajutage nuppu Kustuta võti kuni = märk on URL-aadressis, tüübis v/ pärast eelmises etapis mainitud asukohta ja vajutage nuppu Sisestage võti.
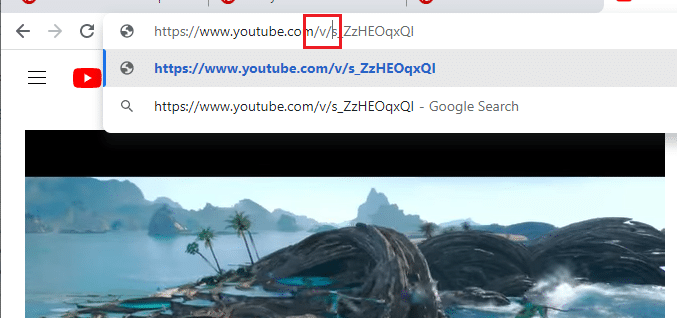
6. meetod: muutke võrgu DNS-i
Mõnikord võib sisu vaatamist takistada võrguühenduse DNS või domeeninimesüsteem. Võite proovida võrgu DNS-i muuta, et lahendada see video, mis pole teie riigis saadaval.
Valik I: muutke DNS-i SmartDNS-i tööriista abil
SmartDNS-i tööriistal on nimekiri DNS-serveritest, mis pakuvad juurdepääsu erinevatele veebipõhisele meelelahutuskanalile. Saate kasutada mis tahes servereid ja muuta Interneti-ühenduse aadressi käsitsi, et parandada sisu pole minu piirkonnas saadaval viga ja sisu voogesitada. Kasutage siin antud linki, et saada lisateavet DNS-serverite kohta, mis kasutavad SmartDNS-i tööriist.

II valik: kasutage Google DNS-i
Mis tahes sisu voogesituse ajal tekkivate tõrgete üks peamisi põhjuseid on kokkusobimatus peamise Google'i või Open serveriga. Vea parandamiseks võite proovida muuta võrgu DNS-i, et see vastaks Google'i DNS-ile. Selle õppimiseks lugege siin antud juhendis olevaid juhiseid meetod Google DNS-i kasutamiseks võrguühenduse jaoks.
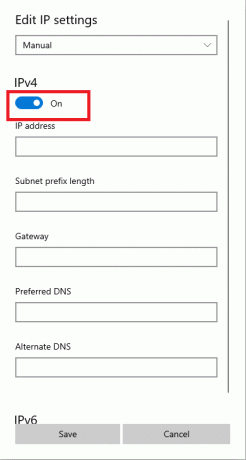
Loe ka:Parandage brauseris YouTube TV puhverdamisprobleem
7. meetod: laadige alla YouTube'i videod
Kui te ei saa videot voogesitada või kui see sisu pole YouTube'i platvormil teie riigi vea tõttu saadaval, võite proovida video alla laadida ja seda võrguühenduseta vaadata. Siiski tuleb märkida, et selleks peate kasutama kolmanda osapoole rakendusi ja see pole alati ohutu.
Variant I: Sneppea
Sneppea on kolmanda osapoole võrguteenus, mis aitab YouTube'i videoid alla laadida. Video allalaadimiseks järgige allolevaid juhiseid, kasutades YouTube'i URL-i aadressi, et mööda minna ja parandada, et video pole teie riigi vea tõttu saadaval.
1. Ava Google Chrome rakendus nagu varem antud.

2. Avage ametlik veebisait Youtube, voogesitage konkreetset videot ja klõpsake ülaosas URL-aadressil. Valige kogu URL-aadress ja vajutage nuppu Ctrl + C klahvid koos, et seda kopeerida.
3. Vajutage nuppu Ctrl + T klahvid üheaegselt uue vahekaardi avamiseks ja avamiseks Sneppea veebisait.
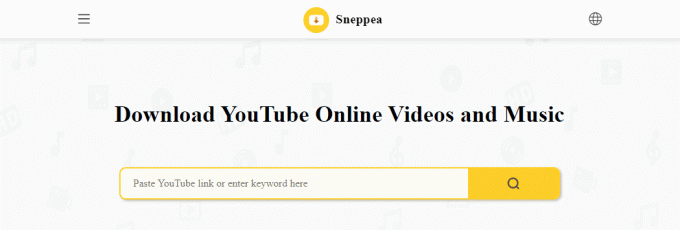
4. Väljal vajutage nuppu Ctrl+V kopeeritud URL-aadressi kleepimiseks ja vajutage nuppu Sisenema võti.
5. Oodake, kuni video on töödeldud, ja laadige teisendatud video alla vastavalt nõutavale kvaliteedile ja failitüübile.
II valik: tasuta YouTube'i video allalaadija
Freemake YouTube'i video allalaadija on tarkvara, mis on saadaval nii Windowsi kui ka Maci platvormidele. Selle rakenduse märkimisväärne omadus on see, et see annab teile võimaluse avada ja salvestada, mis pole saadaval Puhverserveriga YouTube'i videod, mis muudavad selle kanali parandamiseks ideaalseks, pole teie riigis saadaval viga. Lisaks saate alla laadida videoid enam kui 10 000 saidilt ja hankida väljundit HD- ja MP4-videovormingus.
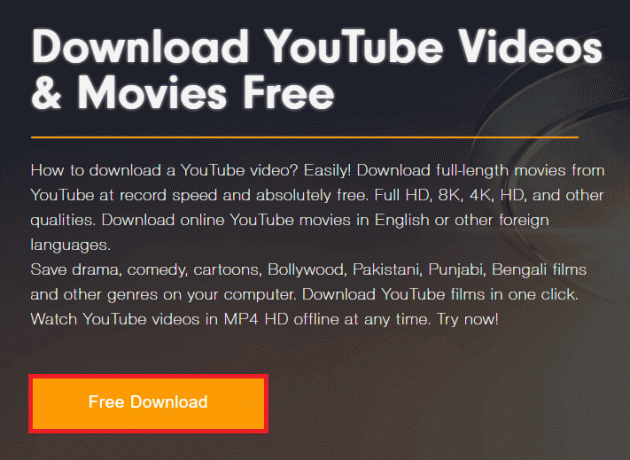
Märge: YouTube'i URL-i abil videote allalaadimise meetod on sarnane Sneppea teenuse puhul käsitletule.
Järgmised valikud aitavad YouTube'i videoid hankida, kohandades aadressiribal URL-i aadressi.
Valik III: SaveFrom
Üks populaarsemaid teenuseid, mida saab kasutada YouTube'i video allalaadimiseks või selle video parandamiseks, mis pole teie riigi vea korral saadaval, on teenus SaveFrom.
1. Ava Google Chrome rakendus, nagu varem öeldud.
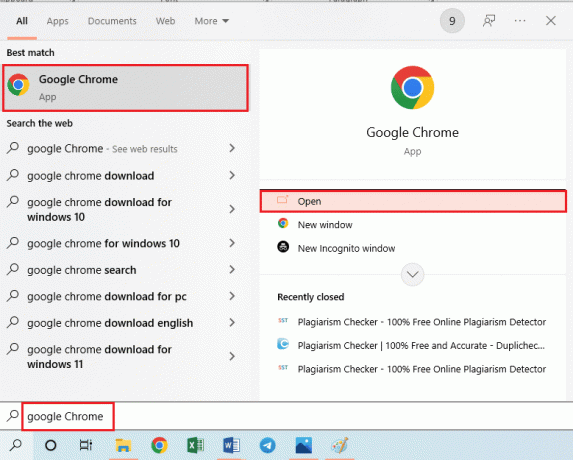
2. Ava Youtube veebisaiti ja esitage sisu.
3. Selle muutmiseks klõpsake URL-i aadressiribal. Tippige enne märksõna YouTube ja pärast punkti ss ja vajutage nuppu Sisenema võti.
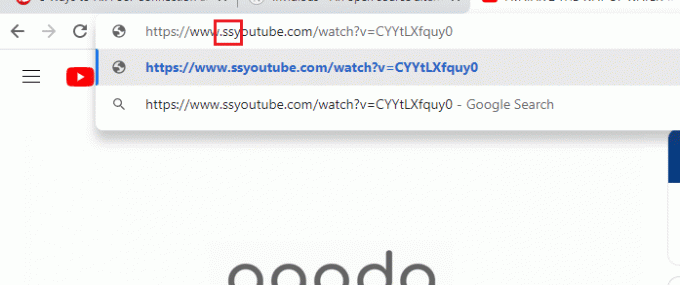
4. Valige soovitud eraldusvõime ja klõpsake nuppu Lae alla nuppu.
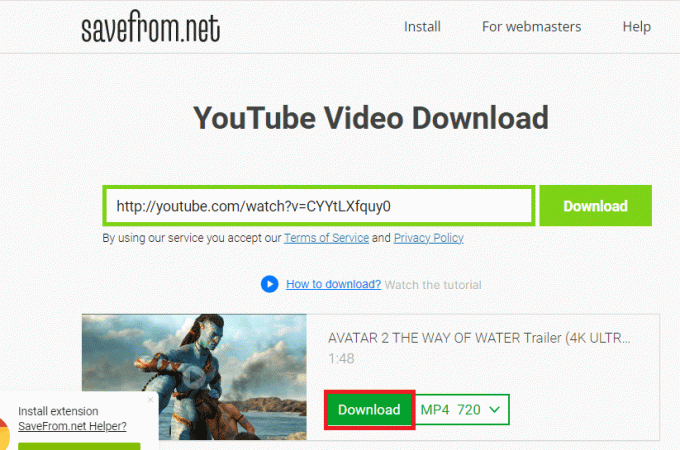
IV variant: y2mate
Teine sarnane võimalus video sisust olenemata allalaadimiseks pole minu piirkonnas saadaval vea olemasolu korral on y2mate teenus.
1. Ava Google Chrome veebibrauser, nagu varem öeldud.
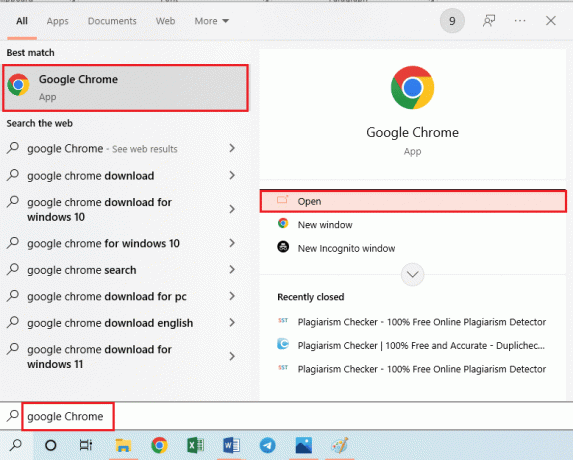
2. Ava Youtube veebisaidil esitage sisu ja viige URL-aadress redigeerimisrežiimi, nagu varem öeldud.
3. Tippige märksõna YouTube lõppu lk ja vajutage nuppu Sisestage võti.
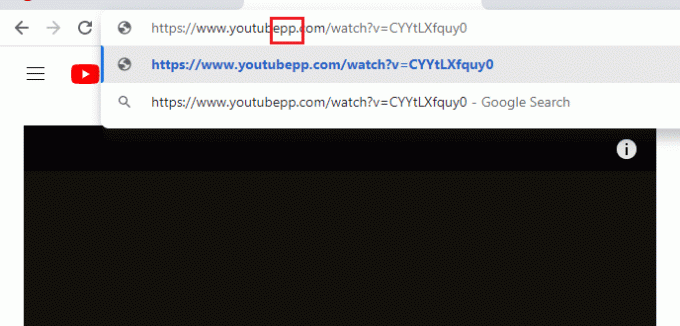
4. Valige meediumisisu failitüüp ja klõpsake nuppu Lae alla vajaliku eraldusvõimega nuppu.
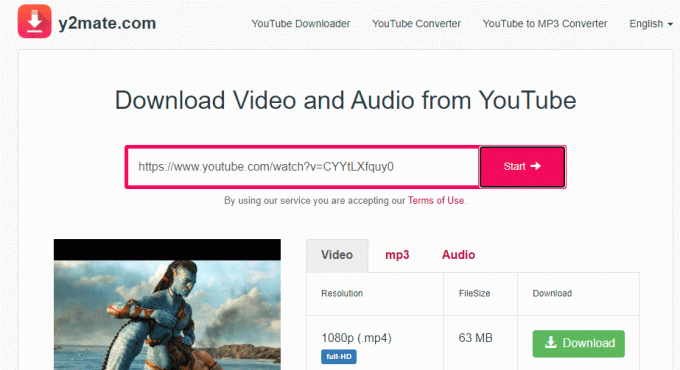
Loe ka:Parandage YouTube'i helirenderdaja tõrke Windows 10-s
Valik V: ClipMega
Kui soovite video alla laadida ilma, et teid suunataks mõnele teisele lehele, saate kasutada Clipzagi või Clipmega teenust, et vältida seda sisu pole teie riigi vea tõttu saadaval.
1. Nagu varem öeldud, avage Google Chrome rakendus.
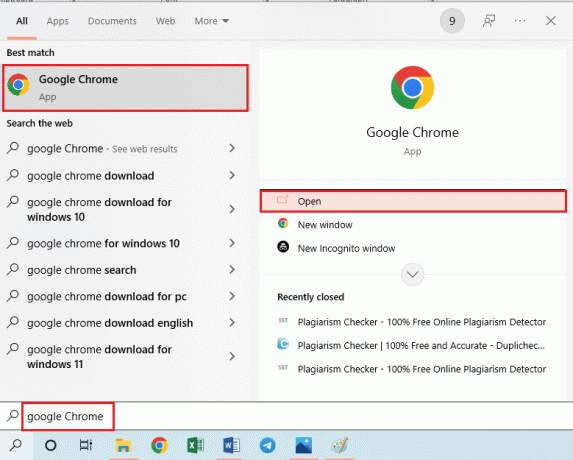
2. Esitage sisu seadmel Youtube platvormi ja hankige URL-aadress redigeerimisrežiimis, nagu varem öeldud.
3. Asendage märksõna Youtube koos clipmega ja vajutage nuppu Sisestage võti.
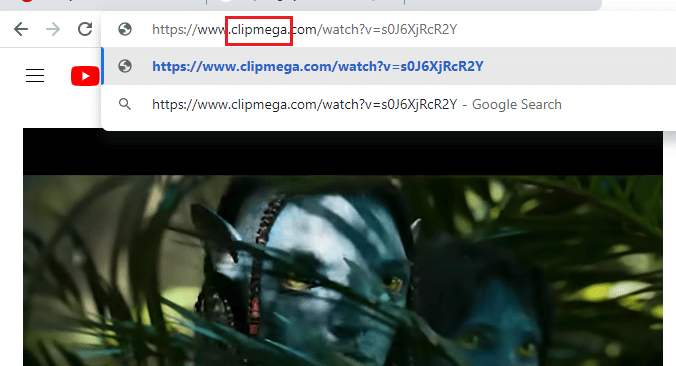
4. Klõpsake nuppu lae alla ikooni ümbersuunatud Clipzag lehel, et video alla laadida.
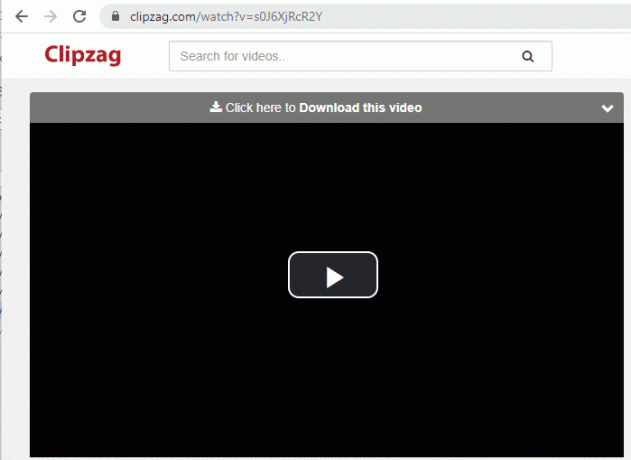
8. meetod: kasutage veebilaiendeid
Piiratud videotele juurdepääsemiseks ja selle video parandamiseks pole teie riigi viga saadaval; saate lisada veebibrauserile mõned veebilaiendid, nagu allpool kirjeldatud.
Valik I: ProxFlow
ProxFlow on tasuta ja lihtne laiendus, mis võimaldab teil pääseda juurde riigipiirangutega saitidele.
1. Ava Google Chrome rakendus, nagu varem mainitud.
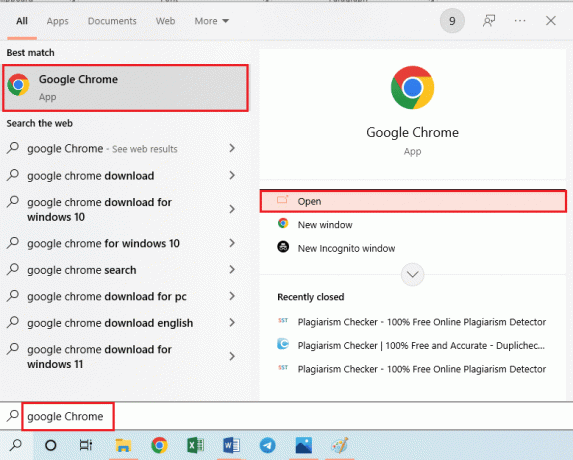
2. Installimiseks avage Chrome'i veebipoe ametlik veebisait ProxFlow pikendamine.
3. Klõpsake nuppu Lisa Chrome'i nuppu ja oodake, kuni see teie brauserisse installitakse.
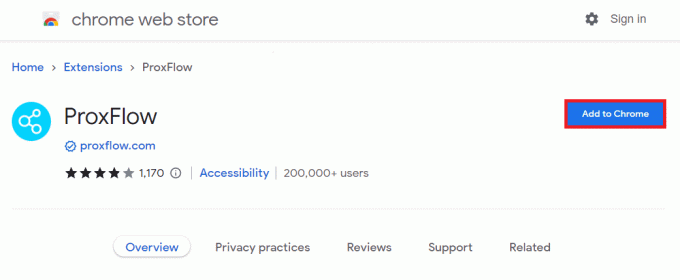
II valik: ProxTube (Mozilla Firefoxi jaoks)
ProxTube on Mozilla laiendus, mis kasutab Ameerika serverit ja mida saab kasutada YouTube'i piirangutest mööda hiilimiseks või selle kanali parandamiseks, pole teie riigis saadaval. See lisab brauseri navigeerimise tööriistaribale nupu, mille saate sisse ja välja lülitada. Installimiseks kasutage siin antud linki ProxTube veebilaiendus.
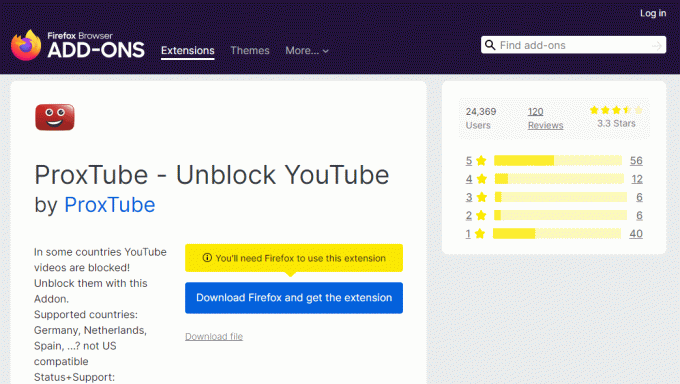
Valik III: blokeeringu tühistamine
Deblokeerija laiendus aitab deblokeerida piirkonnas blokeeritud sisusaite, sealhulgas YouTube'i. Võite kasutada siin antud linki lisage laiendus oma veebibrauserisse.
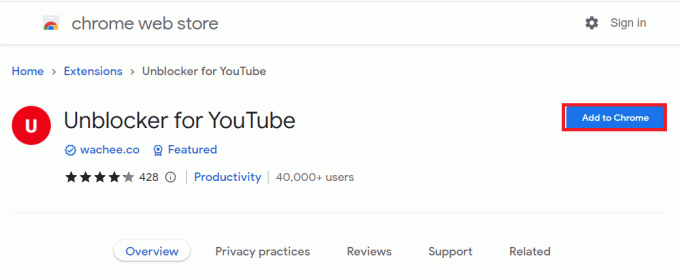
Loe ka:Parandage YouTube'i pilt pildis, mis ei tööta
9. meetod: kasutage alternatiivseid YouTube'i möödaviiguvalikuid
Sellest videost möödarääkimiseks ja selle parandamiseks pole teie riigi tõrke korral saadaval ja sisu vaatamiseks saate sisu vaatamiseks kasutada mõnda selles jaotises antud alternatiivset valikut.
Valik I: Invidious YouTube
Invidious on alternatiivne avatud lähtekoodiga projekt, mis on üles ehitatud YouTube'i GitHubi kasutajaliidesele ja ilma YouTube'i API-ta YouTube võimaldab teil YouTube'i platvormi kasutada ilma häireteta, näiteks sisu pole minu piirkonnas saadaval viga. Sellel kergel platvormil puuduvad reklaamid ja jälgimisfunktsioonid, mistõttu see sobib katkematuks voogesituseks. Lisaks sellele kasutab platvorm privaatsusfunktsioone ja teil on vabadus valida saadaolevad Invidiousi eksemplarid. Saate juurdepääsu Invidious YouTube platvormil, kasutades siin antud linki.

II valik: VideoHub
Sarnaselt YouTube'iga võimaldab rakendus VideoHub otsida ja esitada videoid. Saate alla laadida Rakendus VideoHub siin toodud lingilt.
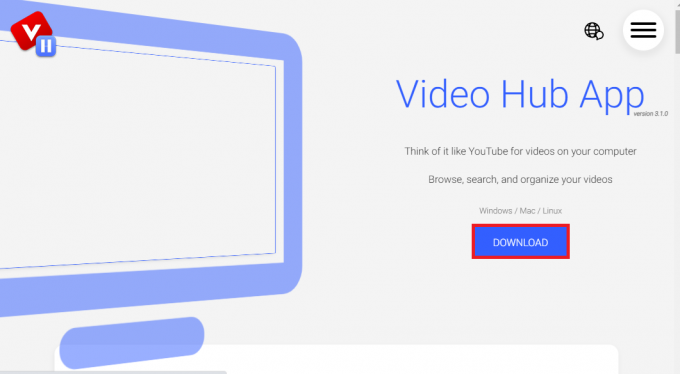
Valik III: Utreon
Kui otsite veebisaiti sisu sirvimiseks, saate kasutada Utreon veebisaidil, kasutades siin antud linki. See pakub sisu otsimiseks ja voogesitamiseks laias valikus teemasid ja kategooriaid.

Soovitatav:
- Mis on Microsofti loendid ja milleks seda kasutatakse?
- YouTube'i piiramine Androidis
- 14 Windows 10/11 operatsioonisüsteemi YouTube'i sisselogimise võimatuse parandusi
- Kuidas vaadata blokeeritud YouTube'i videoid
Artiklis selgitatakse meetodeid paranda see video pole teie riigis saadaval. Palun edastage meile oma väärtuslikud ettepanekud ja päringud, kasutades kommentaaride jaotist. Lisaks andke meile teada, milline neist meetoditest oli selle sisu parandamisel tõhus, pole teie riigis saadaval.
Elon on TechCulti tehnikakirjanik. Ta on kirjutanud juhendeid umbes 6 aastat ja käsitlenud paljusid teemasid. Talle meeldib käsitleda Windowsi, Androidiga seotud teemasid ning uusimaid nippe ja näpunäiteid.


