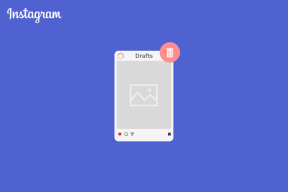Parandage Blizzard Battle. NET-i veakood 2 – TechCult
Miscellanea / / April 06, 2023
Kui proovite liituda Blizzardi mängude (nt Diablo 2, World of Warcraft, Diablo 3, Overwatch või Starcraft jne) võrguseanssidega, võite kokku puutuda Blizzardi veakoodiga 2. Battle.net viga #2 Ühendust ei saa luua probleem ilmneb teie seadmes ebapiisava Interneti-ühenduse tõttu. Selle probleemiga silmitsi seistes ei saa te oma mänge nagu Diablo 3 või WoW võrgus jätkata. See juhend annab teile loendi tõhusatest lahendustest Battle'i parandamiseks. NET-i veakood 2 teie Windows 10 arvutis.

Sisukord
- Kuidas Blizzard Battle'i parandada. NET-i veakood 2
- Mis põhjustab arvutis Blizzardi veakoodi 2?
- Põhilised tõrkeotsingu sammud
- 1. meetod: käivitage administraatorina Blizzard Battle.net
- 2. meetod: käivitage Blizzardi remonditööriist
- 3. meetod: muutke Windowsi tulemüüri sätteid
- 4. meetod: keelake viirusetõrje ajutiselt (kui see on kohaldatav)
- 5. meetod: looge uus kasutajaprofiil
- 6. meetod: installige uuesti konfliktne Battle.net mäng
Kuidas Blizzard Battle'i parandada. NET-i veakood 2
Jätkake lugemist, et saada teavet Blizzardi veakoodi 2 probleemi lahenduste kohta.
Mis põhjustab arvutis Blizzardi veakoodi 2?
Battle'i käivitamiseks pole konkreetset põhjust. NET-i veakood 2 opsüsteemis Windows 10. Siiski oleme analüüsinud mitmeid veebiaruandeid ja aruteluplatvorme ning loetlenud võimalikud tegurid, mis teie Windows 10 arvutis probleemi põhjustavad.
- Mängu süsteeminõuded ei ole täidetud.
- Mõni taustprogramm blokeerib mängu.
- Te ei kasuta mängu funktsionaalseks toimimiseks administraatoriõigusi.
- Korrumpeerunud Windows Store'i vahemälu takistab mängu avamist.
- Sobimatud kuupäeva ja kellaaja seaded.
- Mäng ei ole prioriteetne ja teie arvuti toiteseadetes on kõrge jõudlus.
- Teie arvuti graafikadraiverid ei ühildu.
- Teie arvuti viirusetõrje- või tulemüüriprogramm takistab mängu tavapärast käivitamist.
- Microsoft Visual C++ paketid pole uusimas versioonis.
Lugege läbi ja rakendage allpool kirjeldatud meetodeid oma Windows 10 arvutis Battle.net tõrke nr 2 probleemi lahendamiseks ja ennetage seda.
Põhilised tõrkeotsingu sammud
Enne täpsemate tõrkeotsingumeetodite proovimist proovige neid põhilisi tõrkeotsingu häkke, mis aitavad probleemi lahendada.
1. Taaskäivitage arvuti
Üldine nipp kõigi Battle.netiga seotud ajutiste tõrgete lahendamiseks on arvuti taaskäivitamine. Saate arvuti taaskäivitada, järgides juhiseid.
1. Navigeerige Windowsi Võimsa kasutaja menüü vajutades Windows ja X klahvid samaaegselt.
2. Valige Lülitage välja või logige välja.
3. Lõpuks klõpsake nuppu Taaskäivita.

Kui olete teenuse taaskäivitanud, kontrollige, kas pääsete mängule ilma vigadeta juurde.
2. Kontrollige süsteeminõudeid
Kui teil on lahing. NET veakood 2, peate kontrollima Battle.net mängude põhinõudeid ja veenduma, et teie arvuti vastab neile.
Miinimumnõuded:
- Protsessor: Intel Core i5-760 või AMD FX-8100 või uuem
- CPU KIIRUS: Info
- RAM: 4 GB muutmälu (8 GB integreeritud graafika jaoks, nagu Intel HD Graphics)
- OS: Windows 7 / Windows 8 / Windows 10 64-bitine
- VIDEOKAART: NVIDIA GeForce GTX 560 2GB või AMD Radeon HD 7850 2GB või Intel HD Graphics 530 (45W)
- PIKSLIVARJUJA: 5.0
- VERTEX HADER: 5.0
- VABA KETARUUM: 70 GB
- Pühendatud VIDEO RAM: 2 GB
Soovitatavad nõuded:
- Protsessor: Intel Core i7-4770 või AMD FX-8310 või uuem
- CPU KIIRUS: Info
- RAM: 8 GB
- OS: Windows 10 64-bitine
- VIDEOKAART: NVIDIA GeForce GTX 960 või AMD Radeon R9 280 või uuem
- PIKSLIVARJUJA: 5.1
- VERTEX HADER: 5.1
- VABA KETARUUM: 70 GB
- Pühendatud VIDEO RAM: 4GB
3. Tagada õige võrguühendus
Ebastabiilne Interneti-ühendus toob kaasa Blizzardi veakoodi 2. Kui ruuteri ja arvuti vahel on takistusi, võivad need häirida traadita ühenduse signaali ja põhjustada vahelduvaid ühenduse probleeme.
Võite joosta a fast.com õigeks ühenduseks vajaliku võrgukiiruse optimaalse taseme teadmiseks.

Veenduge, et teie seade vastab alltoodud kriteeriumidele.
- Otsige üles oma võrgu signaali tugevus ja kui see on väga madal, eemaldage kõik vahepealsed takistused.
- Vältige liiga palju samasse võrku ühendatud seadmeid.
- Ostke alati oma Interneti-teenuse pakkuja (ISP) kinnitatud modem/ruuter ja need on konfliktideta.
- Ära kasuta vanad, katkised või kahjustatud kaablid. Vajadusel vahetage juhtmed välja.
- Veenduge, et modemi ja ruuteri ning modemi ja seina vahelised juhtmed on stabiilsed ja häireteta.
Kui teil on Interneti-ühendusega probleeme, vaadake meie juhendit Võrguühenduse probleemide tõrkeotsing opsüsteemis Windows 10 sama tõrkeotsinguks.
4. Sulgege taustaülesanded
Mitmed kasutajad on kinnitanud, et Battle.net'i tõrke nr 2 saab lahendada, sulgedes kõik arvutis töötavad taustatoimingud. Ülesande täitmiseks järgige meie juhendit Kuidas lõpetada ülesanne Windows 10-sja jätkake vastavalt juhistele.

Kui olete kõik taustaprotsessid sulgenud, kontrollige, kas suutsite käsitletud veakoodi parandada.
Loe ka:Kuidas parandada Overwatchi kokkujooksmist
5. Süsteemifailide parandamine
Kui teie Windows 10 arvutis on puuduvaid või kahjustatud faile, näete Battle.net'i tõrke nr 2. Siiski parandate neid rikutud faile sisseehitatud utiliitide abil, nimelt Süsteemifailide kontrollija ja Juurutuspildi teenindamine ja haldamine.
Lugege meie juhendit edasi Kuidas parandada süsteemifaile Windows 10-s ja järgige kõigi oma rikutud failide parandamiseks juhiseid.

6. Käivitage täielik kettapuhastus
Mõned kasutajad on väitnud, et arvuti kettaruumi vabastamine on aidanud neil arutatud lahingut lahendada. NET-i veakoodi 2 probleem. See võimaldab teie arvutil vajaduse korral uusi faile installida, mis aitab teil probleemi lahendada.
Kui teie arvutis on Battle.net värskenduse tõrkekoodile kaasaaitamiseks minimaalselt vaba ruumi, järgige meie juhendit 10 võimalust Windowsi kõvakettaruumi vabastamiseks mis aitab teil arvutist kõik mittevajalikud failid kustutada.

7. Värskendage Windowsi
Samuti saate oma arvutis ja mängus olevaid vigu likvideerida, värskendades operatsioonisüsteemi. Veenduge alati, et olete oma Windowsi operatsioonisüsteemi värskendanud, ja kui mõni värskendus on pooleli, kasutage meie juhendit Kuidas alla laadida ja installida Windows 10 uusim värskendus.

Pärast Windowsi operatsioonisüsteemi värskendamist kontrollige, kas saate oma Battle.net mänguserveriga ilma vigadeta ühenduse luua.
8. Värskendage graafika draivereid
Kui draiverid on aegunud või vigased, värskendage need kindlasti. Draiverite uusimaid väljalaseid saate otsida selle ametlikelt veebisaitidelt või värskendada neid käsitsi. Järgige meie juhendit 4 viisi graafikadraiverite värskendamiseks Windows 10-s värskendada oma draiverit ja kontrollida, kas saate Battle'i parandada. NET veakood 2.

9. GPU draiverite tagasipööramine
Mõnikord võib Battle'i põhjustada GPU draiverite praegune versioon. NET-i veakoodi 2 probleem ja sel juhul peate installitud draiverite eelmised versioonid taastama. Seda protsessi nimetatakse juhtide tagasipööramine ja saate meie juhendit järgides hõlpsalt oma arvuti draiverid endisele olekule tagasi pöörata Draiverite tagasipööramine Windows 10-s.

Loe ka:Parandage, et Star Wars Battlefront 2 ei käivitu
10. Installige graafika draiverid uuesti
Kui pärast graafiliste draiverite värskendamist näete endiselt Blizzardi tõrkekoodi 2, installige ühildumatuse probleemide lahendamiseks seadme draiverid uuesti. Draiverite arvutisse uuesti installimiseks on mitu võimalust. Sellegipoolest saate meie juhendis toodud juhiste kohaselt hõlpsasti graafikadraivereid uuesti installida Draiverite desinstallimine ja uuesti installimine opsüsteemis Windows 10.

Pärast GPU draiverite uuesti installimist kontrollige, kas pääsete Battle.net mängudele ilma vigadeta juurde.
11. Tühjendage DNS-i vahemälu ja andmed
Vähesed kasutajad on väitnud, et DNS-i vahemälu ja arvuti andmete tühjendamine on aidanud neil Battle'i parandada. NET veakood 2. Järgige vastavalt juhistele.
1. Lööge Windowsi võti ja tüüp cmd. Seejärel klõpsake nuppu Avatud.
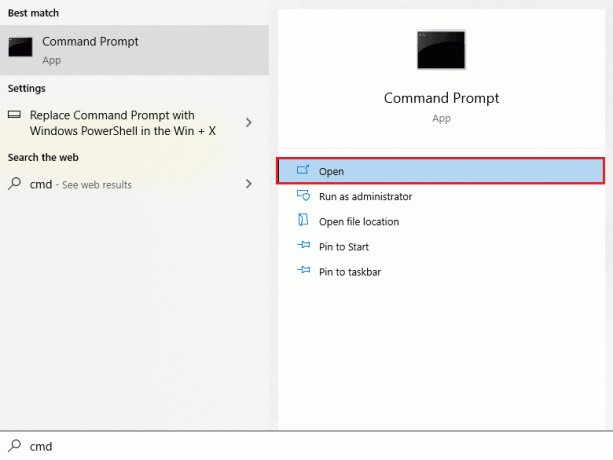
2. Nüüd tippige järgmine käske ükshaaval. Löö Sisestage võti pärast iga käsku.
ipconfig/flushdnsipconfig/registerdnsipconfig/releaseipconfig/renewnetsh winsocki lähtestamine

3. Oodake, kuni käsud on täidetud, ja taaskäivitage arvuti.
12. Võrguseadete lähtestamine
Mitmed kasutajad on teatanud, et võrguseadete lähtestamine lahendab kummalised võrguühenduse probleemid. See meetod unustab kõik võrgukonfiguratsiooni sätted, salvestatud mandaadid ja palju muud turbetarkvara, nagu VPN ja viirusetõrjeprogrammid. See aitab teil ka Windows 10 arvutis parandada Blizzardi tõrkekoodi 2.
Selleks järgige meie juhendit Võrguseadete lähtestamine Windows 10-s
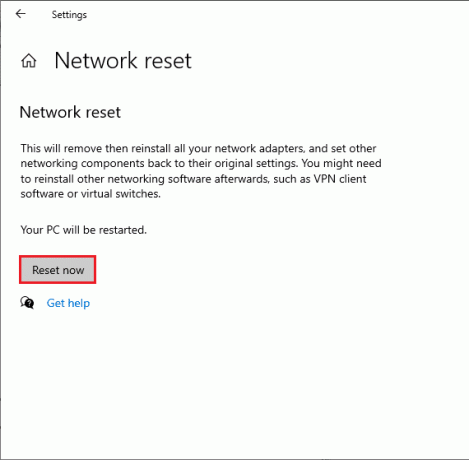
1. meetod: käivitage administraatorina Blizzard Battle.net
See on üks levinumaid põhjuseid, mis põhjustavad teie Windows 10 arvutis Blizzardi tõrkekoodi 2. Teatud õigustele ja funktsioonidele pääsete juurde ainult siis, kui olete mängule administraatoriõigused andnud. Selle stsenaariumi korral saate arutatud probleemi lahendada, järgides alltoodud juhiseid.
1. Paremklõpsake Battle.netotsetee töölaual või navigeerige paigalduskataloog ja paremklõpsake sellel.
2. Nüüd valige Omadused valik.

3. Seejärel lülitage sisse Ühilduvus vahekaarti ja märkige ruut Käivitage see programm administraatorina.
4. Lõpuks klõpsake nuppu Rakenda ja Okei muudatuste salvestamiseks.

Loe ka:Parandage Windows 10-s Diablo 3 veakood 1016
2. meetod: käivitage Blizzardi remonditööriist
Kui te ikka ei suutnud Battle'i parandada. NET-i veakood 2, võib olla tõenäoline, et teie arvutis on kahjustatud mängufaile. Kahjustatud failid võivad teie arvutit täita liiga kaitsva viirusetõrjekomplekti või värskendustõrke tõttu. Õnneks saate kõik need rikutud mängufailid automaatselt lahendada Blizzardi sisseehitatud tööriista abil. Siin on mõned juhised Battle.net remonditööriista käitamiseks.
1. Nagu varemgi, liikuge kataloogi .exe seadistusfail ja valige Käivitage administraatorina suvand nagu näidatud.

2. Kui teil palub Kasutajakonto kontroll aken, klõpsake nuppu Jah jätkama.
3. Nüüd lülitage sisse Mängud vahekaarti akna ülanurgas ja seejärel valige loendist mõni mäng.
4. Seejärel klõpsake nuppu Valikud järgneb Skannimine ja parandamine ripploendist.
5. Järgmises viibas klõpsake nuppu Alustaskannida ja oodake, kuni protsess on lõpule viidud.

6. Lõpuks taaskäivitage oma mäng ja kontrollige, kas saate saidil Battle.net parandada Blizzardi veakoodi 2
3. meetod: muutke Windowsi tulemüüri sätteid
Samuti seisate silmitsi Battle.net Update'i 0% probleemiga, kuna teie Windows 10 arvutis on liiga reageeriv või liiga kaitstud viirusetõrjepakett. See takistab ühenduse loomist mängukäiviti ja serveri vahel. Seega saate selle probleemi lahendamiseks lisada tulemüüri seadetes Battle.neti lubatud loendisse või probleemi ajutiselt keelata.
I variant: Battle.net valgesse nimekirja
Battle.net lubamiseks oma Windows Defenderi tulemüüris järgige meie juhendit Rakenduste lubamine või blokeerimine Windowsi tulemüüri kaudu ja rakendage samme vastavalt juhistele.

II variant. Keela tulemüür (ei ole soovitatav)
Kui te ei tea, kuidas Windows Defenderi tulemüüri keelata, vaadake meie juhendit Kuidas keelata Windows 10 tulemüür aitab teil seda teha.

Loe ka:Parandage, et Avast ei värskenda viirusedefinitsioone
Valik III: looge tulemüüris uus reegel
1. Lööge Windowsi võti ja tüüp Täiustatud turvalisusega Windows Defenderi tulemüür. Seejärel klõpsake nuppu Käivitage administraatorina.

2. Nüüd klõpsake vasakpoolsel paanil nuppu Sissetulemise reeglid nagu kujutatud.
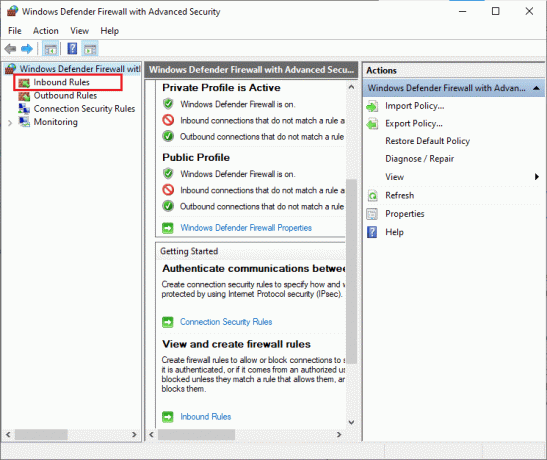
3. Seejärel klõpsake parempoolsel paanil nuppu Uus reegel… nagu näidatud.

4. Nüüd veenduge, et valite Programm valik all Millist tüüpi reeglit soovite luua? menüü ja klõpsake nuppu Järgmine> nagu näidatud.
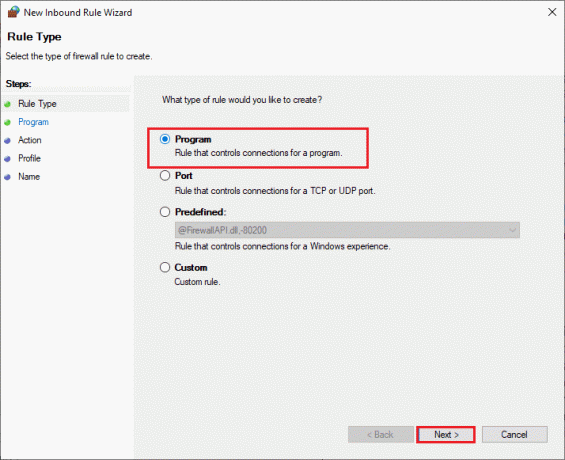
5. Seejärel klõpsake nuppu Sirvi… nupp, mis vastab See programmi tee: nagu näidatud.

6. Seejärel navigeerige lehele C:\Programmifailid (x86)\Battle.net tee ja topeltklõpsake seadistamine faili. Seejärel klõpsake nuppu Avatud nuppu.
7. Seejärel klõpsake nuppu Järgmine > aastal Uus sissetuleva reegli viisard aken nagu näidatud.

8. Nüüd valige raadionupp kõrval Luba ühendus ja klõpsake edasi Järgmine > nagu kujutatud.

9. Tee kindlaks Domeen, privaatne, avalik kastid on valitud ja klõpsake nuppu Järgmine > nagu näidatud.

10. Lõpuks lisage oma uuele reeglile nimi ja klõpsake nuppu Lõpetama.
Kõik tehtud! Kontrollige, kas olete lahendanud battle.net värskenduse takerdumise probleemi või mitte.
4. meetod: keelake viirusetõrje ajutiselt (kui see on kohaldatav)
Mõned teie arvutisse installitud ühildumatud viirusetõrjeprogrammid käivitavad Blizzardi tõrkekoodi 2. Konfliktide vältimiseks peate tagama oma Windows 10 arvuti turvaseaded ja kontrollima, kas need on stabiilsed või mitte. Et teada saada, kas viirusetõrjekomplekt on Battle.net tõrke nr 2 põhjus, keelake see üks kord ja proovige võrguga ühendust luua.
Lugege meie juhendit edasi Kuidas Windows 10 viirusetõrje ajutiselt keelata ja järgige juhiseid viirusetõrjeprogrammi ajutiselt arvutis keelamiseks.

Kui pärast viirusetõrjeprogrammi keelamist arvutis on probleem lahendatud, soovitatakse programm arvutist täielikult desinstallida.
Lugege meie juhendit Sundige desinstallima programmid, mida Windows 10-s ei desinstalli viirusetõrjeprogrammi arvutist desinstallimiseks.
5. meetod: looge uus kasutajaprofiil
Uue kasutajakonto loomine võib parandada kõik profiiliga seotud vead ja tõrked. See aitab teil Battle'i parandada. NET veakood 2. Saate luua uue kasutajaprofiili, järgides meie juhendis kirjeldatud samme, Kohaliku kasutajakonto loomine Windows 10-s

Pärast uue kasutajaprofiili loomist kontrollige, kas olete käsitletud probleemi lahendanud või mitte.
Loe ka:Parandage WOW51900309 viga Windows 10-s
6. meetod: installige uuesti konfliktne Battle.net mäng
Kõik Battle.net valesti konfigureeritud failid viivad käsitletud probleemini isegi siis, kui olete järginud kõiki ülalkirjeldatud meetodeid ja värskendanud kõiki ootel olevaid toiminguid. Nii et sel juhul pole teil muud võimalust kui mäng uuesti installida. Siin on, kuidas seda teha.
Märge: Siin on näidatud sammud World of Warcrafti uuesti installimiseks. Järgige samme vastavalt konfliktsele Battle.net mängule.
1. Lööge Windowsi võti ja tüüp rakendused ja funktsioonid. Seejärel klõpsake nuppu Avatud.

2. Nüüd otsige World of Warcraft loendis ja klõpsake sellel. Seejärel valige Desinstallige valik.
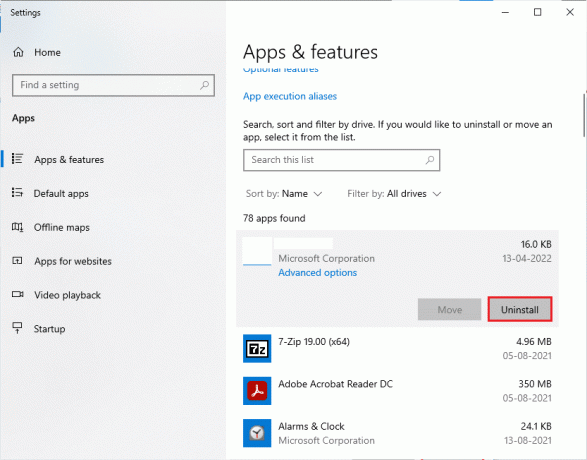
3. Kui teil palutakse, klõpsake uuesti Desinstallige.
4. Siis külastage Blizzardi ametlik sait alla laadida World of Warcraft Windows PC jaoks.
5. Seejärel klõpsake nuppu Laadige alla Windowsi jaoks ja oodake, kuni mäng teie arvutisse installitakse.

6. Navigeerige Minu allalaadimised File Exploreris ja topeltklõpsake seadistamine faili rakenduse käivitamiseks.
7. Mine järgi ekraanil kuvatavad juhised mängu installimiseks oma Windows 10 arvutisse.
8. Lõpuks taaskäivitage mäng ja nüüd on teil Battle.net viga nr 2 parandatud.
Soovitatav:
- Parandage süsteemiteenuse erand opsüsteemis Windows 10 või 11
- Parandage Windows 10 operatsioonisüsteemiga NVIDIA GeForce, mis ei ühildu
- Parandage Windows 10-s kinni jäänud Battle.net värskendus 0% juures
- Parandage Blizzardi veel üks pooleli olev installimine operatsioonisüsteemis Windows 10
Loodame, et sellest juhendist oli abi ja saate seda parandada Blizzardi veakood 2 teie süsteemis. Andke meile teada, milline meetod teie jaoks kõige paremini toimis. Samuti, kui teil on küsimusi/soovitusi, siis võite need kommentaaride sektsiooni jätta.
Elon on TechCulti tehnikakirjanik. Ta on kirjutanud juhendeid umbes 6 aastat ja käsitlenud paljusid teemasid. Talle meeldib käsitleda Windowsi, Androidiga seotud teemasid ning uusimaid nippe ja näpunäiteid.