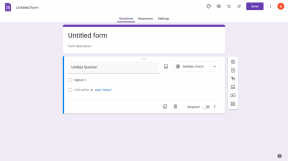Parandage Office'i tõrge 135011. Teie organisatsioon on selle seadme keelanud – TechCult
Miscellanea / / April 06, 2023
Viga 135011 on tüütu probleem, mis võib ilmneda Microsoft Office'i programmiga (nt Word, Excel või PowerPoint) töötades. See tõrge võib takistada teil oluliste dokumentide avamist, redigeerimist ja neile juurde pääsemast, muutes töö lõpuleviimise keeruliseks. Office'i tõrge 135011 ilmneb siis, kui süsteem ei registreeri konkreetset faililaiendit õigesti. See tähendab, et arvuti ei tunne failitüüpi ära ega pääse juurde programmi jaoks vajalikele failidele. See võib viidata ka sellele, et dokumendid või failid, millele proovite juurde pääseda, on rikutud. Hea uudis on see, et teie organisatsioon on selle seadme välja lülitanud, seda on suhteliselt lihtne parandada. Probleemi tõrkeotsinguks järgige selles juhendis kirjeldatud meetodeid.

Sisukord
- Office'i vea 135011 parandamine Teie organisatsioon on selle seadme keelanud
- Mis põhjustab Office'i tõrke 135011?
- Office'i tõrge 135011 parandamine opsüsteemis Windows 10
Office'i vea 135011 parandamine Teie organisatsioon on selle seadme keelanud
Siin oleme üksikasjalikult näidanud lahendusi Microsoft Office'i vea 135011 probleemi lahendamiseks.
Mis põhjustab Office'i tõrke 135011?
Microsoft 365 viga 135011 on Microsoft Office'i rakendustes tavaline viga. See ilmneb dokumendile juurdepääsu, faili avamise või faili salvestamise katsel. Allpool on loetletud mõned selle probleemi põhjused.
- Kui kasutaja ei ole sisse logitud kontoga, millel on õiged õigused, ilmneb tõrge.
- See tõrge tekib siis, kui kasutaja ei pääse rikutud konto või valede kasutajamandaatide tõttu oma Office'i kontole juurde.
- Tulemüürid on loodud kaitsma arvutit pahatahtlike rünnakute eest, kuid need võivad blokeerida ka legitiimsed programmid, mida kasutaja soovib kasutada.
- Vastuolulised lisandmoodulid võivad samuti põhjustada tõrke 135011.
- Sellele probleemile võib kaasa aidata ka aegunud Windowsi OS.
- Lõpuks võib selle tõrke põhjustada aegunud MS Office'i komplekt.
Office'i tõrge 135011 parandamine opsüsteemis Windows 10
Viga 135011 on tavaline probleem, mis võib ilmneda, kui proovite arvutisüsteemis teatud rakendusi käivitada. See tõrge ilmneb tavaliselt siis, kui organisatsioon on teatud seadme (nt printeri või võrgukaardi) keelanud. Selles jaotises käsitleme, kuidas lahendada. Teie organisatsioon on selle seadme probleemi keelanud.
1. meetod: põhilised tõrkeotsingu meetodid
Enne täpsemate juhiste järgimist proovige neid põhilisi veaotsingu samme, et probleem sammude kaupa lahendada.
1. Tulemüüri kaitse keelamine (ei ole soovitatav)
Tulemüürid on loodud kaitsma arvutit pahatahtlike rünnakute eest, kuid need võivad blokeerida ka legitiimsed programmid, mida kasutaja soovib kasutada. Kui kasutaja saab dokumendile juurdepääsu või faili avamisel Microsoft 365 tõrketeate 135011, siis on võimalik, et tulemüür blokeerib rakenduse. Järgige meie juhendit Kuidas keelata Windows 10 tulemüür ülesande elluviimiseks.
Märge: Tulemüüri kaitse keelamisel on oluline meeles pidada, et tegemist on turvameetmega, mis on ette nähtud teie arvuti ja selle andmete kaitsmiseks. Seetõttu on oluline tulemüüri kaitse ainult ajutiselt keelata ja seejärel uuesti lubada, kui Office'i tõrge on parandatud.
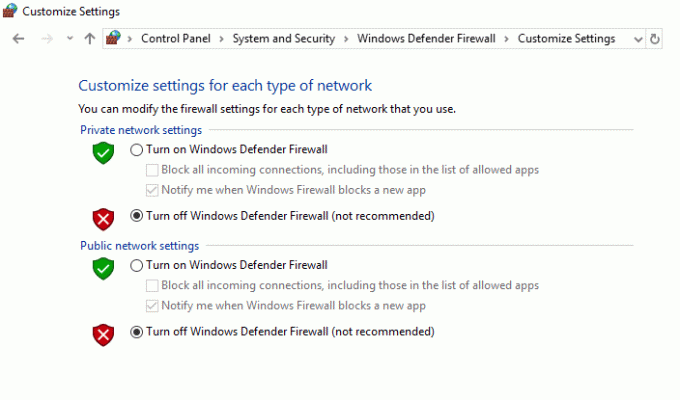
2. Keela lisandmoodulid
Paljud rakendused on loodud koos töötama, kuid kui kasutaja on installinud vastuolulise lisandmooduli, võib see tõrke põhjustada. Kasutaja peaks kontrollima, kas kõik installitud lisandmoodulid ühilduvad rakendusega, mida ta proovib kasutada.
1. Ava soovitud rakendus siin, MS Word ja klõpsake edasi Fail.
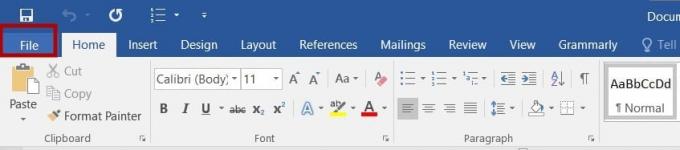
2. Valige Valikud, nagu näidatud.
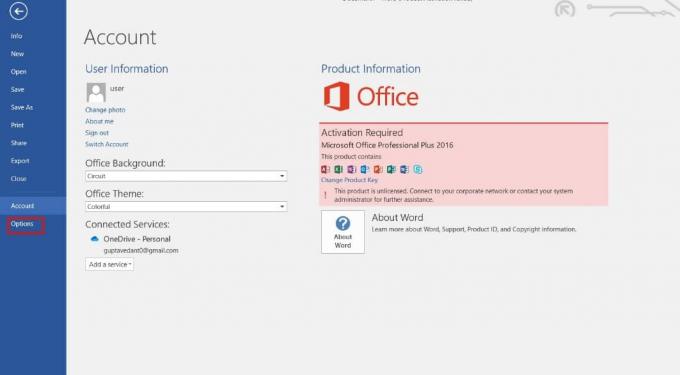
3. Järgmisena klõpsake nuppu Lisandmoodulid. Valige COM-i lisandmoodulid aastal Halda rippmenüüst. Seejärel klõpsake Mine…
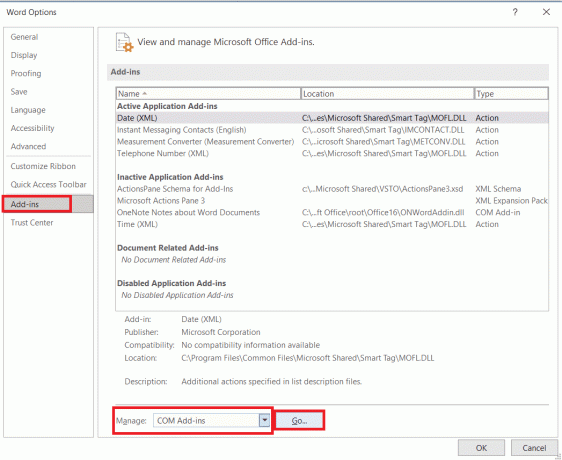
4. Siin eemalda linnuke kõik Lisandmoodulid mille olete installinud, ja klõpsake Okei.
Märge: Kui te selliseid lisandmooduleid ei kasuta, soovitame teil klõpsata Eemalda nuppu selle lõplikuks eemaldamiseks.
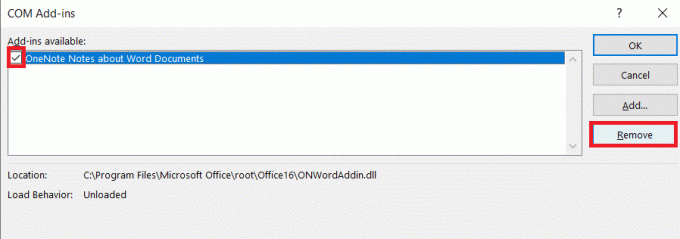
5. Taaskäivitage rakendus ja kontrollige, kas see avaneb ja töötab korralikult.
Loe ka:14 võimalust Microsoft Outlooki tõrke 0x80040115 parandamiseks
3. Värskendage Windowsi operatsioonisüsteemi
Microsoft Office'i rakendused ja muud rakendused on loodud töötama Windowsi OS-i kindlates versioonides. Kui kasutaja kasutab vananenud versiooni, ei pruugi rakendus korralikult töötada ja ilmneb tõrge. Järgige meie juhendit Kuidas alla laadida ja installida Windows 10 uusim värskendus Windowsi arvuti värskendamiseks.

4. Värskendage MS Office'i
Microsoft Office'i rakendused on loodud töötama MS Office'i komplekti uusimas versioonis. Kui kasutaja kasutab vananenud versiooni, ei pruugi rakendus korralikult töötada ja ilmneb tõrge. Kasutaja peaks veenduma, et tal on MS Office'i komplekti uusim versioon.
1. Avage soovitud rakendus, näiteks MS Word.
2. Kliki Fail ekraani vasakus ülanurgas, nagu näidatud.

3. Valige antud menüüst Konto.
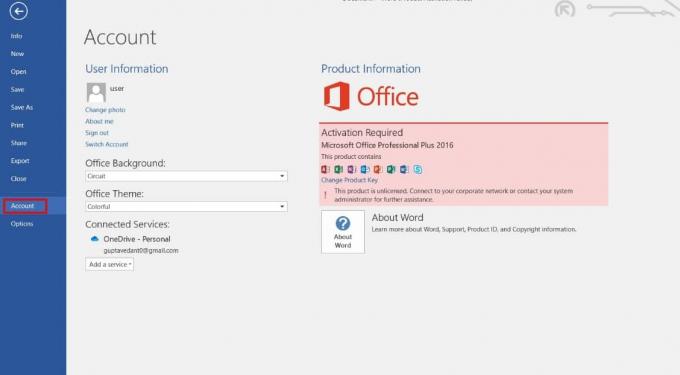
4. Siin, klõpsake Värskenda valikud kõrval Office'i värskendused.
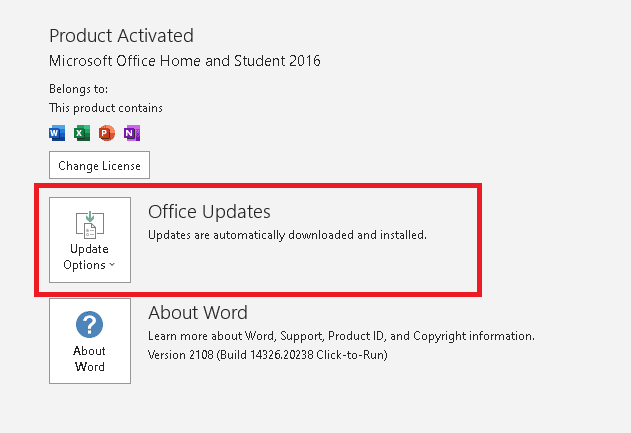
5. Nüüd klõpsake nuppu Uuendage kohe, nagu kujutatud.
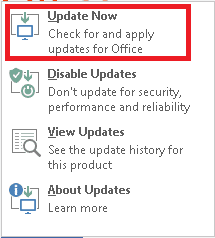
6. Mine järgi Värskendusviisard.
Tehke sama ka teiste MS Office Suite'i rakendustega.
2. meetod: avage installimiskohast MS Office
Kui avate Office'i installi asukohast, laadib see programmifailid samast kohast. See aitab tagada, et kõik vajalikud komponendid on õiges kohas, et Office saaks korralikult töötada. Lisaks aitab Office'i avamine paigalduskohast veenduda, et programm on ajakohane ja kasutab selle komponentide uusimat versiooni. See võimaldab sellel sujuvamalt töötada ja võib aidata parandada Office 365 viga 135011. Teie organisatsioon on selle seadme keelanud.
Märge: Siin on näiteks võetud MS Word. Järgige samme vastavalt konfliktsele Office'i rakendusele.
1. Paremklõpsake rakendusel Otsetee ja valige Omadused, nagu näidatud.
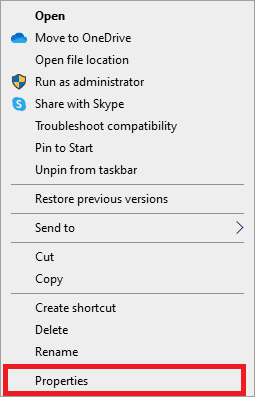
2. Lülituge valikule Üksikasjad vahekaarti Omadused aken.
3. Otsige üles rakenduse allikas Kausta tee.
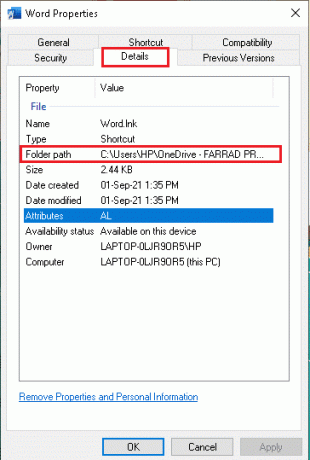
4. Nüüd navigeerige lehele allika asukoht ja Jookse rakendus sealt.
Loe ka:Parandage Windows 10 Office'i tõrkekood 1058 13
3. meetod: katkestage probleemse konto ühendus
Probleemse konto lahtiühendamine on Office'i vea 135011 parandamiseks hädavajalik. Teie organisatsioon on selle seadme keelanud. See mitte ainult ei aita vältida edasisi probleeme, vaid võimaldab ka kasutajal taastada juurdepääsu oma kontole ja taastada oma andmed. Sel põhjusel on kasutaja ja tema süsteemi kaitsmiseks oluline tagada konto lahtiühendamine.
1. Ava Seaded rakendust, klõpsates sellel Klahvid Windows + I koos.
2. Nüüd klõpsake nuppu Kontod seadistus, nagu näidatud.

3. Nüüd lülitage sisse Juurdepääs tööle või kooli vahekaarti ja klõpsake oma kontol.
4. Seejärel valige oma konto ja klõpsake nuppu Katkesta ühendus nuppu, nagu näidatud.

5. Oodake, kuni konto arvutist lahti ühendatakse, ja logige oma mandaatide abil uuesti Office'i sisse.
4. meetod: kustutage kliendi mandaadid
Kui kasutaja üritab Office'i dokumenti avada ja talle ilmub see tõrge, tähendab see üldiselt, et kasutajal pole dokumendile juurdepääsuks õiget autentimist. Selle põhjuseks võib olla vale kasutajanimi või parool, probleem kasutaja kontoga või probleem Office'i rakenduses endas. Kliendi mandaatide kustutamine on viis nende probleemide tuvastamiseks ja lahendamiseks.
1. Lööge Windowsi võti ja tüüp Mandaadihaldur. Seejärel klõpsake nuppu Avatud.

2. Nüüd klõpsake nuppu Windowsi mandaat nagu kujutatud.
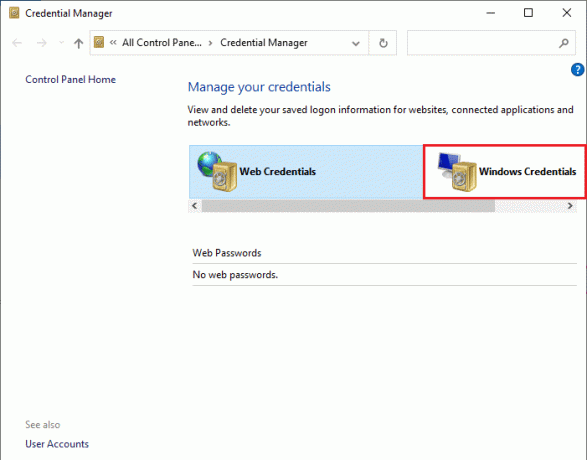
3. Nüüd laiendage kõrval olevat rippmenüüd Office 365/meeskonnad ja klõpsake edasi Eemalda valik.
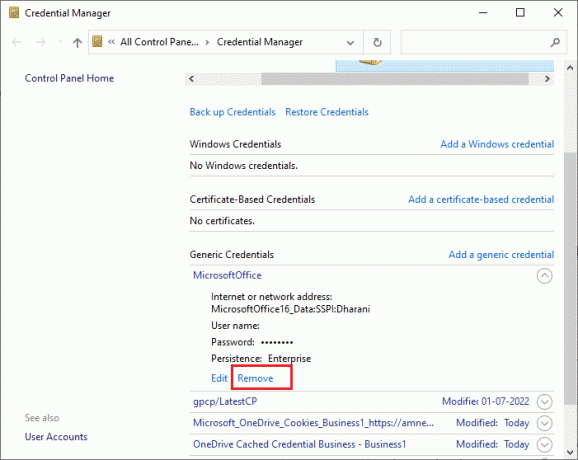
4. Nüüd klõpsake nuppu Jah kui teil palutakse ja logige uuesti sisse Microsoft Teams konto.
Loe ka:Kuidas alla laadida Microsoft Office'i pildihaldur
5. meetod: eemaldage konto ja seade
Konto ja seadme eemaldamine võib aidata vabaneda viga põhjustavatest rikutud failidest. Samuti võib see aidata kustutada seadmesse salvestatud ajutised failid või kaustad, mis võivad olla vea allikaks. Teine põhjus, miks konto ja seadme eemaldamine on Office'i vea 135011 parandamiseks vajalik, on Office'i installi ajakohasuse tagamine. Aegunud Office'i installid võivad põhjustada mitmesuguseid tõrkeid, sealhulgas teie seadme Office 365 tõrke 135011. Konto ja seadme eemaldamisel võite olla kindel, et Office'i uusim versioon on installitud ja töötab korralikult. Järgige meie juhendit Kuidas oma Microsofti kontot sulgeda ja kustutada oma Microsofti konto kustutamiseks oma seadmest.

Nüüd oma seadme kustutamiseks järgige neid samme.
1. Lööge Windowsi võti, tüüp cmd. Kliki Käivitage administraatorina.
2. Nüüd sisestage järgmine käske ükshaaval ja vajuta iga käsu järel sisestusklahvi.
dsregcmd /leavedsregcmd /status
3. Kui käsud on täidetud, registreerige oma seade uuesti ja see meetod lahendab probleemi.
6. meetod: kasutage parandusviisardit
Repair Wizard on võimas tööriist, mis suudab Office 365 vigu diagnoosida ja parandada. See suudab kiiresti tuvastada ja parandada vigu, nagu Microsoft 365 viga 135011. Samuti suudab see tuvastada ja parandada rikutud faile ning optimeerida Office 365 rakenduste jõudlust. Lisaks võib Repair Wizard aidata kasutajatel taastada kaotatud andmeid või lähtestada unustatud paroole.
1. Ava Windowsotsinguriba, tippige ja käivitage Kontrollpaneel, nagu allpool näidatud.

2. Määra Vaatamisalus > Kategooria ja klõpsake edasi Programmi desinstallimine valik all Programmid, nagu näidatud esile tõstetud.
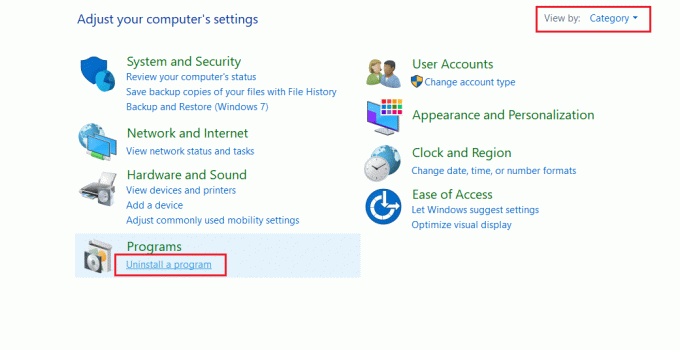
3. Paremklõpsake Microsoft Officeprogramm ja valige Muuda.
Märge: Siin oleme näitena näidanud Microsoft Office Professional Plus 2016.
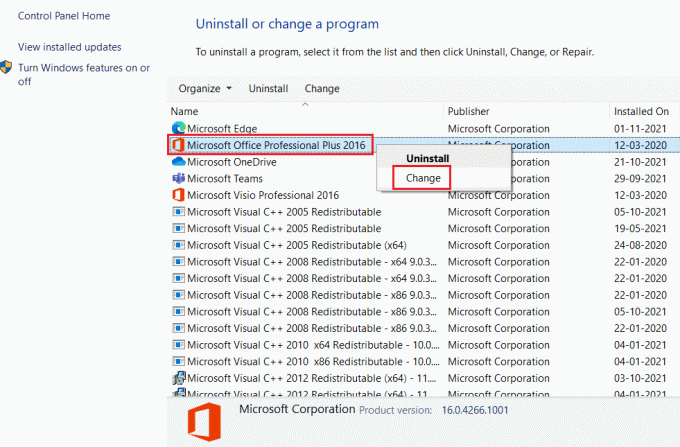
4. Vali Remont valik ja klõpsake nuppu Jätka.
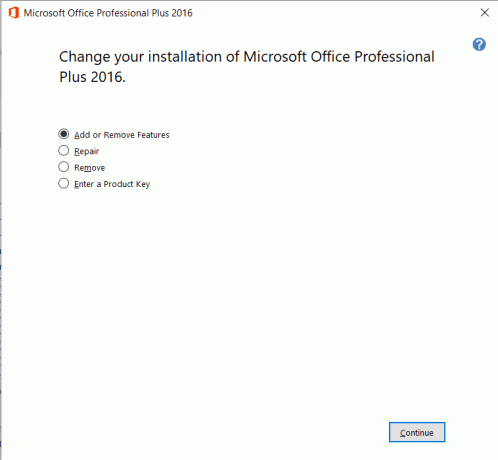
5. Järgige ekraanil Repair viisard protsessi lõpuleviimiseks.
Loe ka:Parandage Microsoft Office'i mitteavamine operatsioonisüsteemis Windows 10
7. meetod: installige MS Office uuesti
Teie seadme Office 365 tõrke 135011 kõige levinum põhjus on rikutud failid või registrivõtmed. Selle põhjuseks võib olla viirus, Office'i vale installimine või desinstallimine. Õnneks saab vea parandada ilma Office'i täielikult uuesti installimata.
Märge: Rakendage seda meetodit ainult siis, kui teil on vajalik MS Office'i installiketas või tootekood.
1. Navigeerige Juhtpaneel ja seejärel valige Programmi desinstallimine, kasutades Sammud 1-2 kohta 6. meetod.

2. Paremklõpsake Microsoft Officeprogramm ja valige Desinstallige.
Märge: Siin oleme näitena näidanud Microsoft Office Professional Plus 2016.
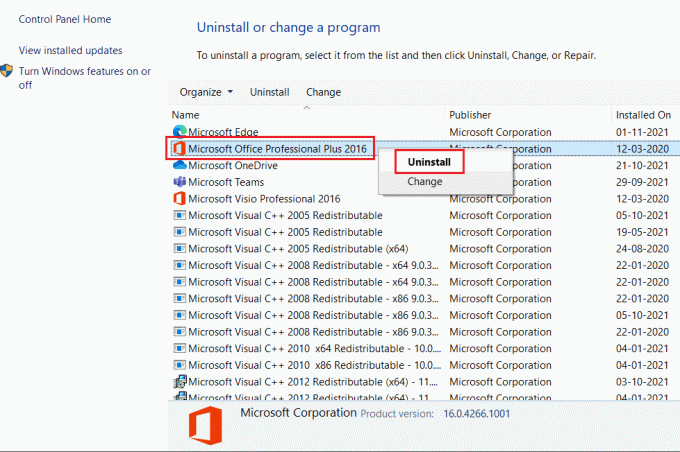
3. Järgige antud juhiseid Desinstalli viisard.
4A. Laadige alla ja installige Microsoft Office 365 kaudu ametlik koduleht.

4B. Või kasuta MS Office'i installi CD.
5. Mine järgi Installiviisard protsessi lõpuleviimiseks.
8. meetod: kasutage Office 365 Online'i
Office 365 on tootlikkuse suurendamise programmide ja teenuste komplekt, mis on loodud selleks, et aidata inimestel tõhusamalt ja tulemuslikumalt töötada. Kuid nagu kogu tarkvara, esineb ka sellel mõnikord probleeme ja vigu. Üks levinud Office 365 tõrge on teade Error 135011. See tõrge võib põhjustada programmi krahhi või hangumise ja sellega tegelemine võib olla väga masendav.
1. Avage brauser ja navigeerige saidile Microsoft 365 sisselogimisleht.

2. Klõpsake nuppu Logi sisse nuppu ja logige sisse oma mandaatidega.
3. Kontrollige, kas näete praegu viga. Kui te praegu viga ei näe, peate oma konto tehniliste tõrgete parandamiseks järgima alltoodud meetodeid.
Loe ka:Parandage Office'i aktiveerimise tõrkekood 0xC004F074
9. meetod: võtke ühendust Microsofti toega
Kui tegemist on Microsoft 365 veaga 135011, Microsofti tugi võib olla su parim sõber. Neil on tööriistad ja teadmised, mis on vajalikud probleemi kiireks ja tõhusaks diagnoosimiseks ja parandamiseks. Microsofti tugi loob alustuseks kaugühenduse teie arvutiga, võimaldades neil teie süsteemi vaadata ja tõrke põhjuse kindlaks teha. Sealt edasi annavad nad samm-sammult juhiseid probleemi lahendamiseks.
Märge: Oluline on märkida, et Microsofti tugi on saadaval ainult nende toodete litsentsitud kasutajatele. Kui kasutate Office'i litsentsimata versiooni, ei pääse te nende teenustele juurde. Kui kasutate litsentsitud versiooni ja teil on endiselt probleeme, võtke esimesel võimalusel ühendust Microsofti toega.
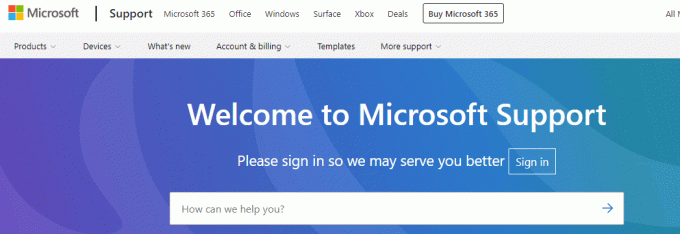
Soovitatav:
- Millised on Fitbiti eelised ja puudused?
- Kuidas jagada Exceli fail ridade kaupa mitmeks failiks
- Parandage Office 365 tõrge 70003: teie organisatsioon on selle seadme kustutanud
- Parandage Office 365. Failinimi on salvestamisel vigane
Office'i viga 135011Teie organisatsioon on selle seadme keelanud on levinud probleem, mida võivad põhjustada mitmed erinevad tegurid. Oluline on astuda selles juhendis kirjeldatud vajalikke samme, et tuvastada põhjus ja seejärel võtta asjakohaseid meetmeid probleemi lahendamiseks. Andke meile teada, milline meetod teie jaoks kõige paremini toimis. Kui teil on küsimusi või ettepanekuid, jätke need kommentaaride jaotisse.
Elon on TechCulti tehnikakirjanik. Ta on kirjutanud juhendeid umbes 6 aastat ja käsitlenud paljusid teemasid. Talle meeldib käsitleda Windowsi, Androidiga seotud teemasid ning uusimaid nippe ja näpunäiteid.