Office 365 aktiveerimisvea parandamine Meil ei õnnestunud serveriga ühendust võtta
Miscellanea / / November 28, 2021
Office 365 aktiveerimisvea parandamine Meil ei õnnestunud serveriga ühendust võtta: Office 365 on suurepärane tööriist, mis on Windows 10-ga eelinstallitud, kuid kui soovite seda edasi kasutada, peate selle ostma ja see on lihtne samm. Aga kui raske peab olema Office 365 aktiveerimine? Kui olete siin, siis uskuge mind, see on väga raske, kuid ärge muretsege, meil on teie probleemile lahendus. Office 365 aktiveerimisel võite näha tõrketeadet 0x80072EFD või 0x80072EE2 koos sõnumiga, mis ütleb:
Meil ei õnnestunud serveriga ühendust võtta. Proovige mõne minuti pärast uuesti.
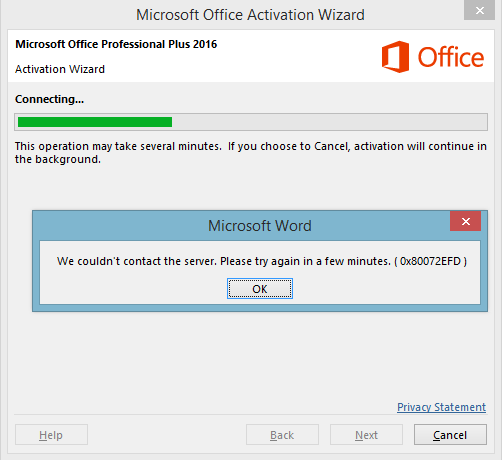
Ülaltoodud veast on teatanud paljud kasutajad, kes on ostnud Office 365, kuid ei saanud seda ülaltoodud vea tõttu aktiveerida. Allpool on loetletud mõned lahendused, mis aitavad teil selle probleemi tõrkeotsingut teha.
Sisu
- Office 365 aktiveerimisvea parandamine Meil ei õnnestunud serveriga ühendust võtta
- 1. meetod: värskendage kindlasti Windowsi kuupäeva ja kellaaega.
- 2. meetod: puhverserveri keelamine
- 3. meetod: lülitage viirusetõrjetarkvara ajutiselt välja
- 4. meetod: lülitage ajutiselt välja Windowsi tulemüür
- 5. meetod: parandage Microsoft Office 365
- 6. meetod: lisage uus DNS-serveri aadress
- 7. meetod: Office 365 desinstallimine ja uuesti installimine
Office 365 aktiveerimisvea parandamine Meil ei õnnestunud serveriga ühendust võtta
Veenduge, et luua taastepunkt juhuks kui midagi valesti läheb.
1. meetod: värskendage kindlasti Windowsi kuupäeva ja kellaaega.
1. Vajutage Windows Key + I ja seejärel valige Aeg ja keel.

2.Lülita välja ‘Määrake aeg automaatseltja seejärel määrake õige kuupäev, kellaaeg ja ajavöönd.

3. Muudatuste salvestamiseks taaskäivitage arvuti.
2. meetod: puhverserveri keelamine
1. Vajutage Windows Key + I ja seejärel klõpsake Võrk ja Internet.

2. Valige vasakpoolsest menüüst Puhverserver.
3. Veenduge lülitage puhverserver välja jaotises „Kasuta puhverserverit”.
‘
4. Kontrollige uuesti, kas saate Office 365 aktiveerimisvea parandada. Me ei saanud serveriga ühendust, kui ei, siis jätkake.
5. Vajutage Windows Key + X ja seejärel valige Käsuviip (administraator).

6. Tippige käsk "netsh winhttp lähtesta puhverserver" (ilma jutumärkideta) ja vajutage sisestusklahvi.
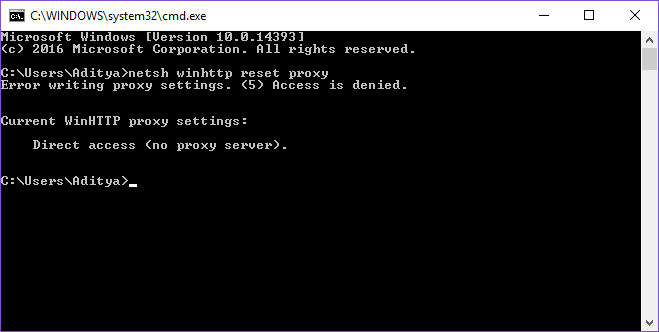
7. Laske ülaltoodud protsessil lõppeda ja seejärel taaskäivitage arvuti muudatuste salvestamiseks.
3. meetod: lülitage viirusetõrjetarkvara ajutiselt välja
Viirusetõrjeprogrammi keelamine võib aidata ka teie Microsoft Office 365 aktiveerimisel, sest mõnikord ei võimalda see programmil Interneti-juurdepääsu ja see võib juhtuda ka siin.
4. meetod: lülitage ajutiselt välja Windowsi tulemüür
Võimalik, et soovite oma tulemüüri ajutiselt keelata, kuna see võib blokeerida Microsoft Office 365 juurdepääsu Internetile ja seetõttu ei saa see serveriga ühendust luua. Selleks, et Office 365 aktiveerimisvea parandamine Meil ei õnnestunud serveriga ühendust võtta, peate Windowsi tulemüüri keelama ja seejärel proovima oma Office'i tellimust aktiveerida
5. meetod: parandage Microsoft Office 365
1. Vajutage Windows Key + X ja seejärel valige Kontrollpaneel.

2. Klõpsake Programmi desinstallimine ja leidke asukoht kontor 365.

3.Valige Microsoft Office 365 ja klõpsake Muuda akna ülaosas.

4. Seejärel klõpsake nuppu Kiire remont ja oodake, kuni protsess on lõppenud.
5. Kui see probleemi ei lahenda, desinstallige Office 365 ja installige see uuesti.
6. Sisestage tootevõti ja vaadake, kas saate seda teha Office 365 aktiveerimisvea parandamine Meil ei õnnestunud serveriga ühendust võtta.
6. meetod: lisage uus DNS-serveri aadress
1. Vajutage Windows Key + X ja seejärel valige Kontrollpaneel.
2. Valige "Vaadake võrgu olekut ja ülesandeid” jaotises Võrk ja Internet.
3. Nüüd klõpsake oma Wi-Fi-l ja seejärel klõpsake nuppu Omadused.

4.Valige Interneti-protokolli versioon 4 (TCP/IPv4) ja klõpsake nuppu Atribuudid.

5. Valige kindlasti järgmised DNS-serveri aadressid ja kirjutage see:
Eelistatud DNS-server: 8.8.8.8
Alternatiivne DNS-server: 8.8.4.4

6. Avatud akende sulgemiseks klõpsake nuppu OK ja uuesti OK.
7. Vajutage Windowsi klahvi + X ja seejärel valige Command Prompt (Admin) (Admin).
8. Tippige järgmine käsk ja vajutage sisestusklahvi:
ipconfig /flushdns
9. Proovige nüüd uuesti aktiveerida oma Office 365 koopia.
7. meetod: Office 365 desinstallimine ja uuesti installimine
1. Klõpsake see lihtsa parandamise nupp Office'i desinstallimiseks.
2.Käivitage ülaltoodud tööriist, et Office 365 arvutist edukalt desinstallida.
3. Office'i uuesti installimiseks järgige juhiseid Laadige alla ja installige või installige Office oma arvutisse või Maci uuesti.
4. Proovige nüüd uuesti Office 365 aktiveerida ja seekord see toimib.
See on kõik, teil on õnnestunud Office 365 aktiveerimisvea parandamine Meil ei õnnestunud serveriga ühendust võtta kuid kui teil on selle juhendi kohta endiselt küsimusi, küsige neid kommentaaride jaotises.



