Parandage TslGame.exe rakenduse tõrge operatsioonisüsteemis Windows 10 – TechCult
Miscellanea / / April 06, 2023
Kui teil on ka Windows 10 arvutis TslGame.exe rakenduse tõrge, siis ärge muretsege! Pakume teile kasulikku juhendit, mis õpetab tõhusate tõrkeotsingu sammude abil lahendama TslGame.exe rakenduse viga PUBG-is. Niisiis, jätka lugemist.

Sisukord
- Kuidas parandada TslGame.exe rakenduse viga operatsioonisüsteemis Windows 10
- 1. meetod: põhilised tõrkeotsingu meetodid
- 2. meetod: käivitage PUBG administraatorina
- 3. meetod: lõpetage BEServices protsess
- 4. meetod: muutke PUBG afiinsust
- 5. meetod: konfigureerige võrk uuesti
- 6. meetod: värskendage Steami klienti ja mängu
- 7. meetod: mängu kasutaja seadete kustutamine ja Steami parandamine
- 8. meetod: keelake eksperimentaalsed funktsioonid (NVIDIA GeForce'i kogemuse jaoks)
- 9. meetod: installige PUBG uuesti
- 10. meetod: otsige PUBG tugiteenust
Kuidas parandada TslGame.exe rakenduse viga operatsioonisüsteemis Windows 10
Kui teid häirib teie Windows 10 arvutis TslGame.exe PUBG, on siin mõned võimalikud põhjused, miks peate neid probleemi lahendamiseks hoolikalt analüüsima.
- PC ei vasta mängu põhinõuetele.
- Ekraani eraldusvõime on liiga kõrge või liiga madal.
- Teie mängule ei anta administraatoriõigusi.
- Interneti-ühenduse probleemid.
- Taustal töötavad ühildumatud teenused.
- Aegunud mäng, draiverid ja operatsioonisüsteem.
- Rikutud süsteemifailid ja kaustad.
- Ühildumatud tulemüüri ja viirusetõrje seaded, mis blokeerivad teie mängu.
- Ülekiirendamine.
- Olete oma GeForce Experience'i rakenduses lubanud mõned eksperimentaalsed funktsioonid.
- PUBG võib teie riigis olla keelatud.
Nüüd liikuge edasi järgmise jaotise juurde, et õppida tõrkeotsingu meetodeid TslGame.exe rakenduse vea parandamiseks PUBG-s.
Siin on mõned võimalikud tõrkeotsingu meetodid, mis aitavad teil TslGame.exe PUBG vea parandada. Järgige neid, nagu näidatud samas järjekorras, ja kui teil veab, võite oma probleemile lahenduse leida juba paari esimese sammuga!
1. meetod: põhilised tõrkeotsingu meetodid
Enne täpsemate tõrkeotsingu meetodite läbimist järgige vea parandamiseks neid põhimeetodeid.
1A. Interneti-ühenduse tõrkeotsing
Esimese sammuna kontrollige, kas teie arvuti on ühendatud stabiilsesse võrku. Ilma Interneti-ühenduseta ei saa te PUBG-d ilma vigadeta nautida. Lugege meie juhendit edasi kuidas Windows 10 võrguühenduse tõrkeotsingut teha.

1B. Veenduge, et seade vastaks arvuti miinimumnõuetele
Kas teil on TslGame.exe tõrke PUBG probleem või peate kontrollima, kas teie seade vastab mängu nõuetele. Siin on mõned põhilised arvutinõuded PUBG-mängu jaoks.
- OS: 64-bitine operatsioonisüsteem ja protsessor.
- PROTSESSOR: Intel i5-4430 või AMD FX-6300.
- RAM: 8 GB RAM.
- Graafika: NVIDIA GeForce GTX 960 2GB / AMD Radeon R7 370 2GB graafikaprotsessor.
- Võrk: Lairiba võrguühendus.
- DirectX: Versioon 11 või uuem.
- Hoiustamine: Teie arvutis on saadaval vähemalt 40 GB vaba ruumi.
1C. Ekraani eraldusvõime muutmine
Kui puutute kokku veaga TslGame.exe PUBG, on mõned võimalused, et teie arvuti kuva eraldusvõime on mänguga vastuolus. Sel juhul peate langetage ekraani eraldusvõimet ja proovige hiljem uuesti vastavalt allolevatele juhistele.
1. Vajutage nuppu Windows + D klahvid koos, et navigeerida Töölaud.
2. Nüüd paremklõpsake töölaual ja valige Isikupärasta valik.
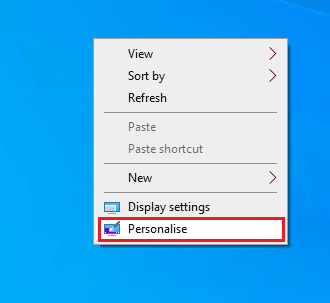
3. Seejärel klõpsake vasakpoolsel paanil nuppu Ekraan ja paremal paanil valige madalam ekraani eraldusvõime all Ekraani eraldusvõime nagu näidatud.
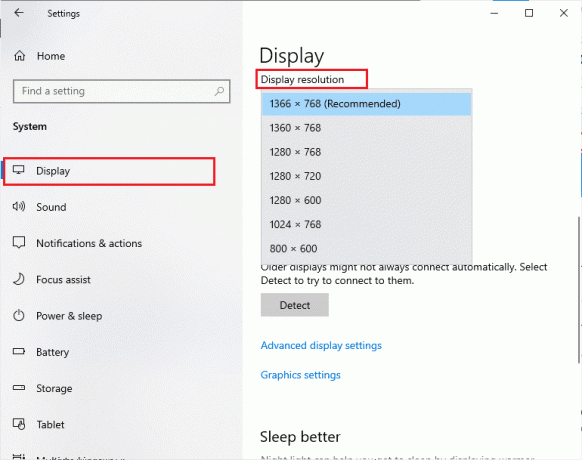
Kui olete ekraani eraldusvõimet reguleerinud, kontrollige, kas suutsite käsitletud vea parandada.
Loe ka: Parandage PUBG mahajäämus Windows 10-s
1D. Süsteemifailide parandamine
Kui teie Windows 10 arvutis on puuduvaid või kahjustatud faile, näete TslGame.exe viga PUBG. Siiski parandate neid rikutud faile sisseehitatud utiliitide abil, nimelt Süsteemifailide kontrollija ja Juurutuspildi teenindamine ja haldamine.
Lugege meie juhendit edasi Kuidas parandada süsteemifaile Windows 10-s ja järgige kõigi oma rikutud failide parandamiseks juhiseid.
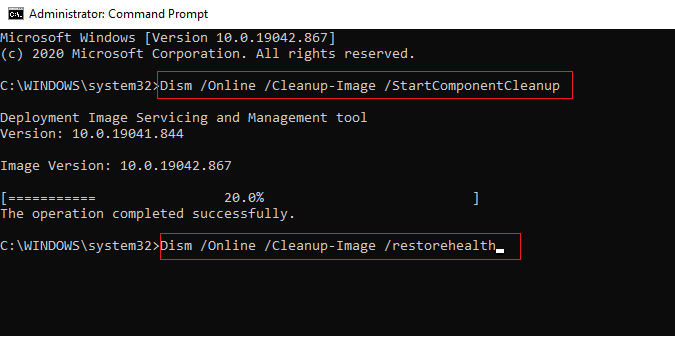
1E.Värskendage Windowsi
Kui teie arvutisse on ootel uusi Microsofti värskendusi, ei saa teie arvutis mõningaid vigu ja probleeme lahendada. Nagu paljud kasutajad soovitasid, aitab Windows 10 arvutite värskendamine lahendada TslGame.exe vea PUBG. Järgige meie juhendit Kuidas alla laadida ja installida Windows 10 uusim värskendus Windows 10 arvuti värskendamiseks.
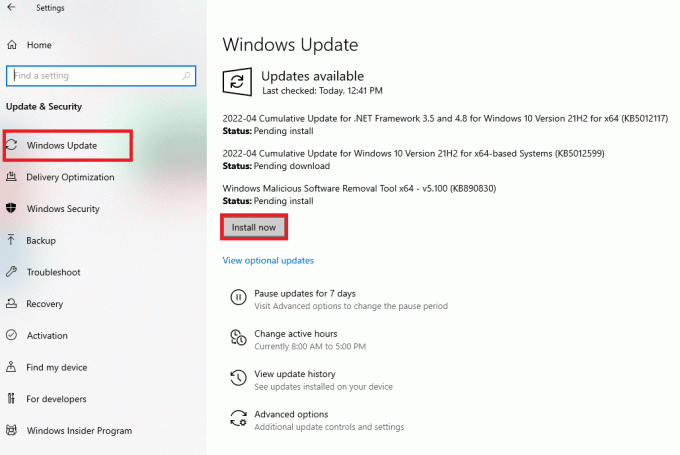
1F. Muutke DNS-aadressi
Domeeninimesüsteem (DNS) vastutab korraliku Interneti-ühenduse loomise eest. Teie Interneti-teenuse pakkuja pakutavad DNS-aadressid ei pruugi Interneti kiiruse ja ribalaiusega ühilduda. Seega on sel juhul soovitatav DNS-aadresse muuta, nagu on kirjeldatud meie juhendis DNS-i sätete muutmine Windows 10-s et muuta oma arvuti DNS-aadresse. Soovitatav on üle minna ükskõik millisele Avage DNS või Google DNS oma Windows 10 arvutis, järgides meie juhendit Kuidas Windowsis OpenDNS-ile või Google DNS-ile lülituda.
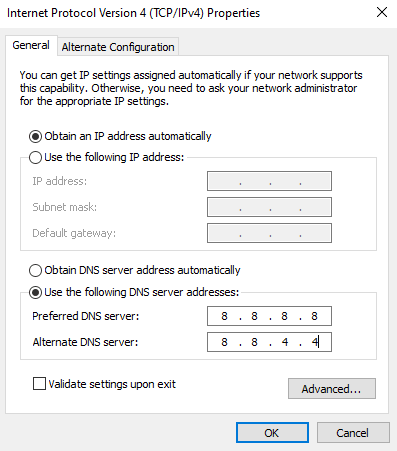
1G. Värskendage GPU draivereid
Kuna tegemist on intensiivse graafilise mänguga, on teie graafikadraiver teie mängukogemuse jaoks oluline. Kui draiverid on aegunud või vigased, värskendage need kindlasti. Draiverite uusimaid väljalaseid saate otsida selle ametlikelt veebisaitidelt või värskendada neid käsitsi.
Järgige meie juhendit 4 viisi graafikadraiverite värskendamiseks Windows 10-s draiveri värskendamiseks ja kontrollimiseks, kas olete probleemi lahendanud.

1H. GPU draiverite tagasipööramine
Mõnikord võib GPU draiverite praegune versioon põhjustada käivitamiskonflikte ja sel juhul peate installitud draiverite varasemad versioonid taastama. Seda protsessi nimetatakse juhtide tagasipööramine ja saate meie juhendit järgides hõlpsalt oma arvuti draiverid endisele olekule tagasi pöörata Draiverite tagasipööramine Windows 10-s.
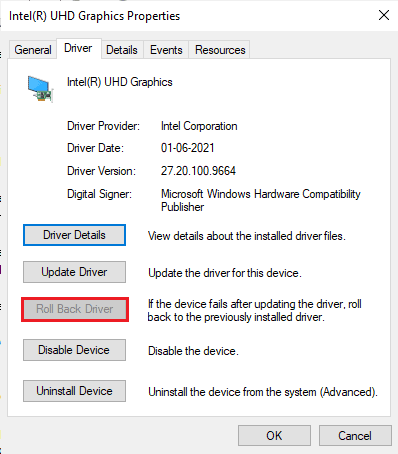
Loe ka:Parandage Windowsi leitud draiverid teie seadme jaoks, kuid ilmnes tõrge
1I. Installige uuesti GPU draiverid
Kui pärast GPU draiverite värskendamist ilmneb endiselt TslGame.exe tõrge PUBG, installige ühildumatuse probleemide lahendamiseks seadme draiverid uuesti. Draiverite arvutisse uuesti installimiseks on mitu võimalust. Sellegipoolest saate meie juhendis toodud juhiste kohaselt hõlpsasti graafikadraivereid uuesti installida Draiverite desinstallimine ja uuesti installimine opsüsteemis Windows 10.

Pärast GPU draiverite uuesti installimist kontrollige, kas TslGame.exe tõrgete PUBG.
1J.Keelake viirusetõrje ajutiselt (kui see on kohaldatav)
On tõsiasi, et teie arvuti viirusetõrje turbekomplekt takistab rakenduste ja programmide installimist teie seadmesse, pidades seda ohuks. Probleemi lahendamiseks kaaluge oma seadmes viirusetõrjeprogrammi keelamist vastavalt meie juhendis toodud juhistele Kuidas Windows 10 viirusetõrje ajutiselt keelata. Pärast rakenduse installimist lubage viirusetõrjeprogramm uuesti.

1K. Windowsi tulemüüri keelamine (pole soovitatav)
Pärast viirusetõrjeprogrammi keelamist on soovitatav keelata Windows Defenderi tulemüür, mis hoiab ära TslGame.exe vea PUBG. Rakendage meie juhendis kirjeldatud samme Kuidas keelata Windows 10 tulemüür sama teha.

1L. Tühjendage ajutised failid
Kui teie arvutis on minimaalselt vaba ruumi, näete TslGame.exe rakenduse viga PUBG. Järgige meie juhendit 10 võimalust Windowsi kõvakettaruumi vabastamiseks mis aitab teil arvutis kõik mittevajalikud failid kustutada.
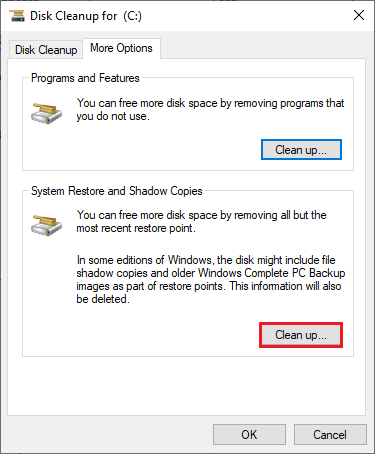
2. meetod: käivitage PUBG administraatorina
TslGame.exe rakenduse tõrke PUBG vältimiseks oma Windows 10 arvutis käivitage PUBG administraatorina vastavalt allolevatele juhistele.
1. Paremklõpsake PUBGotsetee töölaual või navigeerige paigalduskataloog ja paremklõpsake sellel.
2. Nüüd valige Omadused valik.
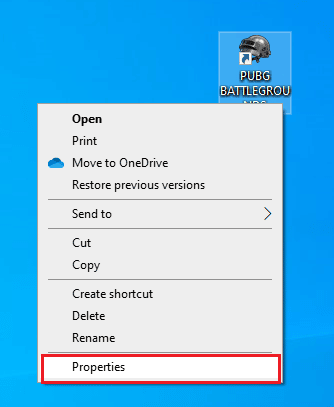
3. Seejärel lülitage sisse Ühilduvus vahekaarti ja märkige ruut Käivitage see programm administraatorina.

4. Lõpuks klõpsake nuppu Rakenda > OK muudatuste salvestamiseks.
Märge: Samuti on soovitatav keelata arvutis käivitusprogrammid, järgides meie juhendit 4 võimalust käivitusprogrammide keelamiseks Windows 10-s. See säästab taustal töötavate tarbetute käivitusprogrammide mälu.
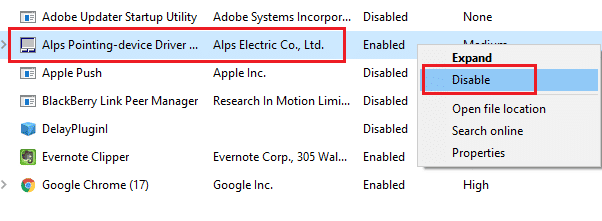
Loe ka:Parandage Windows 10 laadimiskuval kinni jäänud PUBG
3. meetod: lõpetage BEServices protsess
Vähesed kasutajad on väitnud, et BEServicesi sulgemine tegumihaldurist aitas lahendada TslGame.exe PUBG vea. Siin on mõned juhised sama tegemiseks.
1. Ava Tegumihaldur löömise teel Ctrl + Shift + Esc klahvid samaaegselt.
2. Nüüd kerige alla ja otsige BESteenused.
3. Seejärel paremklõpsake sellel teenusel ja valige Lõpeta ülesanne nagu allpool kujutatud.
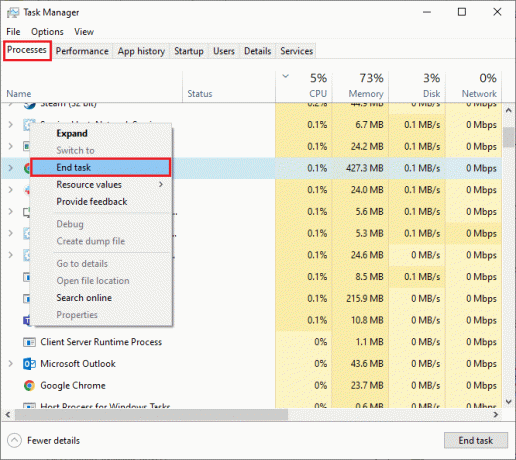
4. Lõpuks taaskäivitage arvuti ja käivitage mäng uuesti.
4. meetod: muutke PUBG afiinsust
Protsessori tuumad vastutavad arvuti vahemälu ja mälu töötlemise eest teie arvutis. Kui te ei saa PUBG-i korralikult käivitada, kasutatakse protsessori tuumade üldist jõudlust täielikult. Nii et sel juhul saate muuta mängu afiinsust vastavalt allpool toodud juhistele.
1. Ava Tegumihaldur.
2. Nüüd lülitage sisse Üksikasjad vahekaarti ja jälgige rakenduse kasutamise üksikasju.
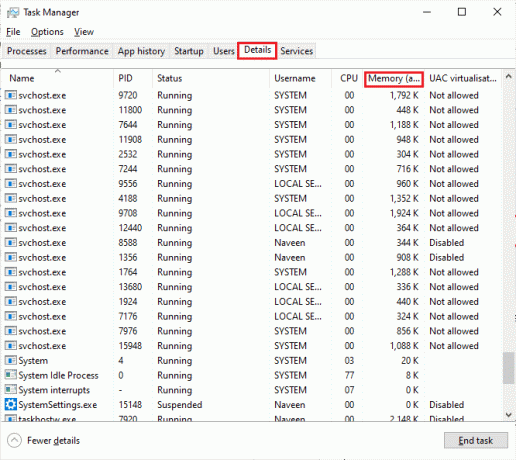
3. Nüüd käivitage Steami klient ja klõpsake nuppu Mängi all olevale PUBG-mängule vastavat nuppu RAAMATUKOGU sakk.
4. Seejärel lülituge tegumihalduri aknasse ja paremklõpsake sellel TslGame.exe, seejärel valige Määra afiinsus suvand nagu näidatud.

5. Seejärel tühjendage märkeruut kasti ja seejärel kontrollige CPU 0 kast nagu kujutatud. Seejärel klõpsake nuppu Okei.
Märge: Veenduge, et teete seda protsessi enne mängu algust.
6. Nüüd kontrollige, kas arutletud probleemiga ikka veel silmitsi seisate. Kui teie mäng käivitub sujuvalt, korrake samme 4 ja 5, kuid 5. sammus kontrollige Protsessorid > kasti jälle.
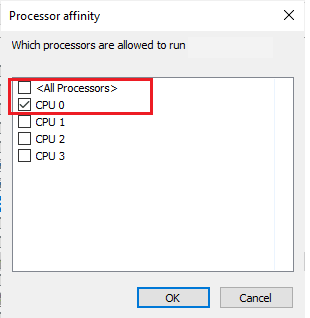
Siiski, kui teil on probleem, liikuge järgmise meetodi juurde.
Loe ka:Parandage Interneti-viga PUBG mobiilirakendustes
5. meetod: konfigureerige võrk uuesti
Mõnikord võib Interneti-probleemide tõttu tekkida mitmeid probleeme mitte ainult PUBG-ga, vaid ka muude võrgumängude ja -programmidega. Siin on mõned lihtsad sammud võrguühenduse uuesti konfigureerimiseks.
1. Lööge Windowsi võti ja tüüp Käsurida, seejärel klõpsake nuppu Käivitage administraatorina.

2. Nüüd tippige järgmine käske ükshaaval ja löö Sisestage võti pärast iga käsku.
ipconfig/release ipconfig/all ipconfig/flush ipconfig/renew netsh int ip komplekt dnsnetsh winsocki lähtestamine
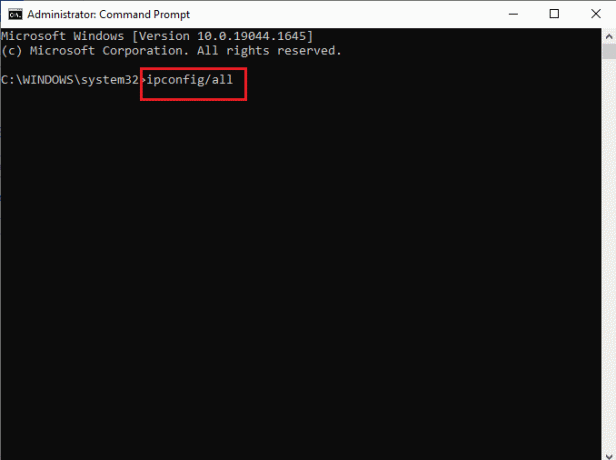
3. Oodake, kuni kõik käsud on täidetud, ja kontrollige, kas olete parandanud vea TslGame.exe PUBG.
6. meetod: värskendage Steami klienti ja mängu
Kui kasutate vananenud Steami rakendust, ei pääse te ühelegi mängule sujuvalt juurde. Seetõttu veenduge alati, et kasutate Steami ja PUBG mängu värskendatud versiooni enne selle käivitamist.
1. Lööge Windowsi võti ja tüüp Steam, seejärel klõpsake nuppu Avatud.
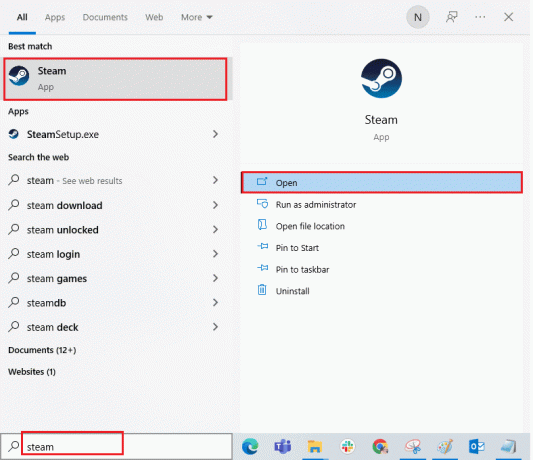
2. Nüüd klõpsake nuppu Steam ekraani vasakus ülanurgas, millele järgneb Kontrollige Steami kliendi värskendusi… nagu allpool esile tõstetud.
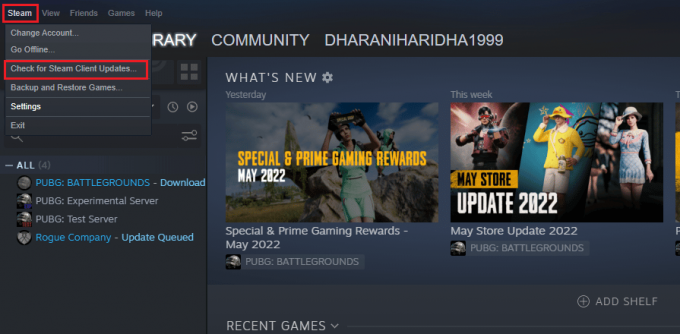
3. Kui teil on allalaadimiseks uusi värskendusi, installige need ja veenduge Teie Steami klient on ajakohane.
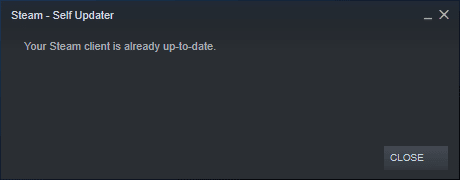
4. Nüüd taaskäivitage Steam ja kontrollige, kas probleem on nüüd lahendatud.
Loe ka:7 viisi PUBG krahhide parandamiseks arvutis
Samuti on konfliktide vältimiseks alati oluline, et teie mäng töötaks selle uusimas versioonis. Kuni teie mängu pole värskendatud, ei saa te PUBG-serveritesse edukalt sisse logida. Mängu värskendamiseks järgige alltoodud samme.
1. Käivitage Steam ja navigeerige aadressile RAAMATUKOGU.
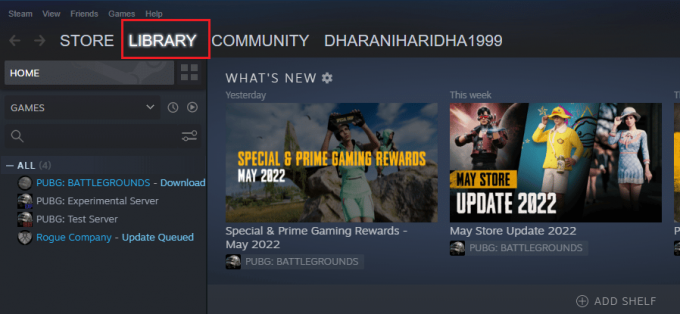
2. Nüüd klõpsake nuppu KODU ja otsige oma mängu.
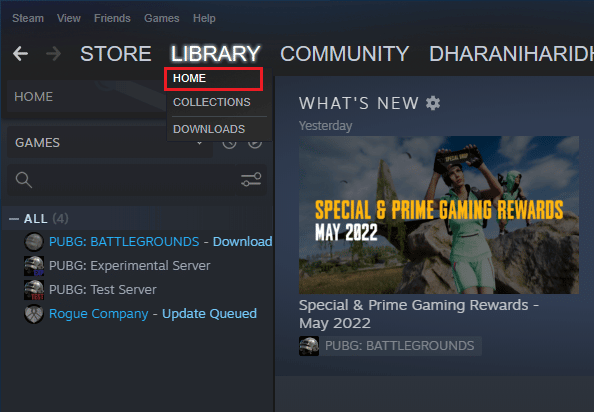
3. Seejärel paremklõpsake mängul ja valige Omadused… valik.
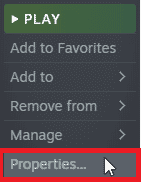
4. Nüüd lülitage sisse VÄRSKENDUSED vahekaarti ja kontrollige, kas värskendusi on töös. Kui jah, järgige uusimate värskenduste allalaadimiseks ekraanil kuvatavaid juhiseid.
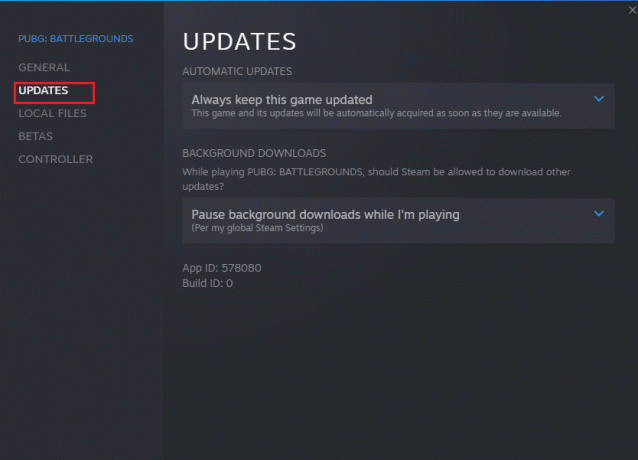
Pärast värskendamist kontrollige, kas TslGame.exe PUBG viga on parandatud.
Loe ka:8 võimalust PUBG-i vea "Serverid on liiga hõivatud" parandamiseks
7. meetod: mängu kasutaja seadete kustutamine ja Steami parandamine
Mänguomanikud on selle lahenduse ametlikult välja andnud, et parandada rakenduse TslGame.exe viga PUBG. Tehniliste ametnike aruannete kohaselt aitab mängukasutaja seadete kustutamine (need kasutajaseaded salvestavad konfiguratsioonisätted, näiteks eraldusvõime) arvutis käsitletud probleemi lahendada. Siin on, kuidas seda teha.
1. Sulgege kõik taustal olevad rakendused käivitage arvutis ja vajutage Windows + E klahvid koos käivitada File Explorer.
2. Nüüd navigeerige järgmisse asukohta tee File Exploreris.
C:\Users\USERNAME\AppData\Local\TslGame\Saved\Config\WindowsNoEditor
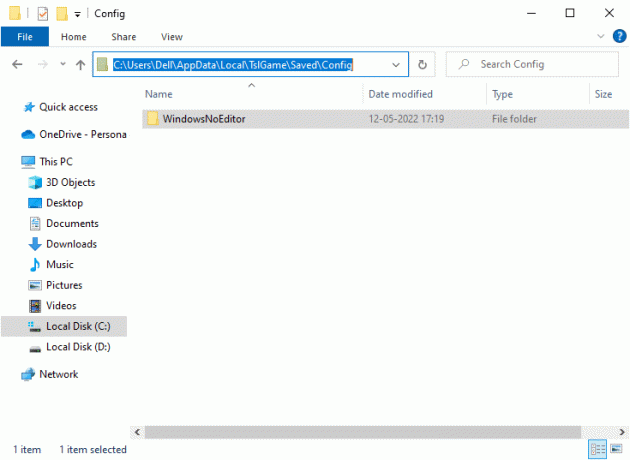
3. Nüüd kustutage GameUserSettings.ini faili ja taaskäivitage arvuti.
4. Seejärel käivitage Steam ja navigeerige aadressile RAAMATUKOGU.
5. Nüüd klõpsake nuppu KODU ja otsida PUBG: BATTLEGROUNDS.

6. Seejärel paremklõpsake mängul ja valige Omadused… valik.
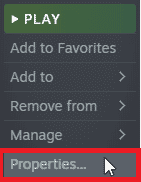
7. Nüüd lülitage sisse KOHALIKUD FAILID vahekaarti ja klõpsake nuppu Kontrollige mängufailide terviklikkust… nagu on kujutatud alloleval pildil.
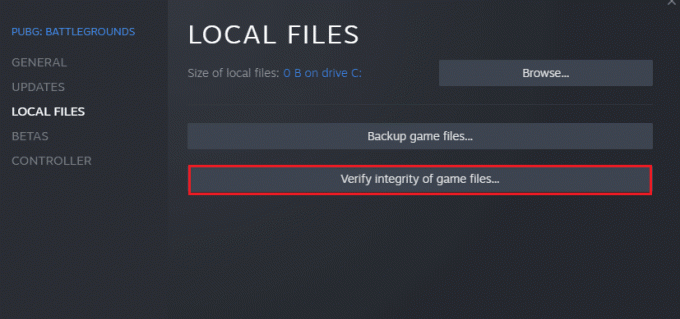
8. Oodake, kuni Steam kinnitamisprotsessi lõpetab, ja kui see on tehtud, laadige alla laadimiseks vajalikud failid.
9. Mine tagasi Kodu ekraanil ja klõpsake nuppu Steam valik menüüribal.
10. Nüüd vali Seaded ripploendist.

11. Nüüd klõpsake nuppu Allalaadimised vasakpoolselt paanilt ja valige STEAM RAAMATUKOGU KAUSTAD jaotises Sisuteegid.
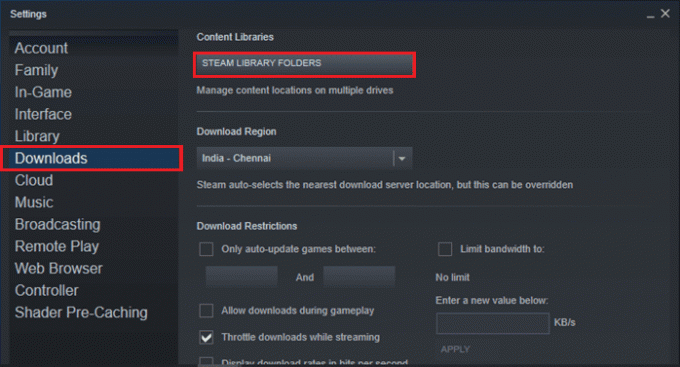
12. Alla avaneb uus aken. Paremklõpsake Steami raamatukogu kaustad ja klõpsake edasi Teegi kausta parandamine.
Kui olete kõik Steami teegi kaustad parandanud, taaskäivitage Steam.
8. meetod: keelake eksperimentaalsed funktsioonid (NVIDIA GeForce'i kogemuse jaoks)
NVIDIA on loonud graafiliste töötlusüksuste komplekti, mida tavaliselt tuntakse kui GeForce. Need on mõeldud teie arvutimängude ja rakenduste suure jõudluse tagamiseks. Kui kasutate oma arvutis rakendust GeForce Experience, peate tagama Eksperimentaalsed omadused on keelatud. Kuigi eksperimentaalsed funktsioonid on abiks teie mängude salvestamisel, draiverite värskendamisel ja mängude optimeerimisel, ei rakendata neid funktsioone püsivalt ja need põhjustavad palju probleeme. Soovitatav on see funktsioon allolevate juhiste järgi keelata.
1. Käivitage GeForce rakendust ja klõpsake nuppu hammasrataste ikoon avama Seaded.

2. Seejärel tühjendage märge Luba eksperimentaalsed funktsioonid valik.

3. Lõpuks salvestage muudatused.
9. meetod: installige PUBG uuesti
Kui ükski meetoditest pole teid aidanud, peate mängu mõne olulise rikutud konfiguratsioonifaili parandamiseks mängu uuesti installima. Siin on mõned juhised PUBG uuesti installimiseks Steami, et parandada TslGame.exe Rakenduse viga PUBG-is.
Märge: Siin ETTEVÕTE PELTT võetakse eeskujuks. Järgige samme vastavalt PUBG mängule.
1. Navigeerige lehele Steam klient ja lülituge RAAMATUKOGU sakk.
2. Seejärel paremklõpsake PUBG ja seejärel valige Halda valik, millele järgneb Desinstallige.
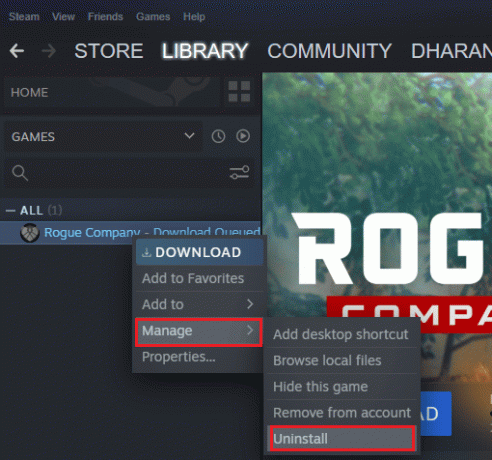
3. Nüüd kinnitage viip, klõpsates nuppu Desinstallige uuesti.
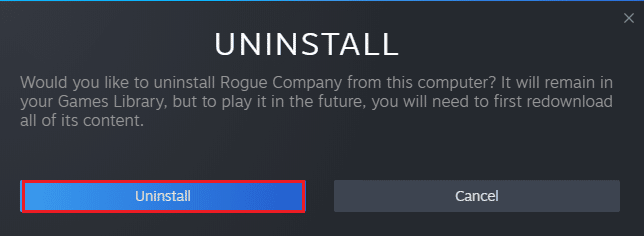
4. Siis taaskäivitage arvuti ja avage Steami rakendus.
5. Nüüd paremklõpsake PUBG ja seejärel klõpsake nuppu PAIGALDA.
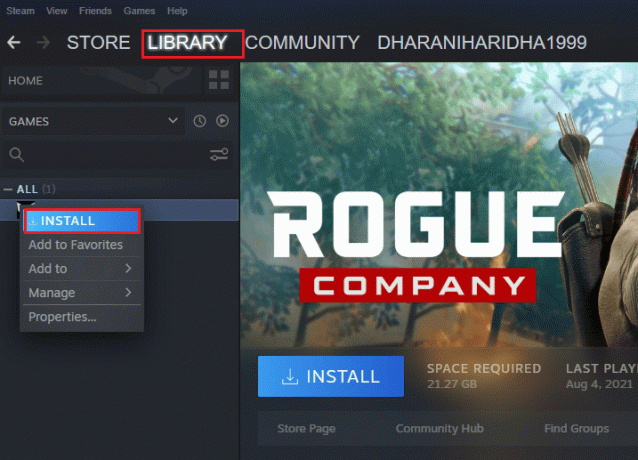
6. Lõpuks järgige mängu arvutisse installimiseks ekraanil kuvatavaid juhiseid.

Kui olete mängu uuesti installinud, pole teil enam probleeme.
Loe ka:3 võimalust Pubgi arvutisse installimiseks
10. meetod: otsige PUBG tugiteenust
Viimaseks, kuid mitte vähemtähtsaks, on TslGame.exe PUBG-ga silmitsi seistes parem valik professionaalse abi otsimine, kui ükski meetoditest pole teid aidanud.
1. Liikuge ametniku juurde PUBG tugileht.
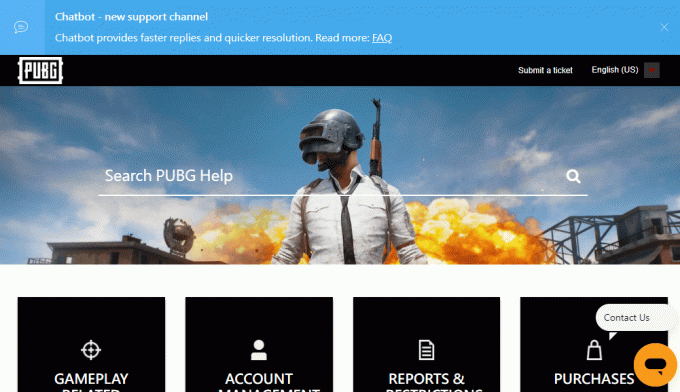
2. Seejärel kerige ekraanil alla ja klõpsake nuppu ESITA PILET nuppu, nagu näidatud.
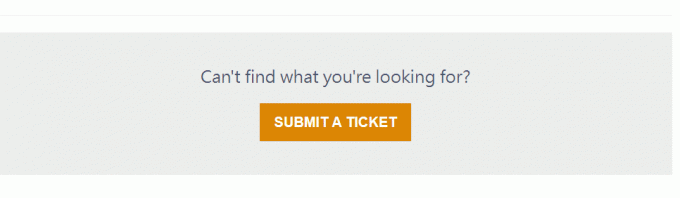
3. Nüüd valige ripploendist oma PUBG-platvorm.

4. Lõpuks sisestage kõik vajalikud üksikasjad koos probleemiga ja klõpsake nuppu ESITA nuppu. Oodake, kuni professionaalne meeskond teile lahenduse pakub.
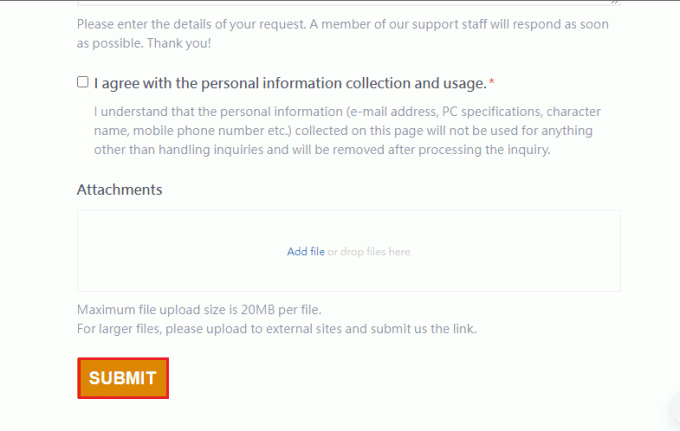
Soovitatav:
- Arbiter.dll-i parandust Windows 10-s ei leitud
- Parandage Windows 10 MultiVersuse musta ekraani probleem
- Parandage Windows 10 arvutis PUBG-heliprobleem
- Kuidas kustutada oma PUBG mobiilikonto jäädavalt
Loodame, et see juhend oli kasulik ja saate seda parandada TslGame.exe Rakenduse viga PUBG operatsioonisüsteemis Windows 10. Andke meile teada, milline meetod teie jaoks kõige paremini toimis. Oma päringute ja ettepanekutega võtke meiega ühendust alloleva kommentaaride jaotise kaudu.
Elon on TechCulti tehnikakirjanik. Ta on kirjutanud juhendeid umbes 6 aastat ja käsitlenud paljusid teemasid. Talle meeldib käsitleda Windowsi, Androidiga seotud teemasid ning uusimaid nippe ja näpunäiteid.



